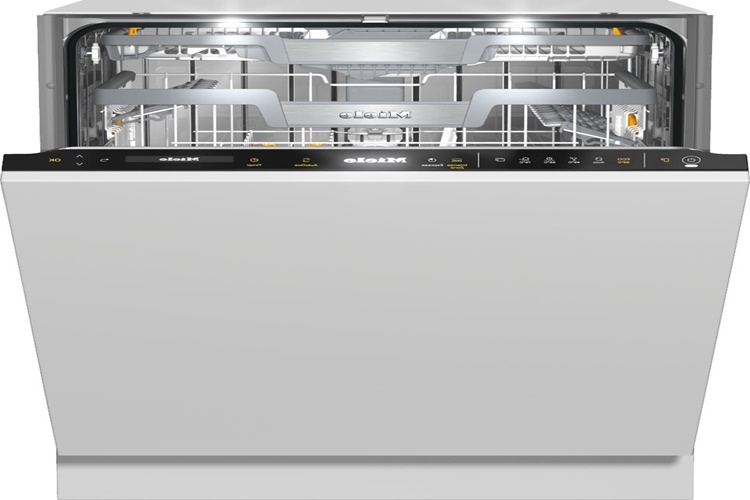Powerpoint’te üslü sayı yazmak için aşağıdaki adımları
izleyebilirsiniz:
· Üslü sayıyı yazmak istediğiniz yere tıklayın.
· "Ekle" sekmesine gidin ve
"Metin" altındaki "Simge" seçeneğine tıklayın.
· Simge penceresinde "Üst Altbilgi ve
Üstsimge" sekmesine tıklayın.
· Üslü sayı için gerekli olan karakterleri bulun
ve seçin.
· "Ekle" butonuna tıklayın ve üslü sayı
eklensin.
Alternatif olarak, üslü sayıyı klavyenizden yazabilirsiniz.
Bu, sayının tabanını yazdıktan sonra "Ctrl" + "Shift" +
"=" tuşlarına basarak üst simge moduna geçmeniz gerektiğinde
kullanılabilir. Üst simge modundan çıkmak için tekrar "Ctrl" +
"Shift" + "=" tuşlarına basın.
Bu adımları izleyerek, Powerpoint’te üslü sayı
yazabilirsiniz.
Powerpoint Ücretli Mi?
PowerPoint, Microsoft Office paketinin bir parçasıdır ve
ücretlidir. Microsoft Office paketinin çeşitli sürümleri bulunmakta ve
fiyatları ülke ve bölgeye göre değişebilmektedir.
Powerpoint'te Video Açılmıyor?
Powerpoint’te video açılmıyorsa, birkaç farklı neden
olabilir. İşte bunlardan bazıları:
· Video formatı desteklenmiyor: PowerPoint, bazı
video formatlarını desteklemez. Bu nedenle, sunumunuzda kullanacağınız
videoların PowerPoint tarafından desteklenen bir formatta olması gerekir. MP4
formatı genellikle en yaygın olarak desteklenen formatlardan biridir.
· Video bağlantısı yanlış: Sunumunuzu başka bir
bilgisayara taşımışsanız veya video dosyasını farklı bir konuma taşımışsanız,
bağlantıyı yeniden ayarlamanız gerekebilir.
· Video dosyası bozuk: Eğer video dosyası bozuk
veya hasarlıysa, Powerpoint’te açılmayabilir. Dosyayı yeniden indirerek veya
farklı bir kaynaktan temin ederek bu sorunu çözebilirsiniz.
· Video oynatıcı ayarları: Powerpoint’te video
oynatıcı ayarları yanlış yapılmış olabilir. Oynatıcının ayarlarını kontrol
ederek veya varsayılan ayarlara sıfırlayarak sorunu çözebilirsiniz.
Bu nedenlerin yanı sıra, video dosyasının boyutu, işlemci
hızı, RAM kapasitesi vb. faktörler de videonun açılıp açılmayacağını
etkileyebilir. Sorunu çözemediyseniz, Microsoft destek ekibi ile iletişime
geçebilirsiniz.
Powerpoint’te Yazıya Efekt Verme Nasıl Yapılır?
PowerPoint, yazıların görünümünü değiştirmek için bir dizi
efekt sunar. Bu efektler, yazıları vurgulamak, dikkat çekmek veya daha görsel
bir etki yaratmak için kullanılabilir. İşte Powerpoint’te yazıya efekt vermek
için adımlar:
- PowerPoint
sunumunuzda, efekt vermek istediğiniz yazıyı seçin.
- "Ana
Sayfa" sekmesine gidin ve "Yazı Stilleri" düğmesine
tıklayın. Burada, yazıya uygulayabileceğiniz bir dizi hazır efekt
bulacaksınız.
- "Yazı
Stilleri" bölümündeki efektler arasında gezinin ve efektin
önizlemesini görmek için fare imlecinizi üzerine getirin.
- Bir
efekt seçtikten sonra, PowerPoint otomatik olarak seçtiğiniz yazıya
uygulayacaktır.
- Daha
fazla seçenek istiyorsanız, "Yazı Efektleri" düğmesine
tıklayarak daha fazla ayar yapabilirsiniz. Buradan efektin rengini,
büyüklüğünü, yönünü ve daha birçok özelliğini değiştirebilirsiniz.
Ayrıca, özel bir efekt oluşturmak istiyorsanız, "Yazı
Efektleri" bölümünde "Özel Efektler" seçeneğine tıklayarak kendi
efektlerinizi oluşturabilirsiniz. Bu seçenek, yazıya gölge, ışık efekti, renk
gradyanı vb. eklemek için kullanılabilir.
Yazı efektleri, sunumunuzu daha ilgi çekici hale getirmek ve
izleyicilerin dikkatini çekmek için kullanışlı bir araçtır. Ancak, aşırı
kullanımı sunumunuzu karmaşık hale getirebilir ve izleyicilerin dikkatini
dağıtabilir, bu nedenle efektleri ölçülü bir şekilde kullanmanız önerilir.
Powerpoint’te Yeni Slayt Ekleme Kısayolu Nasıl Yapılır?
Powerpoint’te yeni bir slayt eklemek için aşağıdaki kısayolu
kullanabilirsiniz:
- Yeni
bir slayt eklemek için, klavyeden "Ctrl" + "M"
tuşlarına basın.
Bu kısayol, mevcut sunumunuzun slayt düzenini koruyarak yeni
bir slayt ekler. Eklenen slayt, varsayılan olarak "Boş" slayt şablonu
kullanılarak oluşturulur. Bu kısayol, Powerpoint’in tüm sürümlerinde
kullanılabilir.
Ayrıca, slayt ekleme seçeneklerine erişmek için aşağıdaki
adımları da izleyebilirsiniz:
- "Ekle"
sekmesine gidin.
- "Yeni
Slayt" seçeneğine tıklayın.
- Yeni
slayt için bir şablon seçin veya "Boş" slaytı seçin.
Bu adımları takip ederek de yeni bir slayt ekleyebilirsiniz.
Powerpoint’te Zaman Ayarlama Nasıl Yapılır?
Powerpoint’te slaytlar arasındaki zamanlama ayarlamak için
aşağıdaki adımları izleyebilirsiniz:
- "Animasyonlar"
sekmesine gidin.
- "Slayt
Geçişi" seçeneğine tıklayın.
- "Geçiş
Süresi" alanını tıklayın ve slayt geçişleri arasında istediğiniz
zamanı girin.
- "Geçişler"
sekmesinde, slayt geçişi efektleri ve geçişler arasındaki zamanlama
ayarlamalarını yapabilirsiniz.
- "Sunumu
Başlat" seçeneğine tıklayın ve sunumunuzu otomatik olarak geçiş
yapacak şekilde izleyin.
Ayrıca, slaytların her birinin süresini ayrı ayrı ayarlamak
için aşağıdaki adımları takip edebilirsiniz:
- Slayt
listesinde, zamanlamasını değiştirmek istediğiniz slaytı seçin.
- "Animasyonlar"
sekmesinde "Slayt Geçişi" seçeneğine tıklayın.
- "Geçiş
Süresi" alanını tıklayın ve slayt geçişi için istediğiniz zamanı
girin.
- "Uygula
Her Yere" seçeneğine tıklayarak ayarlamaları tüm slaytlara
uygulayabilirsiniz.
Bu adımları izleyerek, PowerPoint'te slaytlar arasındaki
zamanlama ayarlamalarını yapabilirsiniz.