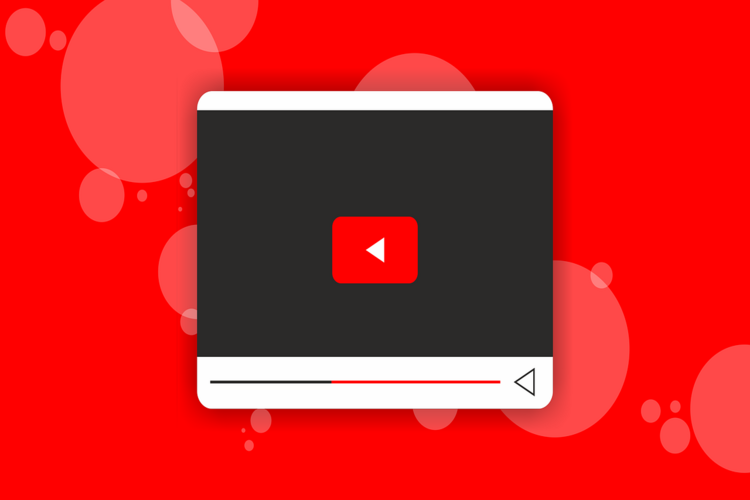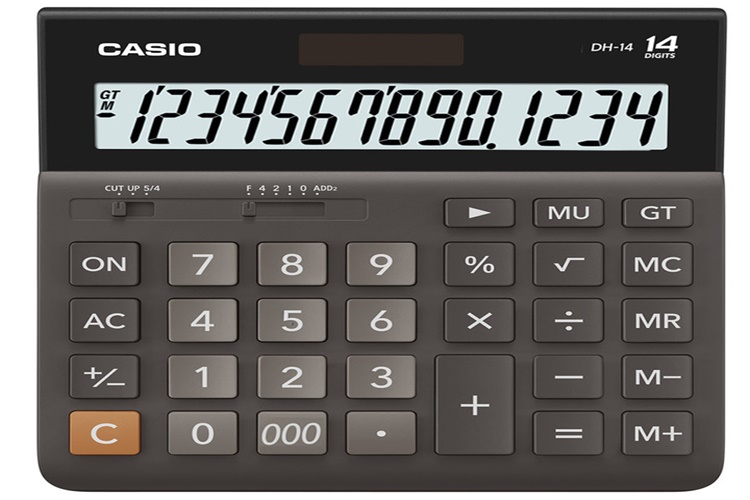Modem yenileme işlemi,
modeminizin bağlantısını tazelemek ve internet bağlantısı sorunlarını gidermek
için kullanılan bir yöntemdir. Bu işlem genellikle modemin güç döngüsünü
yeniden başlatarak yapılır. Aşağıda adım adım modem yenileme işlemi
anlatılmaktadır:
1. Modemi Yeniden Başlatma
(Güç Döngüsü)
Modeminizi yeniden
başlatmak, internet bağlantısı sorunlarını çözmek için en yaygın yöntemlerden
biridir.
Modemi Kapatın:
Modeminizin güç düğmesi
varsa, bu düğmeye basarak modemi kapatın. Güç düğmesi yoksa, modemin elektrik
kablosunu prizden çıkarın.
Bekleyin:
Modemi kapalı tutarak
yaklaşık 10-15 saniye bekleyin. Bu süre, modemin tamamen kapanmasını ve
içindeki verilerin temizlenmesini sağlar.
Modemi Yeniden Açın:
Modemi yeniden açmak için
güç düğmesine basın veya elektrik kablosunu tekrar prize takın.
Bağlantının Yenilenmesini
Bekleyin:
Modem açıldıktan sonra,
internet bağlantısının yenilenmesi için birkaç dakika bekleyin. Modemin
üzerindeki ışıkların sabit hale gelmesini bekleyin.
2. Modem ve Yönlendirici
Yenileme
Eğer modem ve yönlendirici
(router) ayrı cihazlarsa, her iki cihazın da yenilenmesi gerekebilir.
Yönlendiriciyi Kapatın:
Yönlendiricinin güç
düğmesine basarak veya elektrik kablosunu prizden çıkararak yönlendiriciyi
kapatın.
Modemi Kapatın:
Yukarıda belirtilen
adımları izleyerek modemi kapatın.
Bekleyin:
Hem modem hem de
yönlendirici kapalıyken yaklaşık 10-15 saniye bekleyin.
Modemi Açın:
İlk olarak modemi açın ve
tam olarak başlatılmasını bekleyin (modem üzerindeki ışıkların sabit hale
gelmesini bekleyin).
Yönlendiriciyi Açın:
Modem tamamen açıldıktan
sonra, yönlendiriciyi açın ve bağlantının yenilenmesini bekleyin.
3. Modemi Fabrika
Ayarlarına Döndürme
Eğer modeminizde ciddi
bağlantı sorunları yaşıyorsanız, modemi fabrika ayarlarına döndürmek bir çözüm
olabilir. Bu işlem modem üzerindeki tüm ayarları sıfırlar, bu yüzden bu yöntemi
kullanmadan önce ayarlarınızı not etmek önemlidir.
Modemin Arayüzüne Giriş:
Web tarayıcınızı açın ve
modeminizin IP adresini girin (genellikle 192.168.1.1 veya 192.168.0.1).
Kullanıcı adı ve şifre ile
giriş yapın (varsayılan değerler genellikle admin/admin veya
admin/password'dur).
Ayarlar Menüsüne Gidin:
Modem arayüzünde
"Ayarlar" (Settings) veya "Yönetim" (Administration)
menüsüne gidin.
Fabrika Ayarlarına Dönme
Seçeneğini Bulun:
"Fabrika Ayarlarına
Dön" (Reset to Factory Defaults) veya benzer bir seçeneği bulun ve
tıklayın.
Onaylayın:
Fabrika ayarlarına
döndürme işlemini onaylayın. Bu işlem, modemin yeniden başlatılmasına ve
fabrika ayarlarına dönmesine neden olacaktır.
Modemi Yeniden
Yapılandırın:
Modem fabrika ayarlarına
döndükten sonra, internet servis sağlayıcınızın (ISS) sağladığı bilgileri
kullanarak modemi yeniden yapılandırın.
Özet
Modemi Yeniden Başlatma:
Modemi kapatın, 10-15
saniye bekleyin, modemi yeniden açın ve bağlantının yenilenmesini bekleyin.
Modem ve Yönlendiriciyi
Yeniden Başlatma:
Hem modem hem de
yönlendiriciyi kapatın, 10-15 saniye bekleyin, önce modemi, ardından
yönlendiriciyi açın.
Modemi Fabrika Ayarlarına
Döndürme:
Modemin arayüzüne giriş yapın, fabrika ayarlarına döndürme seçeneğini bulun ve işlemi onaylayın. Ardından modemi yeniden yapılandırın.
Mhrs Talep Yenileme Nasıl Yapılır?
Merkezi Hekim Randevu
Sistemi (MHRS),Türkiye'de vatandaşların sağlık hizmetlerinden randevu almasını
sağlayan bir sistemdir. MHRS üzerinden aldığınız randevuyu yenilemek veya
değiştirmek isteyebilirsiniz. İşte MHRS'de talep yenileme işlemini adım adım
nasıl yapacağınız:
1. MHRS Sistemine Giriş
Yapın
Web Sitesi Üzerinden
Giriş:
Tarayıcınızdan MHRS'nin
resmi web sitesine gidin.
Sağ üst köşede yer alan
"Randevu Al" butonuna tıklayın.
T.C. kimlik numaranız ve
şifreniz ile giriş yapın. Eğer e-Devlet şifreniz varsa, "e-Devlet ile
Giriş" seçeneğini kullanabilirsiniz.
Mobil Uygulama Üzerinden
Giriş:
MHRS mobil uygulamasını
telefonunuza indirin (iOS ve Android cihazlar için mevcuttur).
Uygulamayı açın ve T.C.
kimlik numaranız ve şifreniz ile giriş yapın. e-Devlet şifresi ile de giriş
yapabilirsiniz.
2. Mevcut Randevularınızı
Görüntüleyin
Randevularım Sekmesine
Gidin:
Giriş yaptıktan sonra, ana
sayfada veya menüde bulunan "Randevularım" veya "Randevu
Geçmişi" sekmesine tıklayın.
Burada mevcut ve geçmiş
randevularınızı görebilirsiniz.
Randevunuzu Seçin:
Yenilemek veya değiştirmek
istediğiniz randevuyu seçin.
3. Randevuyu Yenileme veya
Değiştirme
Randevuyu İptal Etme:
Mevcut randevuyu
değiştirmek istiyorsanız, önce randevuyu iptal etmeniz gerekebilir. Randevu
detaylarına girdikten sonra "Randevuyu İptal Et" butonuna tıklayın.
İptal işlemini onaylayın.
Yeni Randevu Talebi
Oluşturma:
Randevuyu iptal ettikten
sonra, ana sayfaya geri dönün ve "Randevu Al" butonuna tıklayın.
Randevu almak istediğiniz
hastane, poliklinik ve doktoru seçin.
Uygun tarih ve saatleri
görüntüleyerek size uygun olan bir randevu tarihini seçin.
Seçiminizi onaylayarak
yeni randevunuzu oluşturun.
4. Randevu Bilgilerinizi
Kontrol Edin
Onay ve Bildirim: Yeni
randevunuzu oluşturduktan sonra, randevu bilgilerinizi kontrol edin. MHRS,
genellikle randevu detaylarını SMS veya e-posta yoluyla size iletir.
Takvim Ekleme: Yeni
randevunuzu unutmamak için telefon veya bilgisayar takviminize ekleyin.
5. Mobil Uygulama
Kullanımı (Opsiyonel)
Kolay Erişim: MHRS mobil
uygulamasını kullanarak randevularınızı daha hızlı yönetebilirsiniz. Uygulama
üzerinden mevcut randevularınızı görüntüleyebilir, iptal edebilir ve yeni
randevular oluşturabilirsiniz.
Ekstra İpuçları
Erken Planlama: Yoğun
dönemlerde (özellikle pandemi sürecinde) randevu almak zor olabileceği için,
randevunuzu mümkün olduğunca erken planlayın.
Hatırlatıcılar: Randevu
hatırlatıcıları ayarlayarak randevunuzu kaçırma riskini azaltın.
Doğru Bilgiler: Randevu alırken kişisel bilgilerinizi doğru ve eksiksiz girdiğinizden emin olun.
Netflix Üyelik Yenileme Nasıl Yapılır?
Netflix üyeliğinizi
yenilemek, hesabınızın aktif kalmasını ve hizmetlerden kesintisiz bir şekilde yararlanmanızı
sağlar. Netflix üyeliğinizi yenilemek için aşağıdaki adımları izleyebilirsiniz:
1. Netflix Hesabınıza
Giriş Yapın
Web Sitesi Üzerinden
Giriş:
Netflix'in resmi web
sitesine gidin.
Sağ üst köşede yer alan
"Oturum Aç" (Sign In) butonuna tıklayın.
E-posta adresiniz ve
şifreniz ile hesabınıza giriş yapın.
Mobil Uygulama Üzerinden
Giriş:
Netflix mobil uygulamasını
açın.
Uygulamada "Oturum
Aç" (Sign In) seçeneğine tıklayın.
E-posta adresiniz ve
şifreniz ile hesabınıza giriş yapın.
2. Hesap Ayarlarına Gidin
Profil Seçimi:
Giriş yaptıktan sonra,
profil seçimi ekranında kendi profilinizi seçin.
Hesap Menüsüne Erişim:
Sağ üst köşede bulunan
profil simgesine tıklayın.
Açılan menüden
"Hesap" (Account) seçeneğine tıklayın.
3. Üyelik ve
Faturalandırma Bilgilerini Kontrol Edin
Üyelik Durumu:
Hesap sayfasında
"Üyelik ve Faturalandırma" (Membership & Billing) bölümünü bulun.
Üyelik durumunuzu ve son
ödeme tarihini kontrol edin.
4. Üyelik Yenileme
Ödeme Yöntemi Kontrolü:
Üyeliğinizi yenilemek için
geçerli bir ödeme yöntemi eklemeniz veya mevcut ödeme yöntemini kontrol etmeniz
gerekir.
"Ödeme Yöntemi
Güncelle" (Update Payment Method) seçeneğine tıklayarak kredi kartı, banka
kartı veya PayPal bilgilerinizi güncelleyebilirsiniz.
Üyelik Planı Kontrolü:
Mevcut üyelik planınızı
kontrol edin ve gerekirse değiştirmek için "Plan Ayrıntıları" (Plan
Details) bölümüne gidin.
Farklı plan seçeneklerini
inceleyebilir ve ihtiyaçlarınıza en uygun olanı seçebilirsiniz.
Ödeme ve Yenileme:
Ödeme yöntemi ve üyelik
planı güncel ve geçerli ise, üyeliğiniz otomatik olarak yenilenecektir.
Eğer herhangi bir ödeme
sorunu yaşanırsa, Netflix size e-posta ile bilgilendirme yapar ve ödeme
yöntemini güncellemenizi ister.
5. Yenileme Onayı ve
Bildirimler
Yenileme Onayı:
Üyeliğiniz başarıyla
yenilendiğinde, Netflix hesabınızda aktif olarak hizmet almaya devam
edebilirsiniz.
Hesap sayfasında yeni
üyelik döneminizin başlangıç ve bitiş tarihlerini kontrol edebilirsiniz.
Bildirimler:
Netflix, üyelik yenileme
işlemi hakkında size e-posta ile bildirimde bulunabilir.
Herhangi bir sorun
yaşanması durumunda Netflix müşteri hizmetleri ile iletişime geçebilirsiniz.
Özet
Netflix Hesabına Giriş:
Web sitesi veya mobil uygulama üzerinden hesabınıza giriş yapın.
Hesap Ayarları: Hesap
menüsüne giderek üyelik ve faturalandırma bilgilerini kontrol edin.
Ödeme Yöntemi ve Plan:
Geçerli bir ödeme yöntemi ekleyin ve üyelik planınızı kontrol edin.
Yenileme: Üyeliğiniz otomatik olarak yenilenecektir.
Outlook Sayfa Yenileme Nasıl Yapılır?
Outlook, hem web
tarayıcısı üzerinden hem de masaüstü ve mobil uygulamalar üzerinden
erişilebilen bir e-posta hizmetidir. E-posta kutunuzu yenilemek, yeni mesajları
almak ve mevcut içeriği güncellemek için çeşitli yöntemler kullanabilirsiniz.
İşte Outlook'ta sayfa yenilemenin nasıl yapılacağına dair adım adım talimatlar:
1. Web Tarayıcısı
Üzerinden Outlook (Outlook.com veya Office 365)
Tarayıcı Sekmesini
Yenileme:
Tarayıcınızda Outlook web
sayfasını açın.
Tarayıcınızın yenileme
düğmesine (genellikle adres çubuğunun yanında bir döngü ok simgesi) tıklayın
veya klavyenizde F5 tuşuna basın.
Outlook Arayüzünde Gelen
Kutusunu Yenileme:
Gelen kutunuzda, sol üst
köşede bulunan "Gönder/Al" (Send/Receive) düğmesine tıklayın.
Alternatif olarak, sol
paneldeki "Gelen Kutusu" (Inbox) klasörüne tıklayarak da gelen
kutunuzu yenileyebilirsiniz.
2. Masaüstü Uygulaması
Üzerinden Outlook (Microsoft Outlook)
Gelen Kutusunu Yenileme:
Microsoft Outlook
uygulamasını açın.
Ana araç çubuğunda bulunan
"Gönder/Al" (Send/Receive) düğmesine tıklayın. Bu işlem, tüm
hesaplarınızdan yeni e-postaları indirir ve gelen kutunuzu günceller.
Klavye Kısayolu Kullanma:
Outlook'ta sayfa yenilemek
için F9 tuşuna basabilirsiniz. Bu kısayol, tüm hesaplardan e-postaları manuel
olarak kontrol eder ve günceller.
Sağ Tıklama Menüsü:
Gelen kutunuzda herhangi
bir klasöre sağ tıklayın ve açılan menüden "Gönder/Al" (Send/Receive)
seçeneğini tıklayın.
3. Mobil Uygulama
Üzerinden Outlook (iOS ve Android)
Ekranı Aşağı Çekme:
Outlook mobil uygulamasını
açın.
Gelen kutusunda
parmağınızı ekranın üstünden aşağı doğru kaydırın ve bırakın. Bu hareket, gelen
kutusunu yeniler ve yeni e-postaları kontrol eder.
Uygulamayı Yeniden
Başlatma:
Mobil cihazınızda Outlook
uygulamasını kapatıp tekrar açarak da sayfa yenileme işlemini
gerçekleştirebilirsiniz.
Ekstra İpuçları ve
Bilgiler
Otomatik Yenileme
Ayarları:
Outlook uygulamasında
otomatik yenileme ayarlarını yapılandırarak belirli aralıklarla e-postaların
otomatik olarak güncellenmesini sağlayabilirsiniz. Bu ayarı yapmak için, Dosya
(File) menüsünden Hesap Ayarları (Account Settings) bölümüne gidin ve Gönder/Al
Grupları (Send/Receive Groups) seçeneğini düzenleyin.
Bağlantı Kontrolü:
Yenileme işlemi sırasında
bağlantı sorunları yaşıyorsanız, internet bağlantınızı kontrol edin. İnternet
bağlantınızın güçlü ve istikrarlı olduğundan emin olun.
Özet
Web Tarayıcısında:
Tarayıcı sekmesini
yenileyin (F5 tuşu) veya Outlook arayüzünde "Gönder/Al" düğmesine
tıklayın.
Masaüstü Uygulamasında:
"Gönder/Al"
düğmesine tıklayın, F9 tuşunu kullanın veya klasöre sağ tıklayarak
"Gönder/Al" seçeneğini seçin.
Mobil Uygulamada:
Gelen kutusunda ekranı aşağı doğru kaydırın veya uygulamayı kapatıp yeniden açın.
Office 365 Lisans Yenileme Nasıl Yapılır?
Office 365 lisansınızı
yenilemek, aboneliğinizin kesintisiz devam etmesini sağlar ve tüm Office
uygulamalarına ve hizmetlerine erişiminizi sürdürmenize olanak tanır. Aşağıda,
Office 365 lisans yenileme işleminin adım adım nasıl yapılacağına dair detaylı
bilgiler bulunmaktadır:
1. Office 365 Hesabınıza
Giriş Yapın
Web Tarayıcısı Üzerinden
Giriş:
Microsoft Office 365'in
resmi web sitesine gidin.
Sağ üst köşede yer alan
"Oturum Aç" (Sign In) butonuna tıklayın.
Microsoft hesabınızı
(genellikle e-posta adresiniz) ve şifrenizi kullanarak giriş yapın.
Microsoft Hesabınıza Giriş
Yapın:
Giriş yaptıktan sonra, sağ
üst köşede bulunan profil simgesine tıklayın ve "Hesabım" (My
Account) seçeneğine tıklayın.
2. Abonelik ve
Faturalandırma Bilgilerine Erişim
Hesap Ayarları:
"Hesabım"
sayfasında "Hizmetler ve Abonelikler" (Services & Subscriptions)
bölümüne gidin.
Bu bölümde mevcut
aboneliklerinizi ve yenileme tarihlerinizi görebilirsiniz.
3. Lisans Yenileme İşlemi
Aboneliği Yenile:
"Hizmetler ve
Abonelikler" bölümünde, yenilemek istediğiniz aboneliğin yanında bulunan
"Yenile" (Renew) veya "Şimdi Yenile" (Renew Now) butonuna
tıklayın.
Ödeme Yöntemini Seçin:
Ödeme bilgilerinizi
girmeniz veya mevcut ödeme yöntemini onaylamanız istenecektir.
Kredi kartı, banka kartı
veya PayPal gibi farklı ödeme yöntemlerini kullanabilirsiniz.
Yenileme Planını Seçin:
Yenileme süresini (aylık
veya yıllık) ve plan türünü seçin. Aile, bireysel veya iş planları gibi çeşitli
seçenekler arasından size uygun olanı belirleyin.
Ödemeyi Tamamlayın:
Ödeme bilgilerini
girdikten ve yenileme planını seçtikten sonra "Şimdi Yenile" (Renew
Now) butonuna tıklayarak ödeme işlemini tamamlayın.
Ödeme başarılı olduğunda,
aboneliğiniz otomatik olarak yenilenecek ve yeni bitiş tarihi hesabınıza
yansıyacaktır.
4. Yenileme Onayı ve
Bildirimler
Yenileme Onayı:
Yenileme işlemi
tamamlandığında, Microsoft size bir onay e-postası gönderecektir. Bu e-posta,
aboneliğinizin başarıyla yenilendiğini ve yeni bitiş tarihini içerecektir.
Fatura ve Ödeme Bilgileri:
Yenileme işlemiyle ilgili
fatura ve ödeme bilgileri de hesabınızın "Hizmetler ve Abonelikler"
bölümünde görüntülenebilir.
5. Otomatik Yenileme
Ayarları
Otomatik Yenilemeyi
Açma/Kapatma:
Otomatik yenileme
ayarlarını açmak veya kapatmak için "Hizmetler ve Abonelikler"
bölümünde ilgili abonelik altında yer alan "Otomatik Yenilemeyi
Yönet" (Manage Auto-renewal) seçeneğine tıklayın.
Otomatik yenilemeyi
etkinleştirdiğinizde, aboneliğiniz her dönem sonunda otomatik olarak
yenilenecektir. Devre dışı bıraktığınızda, yenileme işlemi manuel olarak
yapılacaktır.
Sonuç
Office 365 lisansınızı
yenilemek için şu adımları izleyin:
Microsoft hesabınıza giriş
yapın.
"Hizmetler ve
Abonelikler" bölümüne gidin.
Yenilemek istediğiniz
aboneliği seçin ve "Yenile" butonuna tıklayın.
Ödeme yöntemini seçin ve
yenileme planını belirleyin.
Ödemeyi tamamlayın ve
yenileme onayını alın.