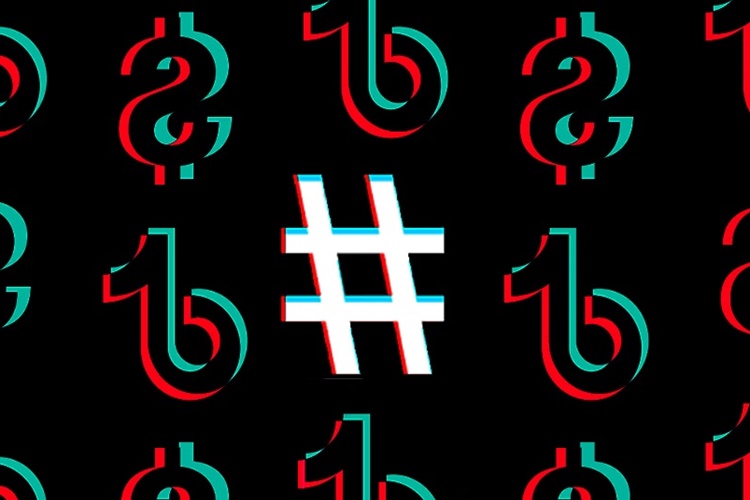Windows işletim
sisteminde, birden fazla sanal masaüstü kullanarak çalışma alanınızı organize
edebilirsiniz. Bu, farklı projeler veya görevler için ayrı masaüstü alanları
oluşturmanıza olanak tanır. Aşağıda, masaüstleri arasında nasıl geçiş
yapabileceğinizi adım adım açıklayan birkaç yöntem bulunmaktadır:
Yöntem 1: Görev Görünümü
Kullanarak Masaüstleri Arasında Geçiş
Görev Görünümü Düğmesini
Kullanın:
Ekranın sol alt
köşesindeki görev çubuğunda, arama çubuğunun yanında bulunan "Görev
Görünümü" (Task View) düğmesine tıklayın. Bu düğme, iki küçük dikdörtgen
simgesi ile gösterilir.
Sanal Masaüstlerini
Görüntüleyin:
Görev Görünümü'ne
tıkladığınızda, açık olan tüm pencereler ve sanal masaüstleri görüntülenir.
Ekranın üst kısmında, mevcut sanal masaüstlerinizin küçük önizlemelerini
göreceksiniz.
Masaüstleri Arasında Geçiş
Yapın:
Masaüstü 1'den Masaüstü
2'ye geçmek için, Masaüstü 2'nin önizlemesine tıklayın. Bu, sizi seçtiğiniz
masaüstüne götürecektir.
Yöntem 2: Klavye
Kısayollarını Kullanarak Masaüstleri Arasında Geçiş
Klavyenizi Kullanarak
Geçiş Yapın:
Sanal masaüstleri arasında
hızlıca geçiş yapmak için aşağıdaki klavye kısayollarını kullanabilirsiniz:
Ctrl + Win + Sağ Ok (Ctrl
+ Win + →): Bir sonraki masaüstüne geçiş
yapar.
Ctrl + Win + Sol Ok (Ctrl
+ Win + ←): Bir önceki masaüstüne geçiş yapar.
Yöntem 3: Görev Çubuğunu
Kullanarak Masaüstleri Arasında Geçiş
Görev Çubuğundan Geçiş
Yapın:
Görev çubuğunda,
"Görev Görünümü" düğmesine sağ tıklayın.
Açılan menüden, "Yeni
Masaüstü" seçeneğine tıklayarak yeni bir sanal masaüstü oluşturabilir veya
mevcut masaüstler arasında geçiş yapabilirsiniz.
Ekstra İpuçları:
Pencereleri Taşıma:
Pencereleri bir masaüstünden diğerine taşımak için Görev Görünümü'nü açın,
taşıyacağınız pencereyi sürükleyip hedef masaüstüne bırakın.
Uygulamaları Yönetme:
Belirli bir uygulamayı veya pencereyi farklı masaüstlerinde açmak için Görev
Görünümü'nde sağ tıklayarak ilgili seçeneği kullanabilirsiniz.
macOS İşletim Sisteminde
Masaüstleri Arasında Geçiş
Yöntem 1: Mission Control
Kullanarak Masaüstleri Arasında Geçiş
Mission Control Düğmesini
Kullanın:
Klavyenizdeki
"Mission Control" (F3) tuşuna basın veya dokunmatik yüzeyde dört
parmakla yukarı kaydırın.
Sanal Masaüstlerini
Görüntüleyin:
Ekranın üst kısmında,
mevcut sanal masaüstlerinizin (Spaces) küçük önizlemelerini göreceksiniz.
Masaüstleri Arasında Geçiş
Yapın:
Geçmek istediğiniz masaüstünün
(Space) önizlemesine tıklayın.
Yöntem 2: Klavye
Kısayollarını Kullanarak Masaüstleri Arasında Geçiş
Klavyenizi Kullanarak
Geçiş Yapın:
Sanal masaüstleri arasında
hızlıca geçiş yapmak için aşağıdaki klavye kısayollarını kullanabilirsiniz:
Ctrl + Sağ Ok (Ctrl + →): Bir sonraki masaüstüne geçiş yapar.
Ctrl + Sol Ok (Ctrl + ←): Bir önceki masaüstüne geçiş yapar.
Outlook Klasik Görünüme Nasıl Geçilir?
Outlook'un yeni
sürümlerinde kullanıcı arayüzü değişiklikleri ve güncellemeler olabilir. Bu
değişiklikler bazen kullanıcılar için alışılmış klasik görünümden farklı
olabilir. Aşağıda, Outlook'un klasik görünümüne geçiş yapmanın yolları adım
adım açıklanmıştır. Bu adımlar, Outlook'un sürümüne bağlı olarak biraz
farklılık gösterebilir.
1. Outlook Uygulamasında
Görünümü Değiştirme
Outlook 2019, 2016 ve
Office 365
Görünüm Sekmesine Gidin:
Outlook uygulamasını açın.
Üst menü çubuğunda
"Görünüm" (View) sekmesine tıklayın.
Düzenleme Ayarlarını
Seçin:
Görünüm sekmesinde,
"Düzenleme" (Layout) bölümünü bulun.
"Okuma Bölmesi"
(Reading Pane) ve "Posta Kutusu Düzeni" (Folder Pane) gibi ayarları
bulun.
Klasik Düzeni Seçin:
"Okuma
Bölmesi"ne tıklayın ve "Kapalı" (Off) veya "Sağ"
(Right) seçeneğini seçin.
"Posta Kutusu
Düzeni"ne tıklayın ve "Normal" veya "Klasik" seçeneklerini
seçin.
Sık Kullanılanlar ve
Klasörler:
"Klasör
Bölmesi"nde "Sık Kullanılanlar"ı (Favorites) etkinleştirin veya
devre dışı bırakın.
Outlook 2013 ve Öncesi
Görünüm Ayarlarını
Sıfırlama:
"Görünüm" (View)
sekmesine gidin.
"Görünümü
Sıfırla" (Reset View) butonuna tıklayarak varsayılan klasik görünümü geri
getirin.
2. Outlook Web App (OWA)
Klasik Görünüm Ayarları
Outlook Web App'e Giriş
Yapın:
Web tarayıcınızdan Outlook
Web App (OWA) adresine gidin ve giriş yapın.
Ayarlar Menüsünü Açın:
Sağ üst köşede bulunan
dişli çark simgesine tıklayın ve "Ayarlar" (Settings) menüsünü açın.
Görünüm Ayarlarını Seçin:
Ayarlar menüsünde
"Posta" (Mail) veya "Genel" (General) kategorisini seçin.
"Görünüm" (View)
veya "Düzenleme" (Layout) seçeneklerini bulun.
Klasik Görünümü Seçin:
"Gelen Kutusu
Düzeni" (Inbox Layout) veya "Mesaj Listesi" (Message List) gibi
seçeneklerde klasik veya kompakt görünümü seçin.
3. Gelişmiş Ayarları
Kullanma
Backstage Görünümüne
Gidin:
Outlook'ta sol üst
köşedeki "Dosya" (File) sekmesine tıklayın.
"Seçenekler"
(Options) menüsünü seçin.
Görünüm Ayarlarını
Düzenleyin:
Açılan pencerede
"Gelişmiş" (Advanced) sekmesine tıklayın.
Burada bulunan görünüm ve
düzenleme seçeneklerini düzenleyerek klasik görünüme yakın bir ayar
yapabilirsiniz.
4. Temaları Değiştirme
Dosya Menüsünü Açın:
Sol üst köşedeki
"Dosya" (File) menüsüne tıklayın.
"Ofis Hesabı"
(Office Account) veya "Seçenekler" (Options) menüsünü seçin.
Temaları Seçin:
"Ofis Teması"
(Office Theme) bölümünde, klasik veya daha sade bir tema seçin.
Bu, arayüzün görünümünü
değiştirecek ve daha klasik bir his verecektir.
Önemli Notlar:
Yedekleme: Ayarları
değiştirmeden önce mevcut görünüm ve ayarları yedeklemek faydalı olabilir.
Güncellemeler: Outlook'un farklı sürümleri arasında görünüm seçenekleri değişebilir, bu nedenle kullanılan sürüme uygun adımları izlemek önemlidir.
Oppo 3g Ye Nasıl Geçilir?
Oppo telefonunuzda 3G
ağına geçiş yapmak için aşağıdaki adımları izleyebilirsiniz. Bu adımlar, Oppo
telefonunuzun modeline ve Android sürümüne bağlı olarak biraz farklılık
gösterebilir, ancak genel olarak işlemler benzerdir.
Adım 1: Ayarlar Menüsüne
Gidin
Ayarlar Uygulamasını Açın:
Ana ekranda veya uygulama
çekmecesinde bulunan "Ayarlar" simgesine dokunun.
Adım 2: Mobil Ağ
Ayarlarına Gidin
SIM Kart ve Mobil Veri:
Ayarlar menüsünde
"SIM Kart ve Mobil Veri" (SIM Card & Mobile Data) veya
"Kablosuz ve Ağlar" (Wireless & Networks) seçeneğini bulun ve
dokunun.
Adım 3: SIM Kart ve Mobil
Ağ Ayarları
Mobil Ağ Ayarları:
"SIM Kart ve Mobil
Veri" menüsünde, kullanmakta olduğunuz SIM kartı seçin (genellikle SIM 1
veya SIM 2).
Adım 4: Ağ Türünü Seçin
Ağ Modu:
SIM kart ayarlarında,
"Ağ Türü" (Network Mode) veya "Tercih Edilen Ağ Türü"
(Preferred Network Type) seçeneğini bulun ve dokunun.
Adım 5: 3G Ağına Geçiş
3G'yi Seçin:
Açılan menüde
"Yalnızca 3G" (3G Only),"2G/3G Otomatik" (2G/3G Auto) veya
"WCDMA" gibi bir seçenek bulun. Bu seçeneği seçerek telefonunuzu 3G
ağına geçirin.
Adım 6: Değişiklikleri
Onaylayın
Ayarları Kaydedin:
Seçiminizi yaptıktan sonra
ayarlar otomatik olarak kaydedilir ve telefonunuz 3G ağına geçiş yapar.
Ayarların geçerli olması için telefonunuzu yeniden başlatmanız gerekebilir.
Ekstra İpuçları:
Sinyal Gücünü Kontrol
Edin: 3G ağına geçtikten sonra sinyal gücünü kontrol edin. Eğer sinyal zayıfsa,
daha iyi bir kapsama alanına geçmeyi deneyin.
Mobil Veri Kullanımı: 3G
ağına geçiş yaptığınızda, mobil veri hızınızın 4G'ye göre daha düşük olacağını
unutmayın. Ancak, 3G ağı bazı bölgelerde daha kararlı olabilir.
Önemli Notlar:
Operatör Uyumluluğu: 3G
ağının etkin olması için mobil operatörünüzün bu ağı desteklediğinden emin
olun.
Pil Tüketimi: 3G kullanımı, özellikle sinyal zayıfsa, pil tüketimini artırabilir.
Pttcell Nasıl Geçilir?
Pttcell, Türkiye'de mobil
telefon hizmetleri sunan bir operatördür. Başka bir operatörden Pttcell'e
geçmek (numara taşıma) veya yeni bir Pttcell hattı almak için aşağıdaki
adımları izleyebilirsiniz:
1. Gerekli Belgeleri
Hazırlayın
Kimlik Belgesi: T.C.
kimlik kartı, nüfus cüzdanı, pasaport veya ehliyet gibi resmi bir kimlik
belgesi.
Mevcut Hat Sahibi
Bilgileri: Mevcut hattın sahibine ait bilgiler ve varsa mevcut operatöre ait
son fatura.
2. Pttcell Bayisine Gidin
En Yakın Pttcell Bayisi:
Pttcell hizmet noktalarına gitmeniz gerekmektedir. En yakın Pttcell bayisini
Pttcell Bayileri web sitesi üzerinden bulabilirsiniz.
3. Başvuru Formunu
Doldurun
Başvuru Formu: Bayiye
giderek, Pttcell abone başvuru formunu doldurun. Numara taşıma işlemi için
mevcut numaranızı taşıma talebinizi belirtin.
4. Belgeleri Sunun
Kimlik Belgesi:
Hazırladığınız kimlik belgesini başvuru formu ile birlikte bayiye teslim edin.
Mevcut Hat Bilgileri:
Numara taşıma işlemi için mevcut hattınıza ait bilgileri ve son faturayı sunun.
5. Yeni SIM Kartınızı Alın
SIM Kart Teslimi:
Başvurunuz onaylandıktan sonra size yeni bir Pttcell SIM kartı verilecektir. Bu
SIM kartı, mevcut numaranız taşındığında veya yeni bir hat alındığında
kullanılacaktır.
6. Aktivasyon ve Numara
Taşıma Süreci
Numara Taşıma Süreci:
Numara taşıma işlemi genellikle birkaç gün sürebilir. Bu süre zarfında mevcut
operatörünüzden hizmet almaya devam edersiniz. Taşıma işlemi tamamlandığında,
mevcut hattınız kapanacak ve yeni Pttcell SIM kartınız aktif olacaktır.
Yeni Hat Aktivasyonu: Eğer
yeni bir hat aldıysanız, SIM kartınız bayide hemen aktif edilecektir.
7. SIM Kartınızı Takın ve
Kullanmaya Başlayın
SIM Kartı Takma: Yeni SIM
kartınızı telefonunuza takın. Telefonunuzun ayarlarını kontrol ederek Pttcell
ağını kullanmaya başlayabilirsiniz.
Ekstra İpuçları:
Tarife ve Paketleri
İnceleyin: Pttcell’in sunduğu tarifeleri ve paketleri inceleyin ve
ihtiyaçlarınıza en uygun olanı seçin. Bu bilgiler Pttcell web sitesinde
bulunabilir.
Müşteri Hizmetleri: Pttcell müşteri hizmetleri ile iletişime geçerek herhangi bir sorunuz veya sorununuz için destek alabilirsiniz. Pttcell müşteri hizmetlerine 444 6 788 numaralı telefondan ulaşabilirsiniz.
Pastelink Nasıl Geçilir?
Pastelink, kullanıcıların
metin ve bağlantı paylaşmalarına olanak tanıyan bir hizmettir. Eğer
"Pastelink nasıl geçilir?" sorusu, Pastelink gibi bir hizmeti
kullanmayı ya da ona erişim sağlamayı ifade ediyorsa, aşağıdaki adımları
izleyebilirsiniz.
1. Pastelink Web Sitesine
Erişin
Web Tarayıcınızı Açın:
Google Chrome, Mozilla
Firefox, Safari gibi tercih ettiğiniz web tarayıcısını açın.
Pastelink Web Sitesine
Gidin:
Adres çubuğuna https://pastelink.net
yazarak Pastelink web sitesine gidin.
2. Kaydolun veya Giriş
Yapın
Hesap Oluşturun:
Eğer Pastelink’te bir
hesabınız yoksa, ana sayfada bulunan "Sign Up" veya
"Register" butonuna tıklayarak hesap oluşturun. Gerekli bilgileri
doldurun ve kaydolun.
Giriş Yapın:
Zaten bir hesabınız varsa,
"Log In" veya "Sign In" butonuna tıklayarak e-posta
adresiniz ve şifrenizle giriş yapın.
3. Yeni Bir Link Oluşturun
Yeni Link Oluşturma:
Ana sayfada veya
profilinizde "Create New Link" veya "New Post" gibi bir
buton bulun. Bu butona tıklayarak yeni bir bağlantı veya metin
oluşturabilirsiniz.
Metin veya Bağlantı
Ekleyin:
Açılan sayfada, paylaşmak
istediğiniz metni veya bağlantıyı girin.
Kaydedin ve Paylaşın:
Metninizi veya
bağlantınızı girdikten sonra "Save" veya "Share" butonuna
tıklayın. Bu işlem, yeni bağlantınızı oluşturur ve paylaşmanızı sağlar.
4. Linkinizi Paylaşın
Bağlantıyı Kopyalayın:
Oluşturduğunuz bağlantının
URL'sini kopyalayın.
Paylaşın:
Bu URL'yi e-posta, sosyal
medya veya diğer platformlar aracılığıyla paylaşabilirsiniz.
Ekstra İpuçları:
Özelleştirme: Pastelink'te
bağlantılarınızı ve metinlerinizi özelleştirebilir, açıklamalar ekleyebilir ve
düzenleyebilirsiniz.
Gizlilik Ayarları:
Paylaşımlarınızın gizlilik ayarlarını kontrol edin. Bağlantınızı sadece belirli
kişilerle paylaşmak istiyorsanız, gizlilik seçeneklerini kullanın.