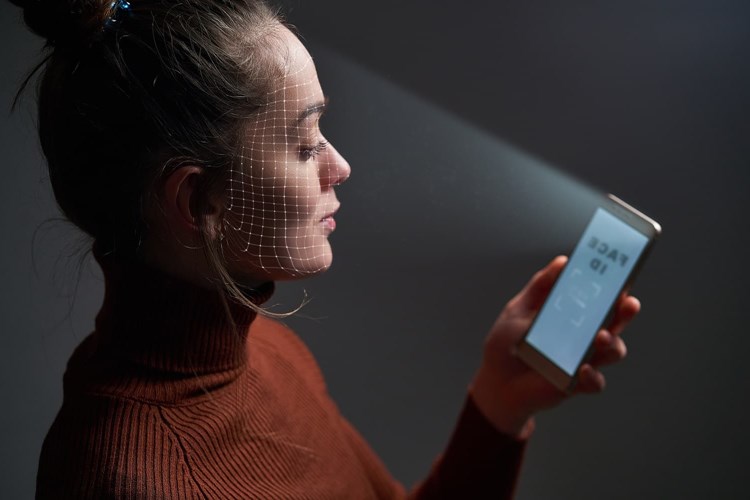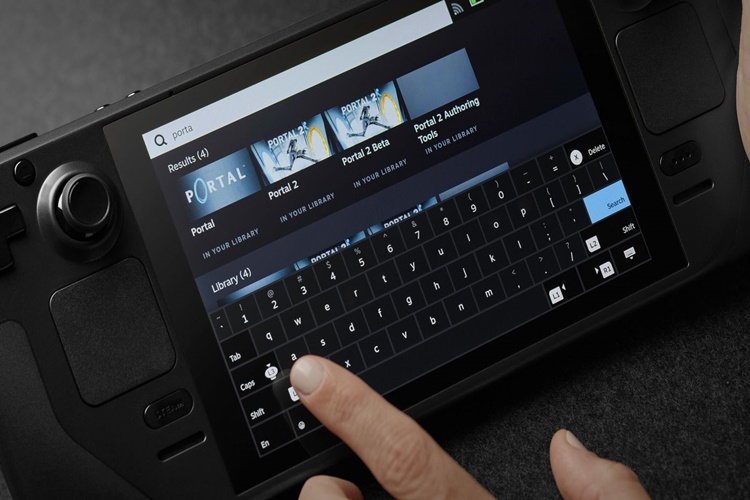Bir bilgisayarın seri numarası, genellikle bilgisayarın
kasasının üzerinde veya altında bir etiket veya çıkartma olarak yer alır. Bu
etiket veya çıkartmada bilgisayarın model numarası, seri numarası, üretim
tarihi ve diğer bilgiler bulunabilir.
Eğer etiket veya çıkartma okunaklı değilse, Windows veya
macOS işletim sistemlerinde bulunan sistem bilgileri sayfasından seri
numarasınızı da öğrenebilirsiniz. Seri numarasını bulmak için şu adımları
izleyebilirsiniz:
Windows:
Başlat menüsünden "Ayarlar" seçeneğine tıklayın.
"Sistem" seçeneğine tıklayın.
"Hakkında" seçeneğine tıklayın.
"Cihaz bilgisi" bölümünde, bilgisayarınızın seri
numarası bulunur.
macOS:
Finder uygulamasını açın.
Menü çubuğunda "Hakkında Bu Mac" seçeneğini seçin.
"Genel" sekmesine tıklayın.
Bilgisayarınızın seri numarası bu ekranda bulunur.
Bazı bilgisayar modellerinde, seri numarası BIOS veya UEFI
ayarlarında da yer alabilir. Bilgisayarınızın kılavuzunu veya üreticinin web
sitesini kontrol ederek, seri numarasınızın nerede bulunabileceği hakkında daha
fazla bilgi edinebilirsiniz.
Bilgisayarın Kaç İnç Olduğu Nerede Yazar?
Bir bilgisayarın boyutu, genellikle ekranının köşesinde veya
çerçevesinde yer alan bir etiket veya çıkartma üzerinde yazılıdır. Bu etiket
veya çıkartmada bilgisayarın model numarası, ekran boyutu, çözünürlük, işlemci
hızı, bellek miktarı ve diğer teknik özellikler bulunabilir.
Eğer etiket veya çıkartma okunaklı değilse, Windows veya
macOS işletim sistemlerinde bulunan sistem bilgileri sayfasından ekran boyutunuzu
da öğrenebilirsiniz. Ekran boyutunu bulmak için şu adımları izleyebilirsiniz:
Windows:
Başlat menüsünden "Ayarlar" seçeneğine tıklayın.
"Sistem" seçeneğine tıklayın.
"Ekran" seçeneğine tıklayın.
"Çözünürlük" bölümünde, ekran boyutunuz bulunur.
macOS:
Finder uygulamasını açın.
Menü çubuğunda "Hakkında Bu Mac" seçeneğini seçin.
"Genel" sekmesine tıklayın.
Bilgisayarınızın ekran boyutu bu ekranda bulunur.
Ekran boyutu ayrıca bilgisayarın kılavuzunda veya üreticinin
web sitesinde de yer alabilir.
Bilgisayarın Özelliklerine Nereden Bakılır?
Bir bilgisayarın özellikleri, genellikle Windows veya macOS
işletim sistemi üzerinde yer alan sistem bilgileri sayfasından veya
bilgisayarın kasa üzerinde yer alan etiket veya çıkartmalardan öğrenilebilir.
Windows:
Başlat menüsünden "Ayarlar" seçeneğine tıklayın.
"Sistem" seçeneğine tıklayın.
"Hakkında" seçeneğine tıklayın.
"Cihaz bilgisi" bölümünde, bilgisayarınızın
modeli, işletim sistemi, işlemci, bellek, grafik kartı, depolama alanı gibi
özellikleri bulunur.
macOS:
Finder uygulamasını açın.
Menü çubuğunda "Hakkında Bu Mac" seçeneğini seçin.
"Genel" sekmesine tıklayın.
Bilgisayarınızın modeli, işletim sistemi, işlemci, bellek,
grafik kartı, depolama alanı gibi özellikleri bu ekranda bulunur.
Ayrıca, bilgisayarın kılavuzunda veya üreticinin web
sitesinde de özellikleri hakkında bilgi bulabilirsiniz. Bilgisayar kasasının
üzerinde veya altında yer alan etiket veya çıkartmalar da özellikler hakkında
bilgi verir. Bu etiketlerde genellikle model numarası, seri numarası, işlemci
tipi ve hızı, bellek miktarı, sabit disk veya SSD kapasitesi, grafik kartı ve
diğer teknik özellikler yer alır.
Bilgisayarın Önbelleği Nasıl Temizlenir?
Bilgisayar önbelleği, sık kullandığınız uygulamalar veya web
sitelerinin verilerini geçici olarak saklar ve bu sayede daha hızlı
açılmalarını sağlar. Ancak zamanla önbellek dosyaları birikerek
bilgisayarınızın performansını olumsuz etkileyebilir. Önbellek dosyalarını
temizleyerek bilgisayarınızın daha hızlı çalışmasını sağlayabilirsiniz. İşte bilgisayar
önbelleğini temizlemenin birkaç yolu:
Windows:
Başlat menüsünden "Ayarlar" seçeneğine tıklayın.
"Sistem" seçeneğine tıklayın.
"Depolama" seçeneğine tıklayın.
"Sisteminizi Boşaltın" bölümünde "Geçici
Dosyaları Sil" seçeneğine tıklayın.
Önbellek dosyalarını temizlemek istediğinizi onaylayın.
Bu adımları uygulayarak, Windows 10 işletim sisteminde
önbellek dosyalarını temizleyebilirsiniz.
MacOS:
Finder uygulamasını açın.
Menü çubuğunda "Git" seçeneğine tıklayın.
"Kütüphane" seçeneğini seçin.
"Caches" klasörünü bulun ve açın.
Burada saklanan önbellek dosyalarını silin.
Bu adımları uygulayarak, macOS işletim sisteminde önbellek
dosyalarını temizleyebilirsiniz.
Tarayıcı önbelleği temizleme:
Web tarayıcınızda gezinirken de önbellek dosyaları
birikebilir ve tarayıcınızın performansını düşürebilir. Bu nedenle tarayıcı
önbellek dosyalarını düzenli olarak temizlemeniz önerilir. Tarayıcı önbelleğini
temizlemenin yöntemleri tarayıcıya göre değişebilir. Örneğin:
Google Chrome:
Tarayıcıda üç nokta simgesine tıklayın ve
"Ayarlar" seçeneğini seçin.
"Gizlilik ve Güvenlik" sekmesine tıklayın.
"Tarama Verilerini Temizle" seçeneğine tıklayın.
"Önbellek" seçeneğini işaretleyin ve
"Verileri Temizle" düğmesine tıklayın.
Mozilla Firefox:
Tarayıcıda üç çizgi simgesine tıklayın ve
"Ayarlar" seçeneğini seçin.
"Gizlilik ve Güvenlik" sekmesine tıklayın.
"Önbelleği Temizle" düğmesine tıklayın.
Hangi önbellek verilerini silmek istediğinizi seçin ve
"Şimdi Temizle" düğmesine tıklayın.
Bilgisayarın Power Tuşu Neden Çalışmıyor?
Bilgisayarın power tuşunun çalışmaması birkaç farklı nedenle
olabilir:
Bağlantı sorunu: Power tuşunun kablosu ya da bağlantı
noktası zarar görmüş olabilir. Bu durumda, tuşun düzgün bir şekilde takılıp
takılmadığını kontrol edebilirsiniz.
Güç kaynağı sorunu: Güç kaynağı cihazı bozulmuş olabilir ve
bilgisayarın açılmasını engelleyebilir. Güç kaynağı cihazını kontrol etmek
için, başka bir çalışan bilgisayardan güç kaynağı cihazını takarak test
edebilirsiniz.
Donanım sorunu: Bilgisayarın donanımı arızalı olabilir ve bu
nedenle power tuşu çalışmayabilir. Özellikle anakart ya da işlemci arızaları bu
tür sorunlara neden olabilir. Bu durumda, bilgisayarın tamir edilmesi
gerekebilir.
Yazılım sorunu: Bilgisayarın işletim sistemi veya sürücüleri
güncel değil veya bozulmuş olabilir. Bu durumda, bilgisayarın yeniden
başlatılması veya sistem dosyalarının onarılması gibi adımlar denenebilir.
Eğer power tuşu sorunu hala devam ediyorsa, teknik destek
almak için bilgisayarınızın üreticisine veya bir bilgisayar tamir merkezine
başvurabilirsiniz.
Bilgisayarın Parolası Nasıl Kaldırılır?
Bilgisayarın parolasını kaldırmak için aşağıdaki adımları
izleyebilirsiniz:
Bilgisayarı kapatın ve yeniden başlatın.
Bilgisayar açılırken F2, F12, Delete veya Esc tuşuna basarak
BIOS veya Boot Menüsüne girin.
BIOS veya Boot Menüsünde "Boot Order" veya
"Boot Sequence" gibi bir seçeneği seçin ve CD-ROM veya USB sürücüsünü
öncelikli olarak seçin.
Windows kurulum diskinizi veya USB belleğinizi bilgisayara
takın.
Windows kurulumu başlatıldığında, dil, saat dilimi ve klavye
düzeni gibi ayarları seçin ve "Yükle" seçeneğini tıklayın.
"Kur" ve "Tamam" seçeneklerini tıklayın.
"Yükseltme" veya "Temiz Kurulum"
seçeneklerini seçin.
"Temiz Kurulum" seçeneğini seçerseniz, sabit
diskteki bütün dosyalar silinecektir. "Yükseltme" seçeneğini
seçerseniz, parola kaldırma işlemi tamamlandıktan sonra eski dosyalarınıza
erişebilirsiniz.
Yükleme işlemi bittiğinde bilgisayarınızı yeniden başlatın
ve Windows'a normal olarak giriş yapın.
Bu adımlar bilgisayarınızdaki parolayı kaldırmak için bir
seçenek olabilir, ancak bazı durumlarda bu adımlar yeterli olmayabilir.
Bilgisayarınızın modeline ve işletim sistemine göre farklı parola kaldırma
yöntemleri de olabilir. Parola kaldırmakla ilgili daha detaylı bilgi edinmek
için bilgisayarınızın üreticisine veya teknik desteğe başvurabilirsiniz.