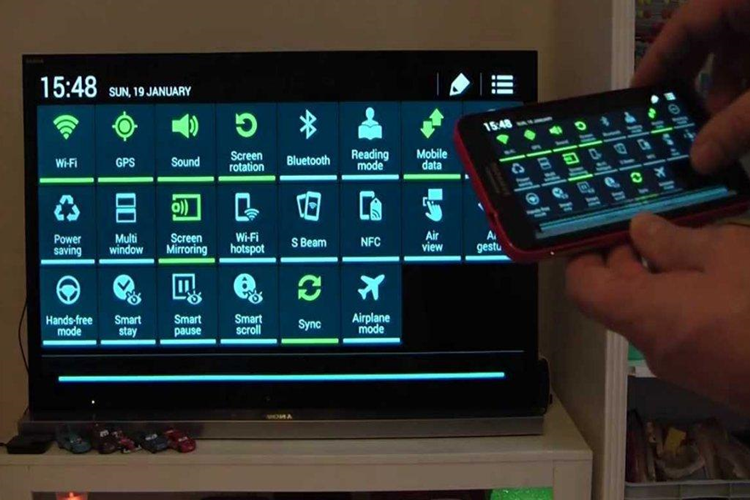Powerpoint’te bir şablon oluşturmak için aşağıdaki adımları
izleyebilirsiniz:
· Powerpoint’te boş bir sunum açın ve tasarımınızı
oluşturmak için istediğiniz şekilleri, yazı stillerini ve renkleri seçin.
· Tasarımınızı tamamladıktan sonra,
"Dosya" menüsünden "Farklı Kaydet" seçeneğini seçin.
· "Dosya Türü" seçeneklerinden
"PowerPoint Şablonu (*.potx)" seçeneğini seçin.
· "Dosya Adı" alanına şablonunuz için
bir ad girin ve "Kaydet" düğmesine tıklayın.
· Şablonunuzu kaydettikten sonra,
"Dosya" menüsünden "Yeni" seçeneğini seçin.
· "Şablonlar" bölümünde oluşturduğunuz
şablonu görebilirsiniz. Bu şablonu seçerek yeni bir sunum başlatabilirsiniz.
· Şablonu daha sonra değiştirmek isterseniz,
şablon dosyasını açarak istediğiniz değişiklikleri yapabilirsiniz.
Değişiklikleri kaydettikten sonra, yeni bir sunum başlatırsanız değişikliklerin
yansıdığını göreceksiniz.
Bu adımları takip ederek bir PowerPoint şablonu
oluşturabilir ve daha sonra kullanabilirsiniz.
Powerpoint'te Şapkalı A Nasıl Yapılır?
Powerpoint’te şapkalı A yapmak için aşağıdaki adımları
izleyebilirsiniz:
· PowerPoint sunumunuzda A harfini yazın.
· Harfin rengini siyah yapın.
· Harfin seçili olduğundan emin olmak için üzerine
tıklayın.
· "Ekle" sekmesine tıklayın.
· "Şekiller" altında
"Dikdörtgen" seçeneğini seçin.
· Dikdörtgeni, A harfinin üst kısmına çekin.
· Dikdörtgeni seçin ve "Format"
sekmesine tıklayın.
· "Dolgu Rengi" altında beyaz rengi
seçin.
· "Hat Rengi" altında siyah rengi seçin.
· "Şekil Kenarlığı" altında kalınlığı
ayarlayın.
· Dikdörtgenin sol üst köşesine tıklayın ve
"Döndür" seçeneğini seçin.
· A harfinin yönüne göre dikdörtgeni döndürün.
· Dikdörtgeni A harfinin üstüne yerleştirin.
· İsterseniz A harfinin altına bir yazı da
ekleyebilirsiniz.
Bu adımları izledikten sonra şapkalı A'nız hazır olacaktır!
Powerpoint'te Şık İşaretleme Nasıl Yapılır?
Powerpoint'te şık işaretleme yapmak için aşağıdaki adımları
takip edebilirsiniz:
- Powerpoint
sunumunuzu açın ve slaytınızdaki metin kutusuna tıklayın.
- Metninizi
seçin ve "Ana Sekme"de "Yazı Tipi" grubuna gidin.
- "Simgeler"
butonuna tıklayın ve buradan istediğiniz işaretleme stiline sahip olan
simgeyi seçin.
- İşaretleme
işaretini metne eklemek için simgeyi tıklayın.
- Eğer
daha özel bir işaretleme yapmak istiyorsanız, "Simgeler"
menüsündeki "Daha Fazla Simgeler" seçeneğine tıklayarak simge
galerisinde arama yapabilirsiniz.
Alternatif olarak, metninizi vurgulamak için aşağıdaki
adımları takip edebilirsiniz:
- Metninizi
seçin ve "Ana Sekme"de "Yazı Tipi" grubuna gidin.
- "Efektler"
düğmesine tıklayın ve ardından "Vurgulama" seçeneğini seçin.
- Vurgulama
rengini seçin ve metninize uygulayın.
Bu adımları takip ederek, Powerpoint sunumlarınızda şık işaretleme
ve vurgulama efektleri oluşturabilirsiniz.
Powerpoint’te Tarih Ve Saat Ekleme Nasıl Yapılır?
Powerpoint’te tarih ve saat eklemek için aşağıdaki adımları
izleyebilirsiniz:
· Tarih ve saat metnini eklemek istediğiniz slaytı
açın.
· "Ekle" sekmesine tıklayın ve
"Tarih/Saat" seçeneğini seçin.
· "Tarih/Saat" penceresinde, tarih ve
saat formatını seçin. Varsayılan olarak, "Saat dilimi" bölümünde
sisteminizdeki saat dilimi kullanılacaktır.
· "Görünüm" seçeneklerinden birini
seçerek, tarih ve saat metninin slaytta nasıl görüneceğini belirleyin.
· "Güncelleştir" seçeneğine tıklayarak,
slaytı açtığınız andaki tarih ve saat bilgilerinin slaytta görünmesini
sağlayabilirsiniz.
· "Tamam" düğmesine tıklayarak pencereyi
kapatın.
Artık slaytınızda tarih ve saat bilgisi görünecektir.
Ayrıca, "Ekle" sekmesindeki "Tarih/Saat" seçeneğine sağ
tıklarsanız, tarih ve saat metninin özelliklerini değiştirebilirsiniz. Bu
özellikler arasında yazı tipi, renk ve boyut gibi seçenekler yer alır.
Powerpoint’te Tırnak İşareti Nasıl Yapılır?
Powerpoint'te tırnak işareti yapmak için aşağıdaki adımları
takip edebilirsiniz:
- Metninizi
yazın ve tırnak işaretlerinin nereye konulacağını belirleyin.
- Metninizi
seçin.
- "Ekle"
sekmesine tıklayın ve ardından "Sembol" seçeneğini seçin.
- Açılan
pencerede, "Sembol" sekmesine tıklayın.
- Semboller
arasında tırnak işaretini bulmak için aşağıdaki yolu izleyin: "Normal
Metin" > "Latin-1 Düzeni".
- Tırnak
işaretini seçin ve "Ekle" düğmesine tıklayın.
- Tırnak
işareti metninize eklenecektir.
Alternatif olarak, tırnak işaretini klavyeden şu şekilde de
yapabilirsiniz:
- Metninizi
yazın ve tırnak işaretlerinin nereye konulacağını belirleyin.
- Metninizi
seçin.
- Klavyenizdeki
tırnak işaretlerinden uygun olanına basın (Örneğin: " veya ‘).
- Tırnak
işaretleri metninize eklenecektir.
Powerpoint’te Tablo Nasıl Yapılır?
Powerpoint’te bir tablo oluşturmak için aşağıdaki adımları
izleyebilirsiniz:
- Yeni
bir slayt açın ve "Ekle" sekmesine tıklayın.
- "Tablo"
seçeneğini seçin ve tablonun kaç satır ve sütun içereceğini seçmek için
fareyi kaydırın. Ardından, seçtiğiniz hücre sayısına göre tablonuz
oluşacaktır.
- Tablonuz
oluştuğunda, hücrelere tıklama yoluyla metin veya sayı girin.
- Tablo
stilini değiştirmek isterseniz, "Tablo Araçları" sekmesine
tıklayın. Burada, tablo renkleri, kenarlık ve stil gibi özellikleri
değiştirebilirsiniz.
- Tablo
verilerini dışa aktarmak isterseniz, "Dosya" sekmesine tıklayın
ve "Farklı Kaydet" seçeneğini seçin. "Dosya Türü"
olarak "CSV (Comma delimited)" veya "Excel Workbook"
seçeneğini seçin ve kaydedin.
- Tablo
verilerini bir grafik veya grafiğe dönüştürmek isterseniz, tabloyu seçin
ve "Ekle" sekmesindeki "Grafik" seçeneğini seçin. Daha
sonra, uygun grafik tipini seçerek verilerinizi görselleştirebilirsiniz.
Bu adımları izleyerek Powerpoint’te bir tablo
oluşturabilirsiniz. Tabloyu istediğiniz gibi özelleştirebilir, verileri dışa
aktarabilir ve grafiklere dönüştürebilirsiniz.