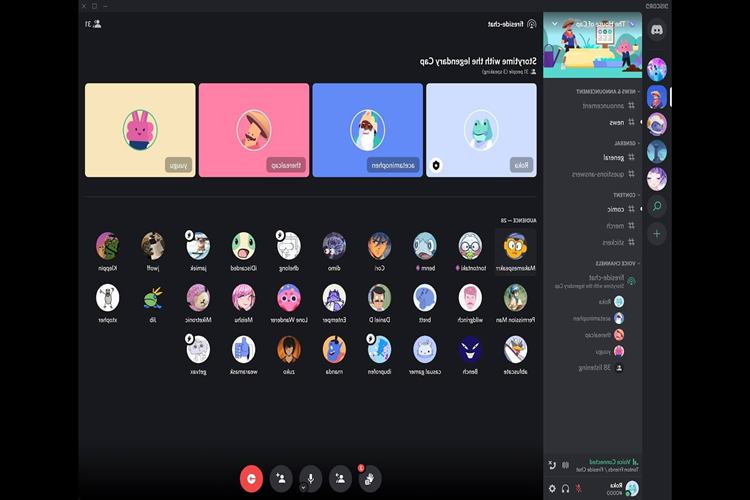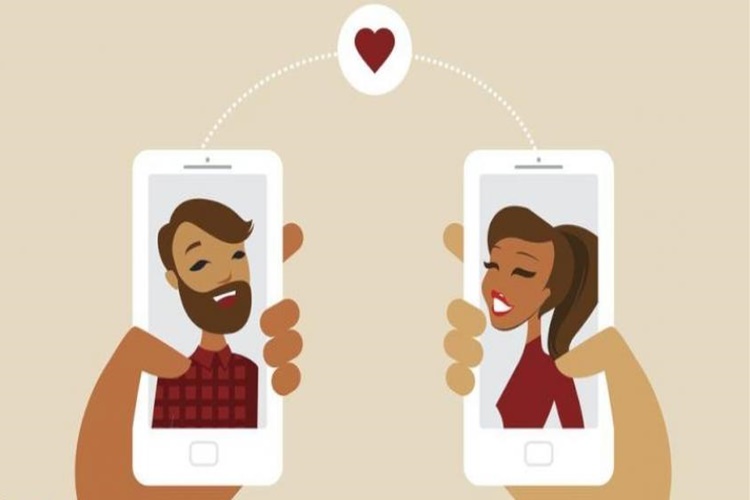Mac bilgisayarınızda klavyenizin çalışmamasının birçok
nedeni olabilir. İşte bazı olası nedenler ve çözümleri:
- Bağlantı
Problemi: Kablolu klavyeniz varsa, klavyenin USB kablosunu doğru şekilde
takmadığınızdan veya bağlantının bozuk olduğundan emin olun. Kablosuz
klavyeniz varsa, klavyenin pilinin yeterli olduğundan ve klavye ile
bilgisayarınız arasındaki bağlantının güçlü olduğundan emin olun.
- Klavye
Ayarları: Bazı durumlarda, klavye ayarlarınız yanlış ayarlanmış olabilir.
Bunu kontrol etmek için, "System Preferences" (Sistem
Tercihleri) menüsünden "Keyboard" (Klavye) seçeneğine gidin ve
ayarları düzenleyin.
- Klavye
Sürücüleri: Klavye sürücülerinin güncel olmadığı durumlarda, klavyeniz
çalışmayabilir. Bu nedenle, "Software Update" (Yazılım
Güncelleme) seçeneğini kullanarak sürücülerin güncel olduğundan emin olun.
- Sorunlu
Uygulamalar: Bazı uygulamalar, klavyenin çalışmasını engelleyebilir. Bunu
kontrol etmek için, bilgisayarınızda açık olan tüm uygulamaları kapatın ve
tekrar deneyin.
- PRAM
ve SMC Sıfırlama: Klavyenizin çalışmadığı sorunlarını çözmek için PRAM
(Parametre RAM) ve SMC (Sistem Yönetim Denetleyicisi) sıfırlama işlemini
yapabilirsiniz. Bu işlem, bilgisayarınızın bazı sistem ayarlarını sıfırlar
ve sorunları çözebilir.
Yukarıdaki adımları takip ederek, klavyenizin neden
çalışmadığını belirleyebilir ve sorunu çözebilirsiniz. Ancak sorun hala devam
ediyorsa, Apple destek ekibi ile iletişime geçmeniz gerekebilir.
Mac Bilgisayarda Neden Mouse Çalışmıyor?
Mac bilgisayarda mouse'un çalışmaması çeşitli nedenlere
bağlı olabilir. İşte bu sorunu çözmek için deneyebileceğiniz birkaç şey:
- Mouse'unuzun
doğru bir şekilde bağlandığından emin olun. Kablolu bir mouse
kullanıyorsanız, bağlantısının düzgün olduğunu kontrol edin. Kablosuz bir
mouse kullanıyorsanız, pilinin yeterli olup olmadığını ve mouseunuzun
doğru bir şekilde eşleştirildiğini kontrol edin.
- Mouse'unuzu
farklı bir USB bağlantı noktasına bağlayın. Belki de mouseunuzun bağlı
olduğu USB portunda bir sorun vardır.
- Mac
bilgisayarınızı yeniden başlatın. Bu, bazı geçici sorunların çözülmesine
yardımcı olabilir.
- Mouse
sürücülerinizin güncel olduğundan emin olun. Bu, üreticinin web sitesinden
indirebileceğiniz en son sürücülerle yapılabilir.
- Başka
bir mouse kullanmayı deneyin. Mouse'unuzun bozulmuş olması mümkündür, bu
nedenle başka bir mouse kullanarak sorunun kaynağını belirleyebilirsiniz.
- Mouse'unuzun
ayarlarını kontrol edin. "Sistem Tercihleri" menüsünde "Mouse"
seçeneğine giderek, ayarlarınızın doğru olduğundan emin olun.
Mac Bilgisayar Neden Çok Yavaş?
Mac bilgisayarınızın yavaşlamasının birçok nedeni olabilir.
İşte bazı olası nedenler ve çözümleri:
- Çok
fazla uygulama veya dosya açık: Çok fazla uygulama veya dosya açık olması,
bilgisayarınızın performansını etkileyebilir. Bu nedenle, açık olan tüm
uygulamaları ve dosyaları kapatın veya kapatın.
- Sabit
disk dolu: Sabit disk dolu olduğunda, bilgisayarınızın performansı
yavaşlar. Bu nedenle, gereksiz dosyaları silin veya harici bir sabit diske
yedekleyin.
- Virüsler
veya kötü amaçlı yazılımlar: Virüsler veya kötü amaçlı yazılımlar,
bilgisayarınızın performansını yavaşlatabilir. Bu nedenle, güvenlik
yazılımı kullanarak bilgisayarınızı tarayın ve virüslerden veya kötü
amaçlı yazılımlardan kurtulun.
- Güncellemeler
eksik: Güncellemeler eksik olduğunda, bilgisayarınızın performansı
yavaşlar. Bu nedenle, "Software Update" (Yazılım Güncelleme)
seçeneğini kullanarak tüm güncellemeleri yükleyin.
- Donanım
sorunları: Donanım sorunları, bilgisayarınızın performansını da
etkileyebilir. Bu nedenle, bilgisayarınızın donanımını kontrol edin ve
gerektiğinde onarım veya değiştirme işlemlerini yapın.
Mac Bilgisayar Dil Değiştirme Nasıl Yapılır?
Mac bilgisayarda dil değiştirmek oldukça kolaydır. İşte
adımları:
- "System
Preferences" (Sistem Tercihleri) menüsüne gidin.
- "Language
& Region" (Dil ve Bölge) seçeneğini tıklayın.
- Dil
seçeneklerini görüntüleyen listeden istediğiniz dili seçin.
- Seçiminizi
onaylamak için "Set as primary" (Ana dil olarak ayarla) butonuna
tıklayın.
- Bilgisayarınızın
yeniden başlatılması gerekebilir. Bu nedenle, yeniden başlatma işlemi
sırasında talimatları takip edin.
Bu adımları takip ederek, Mac bilgisayarınızdaki dil
ayarlarını kolayca değiştirebilirsiniz.
Mac Bilgisayar Şifre Değiştirme Nasıl Yapılır?
Mac Bilgisayar Şifre Değiştirme:
- "Apple"
menüsünden "System Preferences" (Sistem Tercihleri) seçeneğini
tıklayın.
- "Security
& Privacy" (Güvenlik ve Gizlilik) seçeneğini tıklayın.
- "General"
(Genel) sekmesinde "Change Password" (Şifreyi Değiştir) butonuna
tıklayın.
- Eski
şifrenizi ve yeni şifrenizi girin.
- Yeni
şifrenizi onaylamak için "Verify" (Doğrula) butonuna tıklayın.
- Değişiklikleri
kaydetmek için "Change Password" (Şifreyi Değiştir) butonuna
tıklayın.
Mac Bilgisayar Kullanıcı Adı Değiştirme Nasıl Yapılır?
Mac bilgisayarınızda kullanıcı adını değiştirmek için
aşağıdaki adımları takip edebilirsiniz:
- "Apple"
menüsüne tıklayın ve "Sistem Tercihleri"ni seçin.
- "Kullanıcılar
ve Gruplar"ı seçin.
- Sol
alt köşedeki kilidi açın ve yönetici şifrenizi girin.
- Sol
taraftaki kullanıcı hesabınızı seçin.
- Sağ
tarafta, kullanıcı adınızın yanındaki "Düzenle" düğmesine
tıklayın.
- Yeni
bir kullanıcı adı girin ve "Tamam" düğmesine tıklayın.
- Sistemi
yeniden başlatın.
Yeni kullanıcı adınızın tüm sistem ve programlarda
değiştiğinden emin olmak için sistemi yeniden başlatmanız önemlidir.