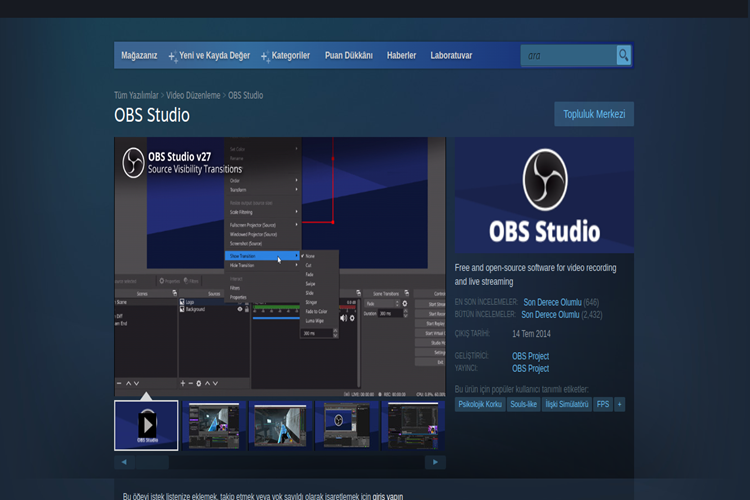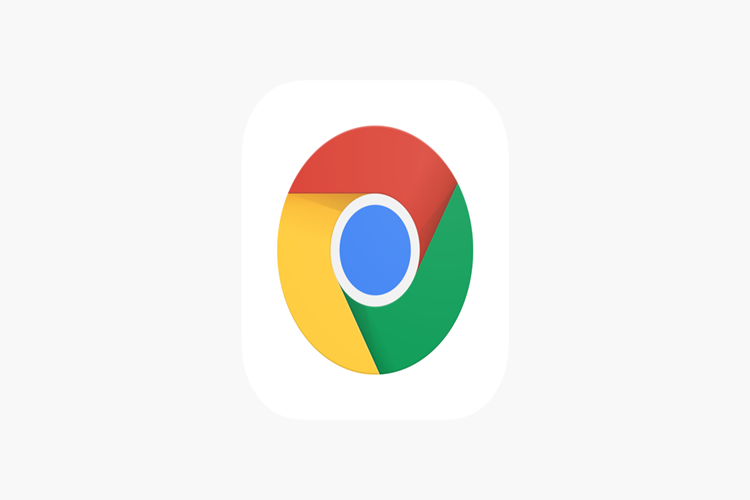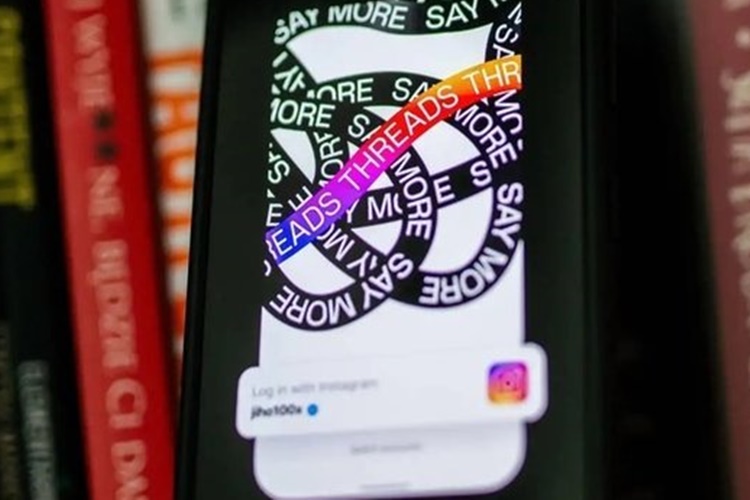Bilgisayarların "Uçak Modu" olarak adlandırılan
özelliği, Wi-Fi ve Bluetooth gibi kablosuz cihazların kullanımını devre dışı
bırakan bir moddur. Eğer "Uçak Modu" kapatılamıyorsa, muhtemelen
bilgisayarınızda bir donanım veya yazılım hatası olabilir. Aşağıdaki adımları
izleyerek bu sorunu çözebilirsiniz:
Bilgisayarınızı yeniden başlatın.
Uçak Modu tuşuna birkaç kez basın ve durumu kontrol edin.
Bilgisayarınızın işletim sistemini güncelleyin.
Wi-Fi ve Bluetooth sürücülerinizi güncelleyin.
Donanımınızın çalıştığından emin olmak için cihaz
yöneticisini kontrol edin ve gerekirse sürücüleri yeniden yükleyin.
Bilgisayarınızın BIOS ayarlarını kontrol edin ve "Uçak
Modu" özelliğinin açık veya kapalı olup olmadığını kontrol edin.
Eğer yukarıdaki adımlar sorunu çözemezse, bilgisayarınızı
bir teknik servise götürün veya üretici destek hattına başvurun.
Bilgisayarınızın "Uçak Modu" özelliği, kablosuz
cihazların kullanımını devre dışı bırakan bir özelliktir. Eğer bu özellik
kapatılamıyorsa, bilgisayarınızda bir donanım veya yazılım hatası olabilir. Bu
nedenle, yukarıdaki adımları izleyerek sorunu çözmeye çalışabilirsiniz.
Bilgisayarın Üretim Tarihi Nasıl Öğrenilir?
Bilgisayarın üretim tarihini öğrenmek için, bilgisayarın
üzerinde veya altında bulunan seri numarasını veya model numarasını
kullanabilirsiniz. Bu numaralar genellikle bilgisayarın etiketinde yer alır.
Seri numarasını veya model numarasını bulduktan sonra,
üreticinin web sitesinde "destek" veya "yardım" bölümüne
giderek, ilgili numarayı arayarak bilgisayarın üretim tarihini
öğrenebilirsiniz. Bazı üreticiler, ürünlerinin tarihlerini doğrulamak için bir
çevrimiçi doğrulama aracı da sağlayabilirler.
Ayrıca, bazı programlar bilgisayarın donanım bileşenleri
hakkında ayrıntılı bilgiler sağlar. Örneğin, Windows'ta "Sistem
Bilgisi" aracını kullanarak bilgisayarınızın donanım bileşenleri hakkında
bilgi edinebilir ve bu bilgileri kullanarak üretim tarihini tahmin
edebilirsiniz.
Bilgisayarın Üstüne Su Döküldü Ne Yapmalıyım?
Eğer bilgisayarınıza su döküldüyse, hemen aşağıdaki adımları
takip edin:
Bilgisayarın güç kaynağını kapatın ve prizden çıkarın.
Bilgisayarın kapaklarını açın ve mümkünse bataryayı çıkarın.
Su kalıntılarını bir kağıt havlu veya pamuklu bezle nazikçe
temizleyin. Elektrikli bileşenlere su temasından kaçının ve bilgisayarın
içindeki bileşenleri dokunmamaya özen gösterin.
Bilgisayarınızı 48 saat boyunca kurumaya bırakın. Cihazı düz
bir yüzeye yerleştirin ve güneş ışığından uzak tutun.
Bilgisayarınız kuruduktan sonra, tekrar açın ve çalıştırın.
Eğer bilgisayarınız açılmazsa, teknik destek sağlayan bir servis merkezine
başvurabilirsiniz.
Su dökülmesinin ardından bilgisayarınızın çalışıp çalışmadığını
test etmek için, birkaç dakika boyunca çeşitli uygulamaları açarak sisteminizi
gözlemleyin.
Not: Bilgisayarın üzerine herhangi bir sıvı döküldüğünde,
cihazı açmaya çalışmadan önce iyice kurumasını bekleyin. Ayrıca, bilgisayarın
iç kısmındaki parçalara dokunmamaya özen gösterin, çünkü bu bileşenlerin su
hasarına uğramasına neden olabilirsiniz.
Bilgisayarın Üst Tuşları Neden Çalışmıyor?
Bilgisayarın üst tuşları (Fn tuşları gibi) çalışmıyorsa,
aşağıdaki adımları deneyebilirsiniz:
Bilgisayarınızın klavye sürücüsünü güncelleyin. Bu,
bilgisayarınızın üreticisinin web sitesinden indirebileceğiniz en son klavye
sürücüsü olabilir.
Bilgisayarınızı yeniden başlatın. Bu, klavyenin bir hata
durumundan kurtulmasına yardımcı olabilir.
Klavye dilini kontrol edin. Klavye dilinin doğru şekilde
ayarlanmadığı durumlarda, bazı tuş kombinasyonları çalışmayabilir. Klavye
dilini değiştirmek için, bilgisayarınızdaki "Klavye" ayarlarına
gidin.
Klavyenizdeki Fn tuşunu kontrol edin. Bazı dizüstü bilgisayar
modellerinde Fn tuşu, klavyenin sol alt kısmında yer almaz. Fn tuşunun yerini
kontrol ederek, doğru tuş kombinasyonunu kullanarak işlevleri gerçekleştirin.
Bilgisayarınızın BIOS ayarlarını kontrol edin. Bazı
bilgisayar modellerinde, Fn tuşları BIOS ayarlarından etkilenir. Bu nedenle,
bilgisayarınızın BIOS ayarlarını kontrol ederek, Fn tuşlarının etkinleştirilip
etkinleştirilmediğini kontrol edin.
Eğer yukarıdaki adımlar sorunu çözmezse, klavyenizin
fiziksel olarak zarar görmüş olabileceği veya klavyenin değiştirilmesi
gerektiği anlamına gelebilir.
Bilgisayarın Üstüne Su Dökülürse Ne Olur?
Bilgisayarın üstüne su dökülmesi ciddi sorunlara neden
olabilir ve hızlı müdahale önemlidir. Su, elektronik bileşenler arasında
elektrik akımı geçişine neden olarak kısa devre yapabilir veya bileşenleri
zarar verebilir. Ayrıca suyun içindeki mineraller, bileşenler üzerinde kalıntı
bırakabilir ve zamanla bileşenlerin çalışmasını engelleyebilir.
Eğer bilgisayarınızın üstüne su döküldüyse, aşağıdaki
adımları izleyebilirsiniz:
Bilgisayarınızı hemen kapatın ve fişini çekin. Bu,
bilgisayarın donanım bileşenlerinde daha fazla zarar oluşmasını engelleyebilir.
Bilgisayarınızın üst kapağını açın ve tüm bileşenleri
kuruluk sağlamak için havalandırın. Bunu yapmak için bir fan veya saç kurutma
makinesi kullanabilirsiniz.
Bilgisayarınızın içindeki bileşenlerin kuruluğunu
sağladıktan sonra, birkaç saat bekleyin ve sonra tekrar çalıştırmayı deneyin.
Eğer sorun devam ederse, bilgisayarınızı bir teknik servise götürün.
Eğer bilgisayarınızın klavyesi veya fare gibi harici
cihazları su aldıysa, bunları ayrıca temizleyin ve kurulayın.
Unutmayın, bilgisayarınızın üstüne su dökülmesi durumunda
hızlı hareket etmek çok önemlidir. Eğer su bilgisayarınızın içine sızmışsa,
bileşenlerin zarar görmesi kaçınılmaz olabilir ve bu durumda bir teknik servise
başvurmanız gerekebilir.
Bilgisayarın Ürün Anahtarı Nasıl Bulunur?
Bilgisayarın ürün anahtarı, Microsoft Windows işletim
sisteminin lisans anahtarıdır ve bilgisayarın işletim sisteminin yasal olarak etkinleştirilmesi
için gereklidir. Windows ürün anahtarı, genellikle bilgisayarın üstünde veya
altında bir etiket olarak yer alır. Eğer bilgisayarınızda böyle bir etiket
yoksa, aşağıdaki adımları izleyebilirsiniz:
Bilgisayarınızda "Ayarlar" uygulamasını açın.
"Sistem" sekmesine tıklayın.
Sol tarafta "Hakkında" sekmesine tıklayın.
Sayfanın altında "Windows etkinleştirme" başlığı
altında ürün anahtarınızı görebilirsiniz.
Eğer ürün anahtarınızı göremiyorsanız, ürün anahtarınızı
Microsoft hesabınızda da bulabilirsiniz. Microsoft hesabınıza giriş yaptıktan
sonra, "Hesap Yönetimi" bölümüne gidin ve "Satın
Aldıklarım" bölümüne tıklayın. Satın aldığınız Windows sürümünün ürün
anahtarını burada görebilirsiniz.