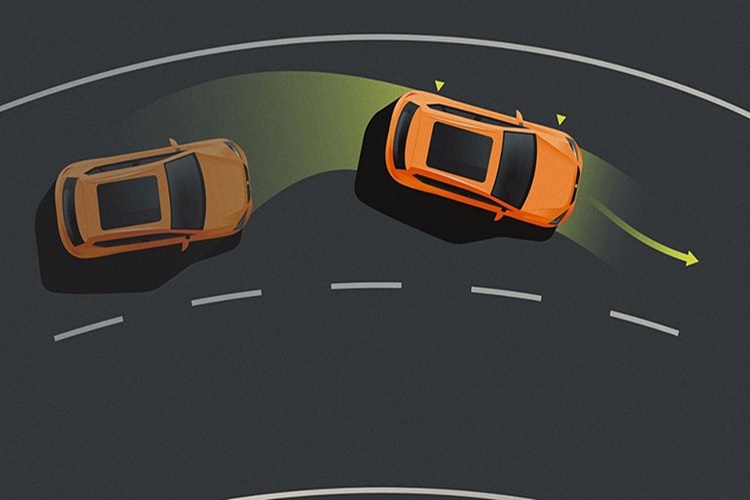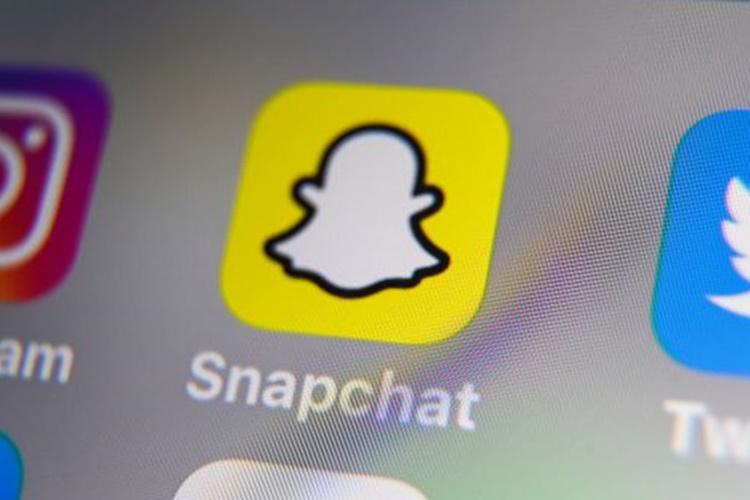Pil Bağlantı Hatası Nasıl Düzeltilir?
Pilin doğru şekilde takıldığından emin olun: Pilin doğru şekilde takıldığından emin olun. Pilin kılavuzda belirtilen şekilde takıldığından emin olun. Ayrıca, pilin cihazın pil yuvasına tam olarak oturduğundan emin olun.
Pil bağlantılarını temizleyin: Pil bağlantılarındaki toz, kir veya oksidasyon, pil bağlantı hatalarına neden olabilir. Pil bağlantılarını temizlemek için, bir pamuklu çubuğu veya yumuşak bir bez parçasını hafifçe nemlendirin ve pil bağlantılarını temizleyin.
Pil bağlantılarını yeniden takın: Pil bağlantılarını yeniden takarak hatayı düzeltebilirsiniz. Pilin bağlantılarındaki herhangi bir kir veya tozu temizleyin ve sonra pilin cihaza uygun şekilde yerleştirin.
Farklı bir pil kullanmayı deneyin: Pil bağlantı hataları, kullanılan pilin kalitesinden kaynaklanabilir. Pilin doğru şekilde çalışıp çalışmadığını kontrol etmek için, farklı bir pil kullanmayı deneyin.
Cihazın pil yuvasını kontrol edin: Pil yuvasındaki hasar veya kirlilik, pil bağlantı hatasına neden olabilir. Pil yuvasını dikkatli bir şekilde inceleyin ve gerekirse temizleyin veya hasarlı olan parçaları değiştirin.
Eğer bu adımlarla sorun düzelmezse, cihazın üreticisine veya teknik servisine başvurmanız gerekebilir.
Bilgisayarda saat hatası genellikle zaman dilimlerindeki
değişiklikler, BIOS pilinin bitmesi veya saat ayarının yanlış yapılması
nedeniyle ortaya çıkabilir. Saat hatası, bilgisayarın doğru zamanı
göstermemesine ve çeşitli sorunlara neden olabilir. Saat hatasını düzeltmek
için aşağıdaki adımları takip edebilirsiniz:
Saat ayarlarını açın: Saat ayarlarına ulaşmak için sağ alt
köşedeki saat ve tarih simgesine sağ tıklayın ve "Tarih ve Saat
Ayarları"nı seçin.
Tarih ve saat ayarlarını kontrol edin: Ayarlar bölümünde,
"Otomatik tarih ve saat" seçeneğini açık bırakmak isteyip
istemediğinize karar verin. Eğer açık bırakırsanız, bilgisayarınız internet
bağlantısı üzerinden doğru saat ve tarih bilgilerini alacaktır.
Tarih ve saat ayarlarını manuel olarak değiştirin: Saat ve
tarih ayarlarını elle değiştirmek isterseniz, "Otomatik tarih ve
saat" seçeneğini kapatın ve doğru saat ve tarihi elle girin.
Zaman dilimini kontrol edin: Saat ayarlarında, doğru zaman
dilimini seçtiğinizden emin olun. Eğer yanlış bir zaman dilimi seçerseniz,
bilgisayarınız yanlış zamanı gösterebilir.
BIOS ayarlarını kontrol edin: Eğer bilgisayarınızın BIOS
pilinin bitmesi nedeniyle saat ayarları sürekli yanlışsa, bilgisayarınızın BIOS
ayarlarını kontrol edin ve pilini değiştirin.
Windows güncellemelerini kontrol edin: Saat ayarlarının
doğru olması için bilgisayarınızın güncel kalması önemlidir. Bu nedenle,
bilgisayarınızdaki tüm Windows güncellemelerinin yüklü olduğundan emin olun.
Saat ayarlarını doğru yapmak, bilgisayarınızın doğru zamanı
göstermesine yardımcı olur ve diğer sorunların da önüne geçer.
Pil Bağlantı Hatası Nasıl Düzeltilir?
Pil bağlantı hatası, bir cihazın pilinin doğru şekilde
takılmaması veya bağlantısının bozulması nedeniyle oluşur. Pil bağlantı hatası,
cihazın çalışmasını engelleyebilir veya pil ömrünü azaltabilir. Pil bağlantı
hatasını düzeltmek için aşağıdaki adımları takip edebilirsiniz:
Pilin doğru şekilde takıldığından emin olun: Pilin doğru
şekilde takıldığından emin olun. Pilin kılavuzda belirtilen şekilde
takıldığından emin olun. Ayrıca, pilin cihazın pil yuvasına tam olarak
oturduğundan emin olun.
Pil bağlantılarını temizleyin: Pil bağlantılarındaki toz,
kir veya oksidasyon, pil bağlantı hatalarına neden olabilir. Pil bağlantılarını
temizlemek için, bir pamuklu çubuğu veya yumuşak bir bez parçasını hafifçe
nemlendirin ve pil bağlantılarını temizleyin.
Pil bağlantılarını yeniden takın: Pil bağlantılarını yeniden
takarak hatayı düzeltebilirsiniz. Pilin bağlantılarındaki herhangi bir kir veya
tozu temizleyin ve sonra pilin cihaza uygun şekilde yerleştirin.
Farklı bir pil kullanmayı deneyin: Pil bağlantı hataları,
kullanılan pilin kalitesinden kaynaklanabilir. Pilin doğru şekilde çalışıp
çalışmadığını kontrol etmek için, farklı bir pil kullanmayı deneyin.
Cihazın pil yuvasını kontrol edin: Pil yuvasındaki hasar
veya kirlilik, pil bağlantı hatasına neden olabilir. Pil yuvasını dikkatli bir
şekilde inceleyin ve gerekirse temizleyin veya hasarlı olan parçaları
değiştirin.
Eğer bu adımlarla sorun düzelmezse, cihazın üreticisine veya
teknik servisine başvurmanız gerekebilir.
Bağlantı Sıfırlandı Hatası Nasıl Düzeltilir?
"Bağlantı sıfırlandı" hatası, bilgisayarınızın
internet bağlantısının aniden kesildiği anlamına gelir. Bu hatayı düzeltmek
için aşağıdaki adımları izleyebilirsiniz:
İnternet bağlantınızı kontrol edin: Bağlantı sıfırlandı
hatası, internet bağlantınızda bir sorun olduğunu gösterir. Modeminizdeki
internet ışığı veya diğer cihazlardaki internet bağlantısını kontrol edin.
Tarayıcınızı yenileyin: Hata genellikle tarayıcı
kaynaklıdır. Sayfayı yenileyin veya tarayıcınızı yeniden başlatın.
DNS önbelleğinizi temizleyin: DNS önbelleğinizdeki sorunlar
da bağlantı sıfırlandı hatasına neden olabilir. DNS önbelleğinizi temizlemek
için Komut İstemi'ni (CMD) açın ve aşağıdaki komutları sırasıyla yazın:
ipconfig /flushdns ve Enter tuşuna basın.
Güvenlik duvarınızı kontrol edin: Güvenlik duvarı, internet
bağlantınızda sorunlara neden olabilir. Güvenlik duvarınızın engellediği bir
siteye erişmeye çalışıyorsanız, duvarınızı geçici olarak devre dışı
bırakabilirsiniz.
Ağ sürücülerinizi güncelleyin: Bağlantı sıfırlandı hatası,
ağ sürücülerinizdeki sorunlar nedeniyle de oluşabilir. Cihaz yöneticisi
aracılığıyla ağ sürücülerinizi güncelleyin.
Modeminizi yeniden başlatın: Modeminizi kapatın, 30 saniye
bekleyin ve yeniden başlatın.
Bu adımların hiçbiri sorunu çözemezse, internet servis
sağlayıcınızla iletişime geçebilir veya bilgisayarınızı bir teknik servise
götürebilirsiniz.
Disk Biçimlendirme Hatası Nasıl Düzeltilir?
Disk biçimlendirme hatası, sabit diskinizdeki bölümlerden
birinin bozulduğu veya hasar gördüğü anlamına gelir. Bu hatayı düzeltmek için
aşağıdaki adımları izleyebilirsiniz:
Disk Bölümü Onarım Aracı'nı çalıştırın: Windows işletim
sistemi, disk bölümü sorunlarını çözmek için bir Disk Bölümü Onarım Aracı
sunar. Bu aracı kullanarak sabit diskinizi kontrol edebilir ve hataları
düzeltebilirsiniz.
Sabit Diski Yeniden Başlatın: Sabit diskinizi yeniden
başlatmak, bazı sorunları çözebilir. Bunun için "Başlat" düğmesine
tıklayın, "Ayarlar"ı seçin, "Güncelleştirme ve Güvenlik"i
tıklayın, ardından "Kurtarma"yı seçin. "Gelişmiş Başlangıç"
seçeneğini tıklayın ve "Şimdi Yeniden Başlat"ı tıklayın.
Sabit Diski Yeni Bir Bölümle Biçimlendirin: Sabit disk
bölümü sorunlarını düzeltmek için sabit diski yeni bir bölümle
biçimlendirebilirsiniz. Bunu yapmak için "Başlat" düğmesine tıklayın,
"Ayarlar"ı seçin, "Sistem"i tıklayın, ardından
"Depolama"yı seçin. Bozuk sabit diski seçin ve "Biçimlendir"
seçeneğini tıklayın.
Sabit Diski Dışarıdan Tarayın: Sabit disk bölümü sorunlarını
çözmek için bir virüs veya kötü amaçlı yazılım tarayıcısı kullanabilirsiniz. Bu
tarama, sabit diskinizdeki virüsleri veya kötü amaçlı yazılımları tespit
edebilir ve temizleyebilir.
Sabit Diski Değiştirin: Eğer yukarıdaki adımlar sorunu
çözmezse, sabit diskinizdeki fiziksel bir hasar olabilir. Bu durumda, sabit diski
değiştirmeniz gerekebilir.
Bu adımlardan hiçbiri sorunu çözmezse, teknik destek almak
için bir bilgisayar tamircisine veya disk yedekleme ve kurtarma uzmanına
başvurabilirsiniz.
Chrome Durduruldu Hatası Nasıl Düzeltilir?
Chrome durduruldu hatası genellikle Chrome'un yanıt
vermemesi veya çökmüş olması nedeniyle oluşur. Bu hatayı düzeltmek için
aşağıdaki adımları izleyebilirsiniz:
Chrome'u Yeniden Başlatın: Hata, sadece geçici bir sorun
olabilir. Bu nedenle Chrome'u kapatıp yeniden başlatmayı deneyebilirsiniz.
Chrome'u Güncelleyin: Chrome, sık sık güncelleme alır ve bu
güncellemeler, programın daha stabil çalışmasını sağlar. Bu nedenle, Chrome'un
en son sürümünü yüklediğinizden emin olun.
Chrome'u Temizleyin: Chrome, kullanılan veriler ve geçmiş
gibi bilgileri saklayarak yavaşlayabilir. Bu nedenle, Chrome'u temizleyerek
hata sorununu çözmeyi deneyebilirsiniz. "Ayarlar" bölümüne gidin,
"Gelişmiş"i tıklayın ve "Tarayıcı Verilerini Temizle"
seçeneğini seçin.
Eklentileri Devre Dışı Bırakın: Eklentiler, Chrome'u
yavaşlatabilir veya çökmesine neden olabilir. Bu nedenle, eklentileri devre
dışı bırakarak hatanın nedenini belirlemeyi deneyebilirsiniz.
Tarayıcı Ayarlarını Sıfırlayın: Chrome, bazı yanlış
yapılandırılmış ayarlar nedeniyle durduruldu hatası verebilir. Bu nedenle,
Chrome'un ayarlarını sıfırlayarak hatayı çözmeyi deneyebilirsiniz.
"Ayarlar" bölümüne gidin, "Gelişmiş"i tıklayın ve
"Tarayıcı Ayarlarını Sıfırla" seçeneğini seçin.
Virüs Taraması Yapın: Bilgisayarınızda virüs veya kötü
amaçlı yazılım varsa, Chrome'un çalışmasını etkileyebilir. Bu nedenle,
bilgisayarınızda virüs taraması yaparak Chrome hatasının nedenini belirlemeyi
deneyebilirsiniz.
Yukarıdaki adımlardan hiçbiri sorunu çözmezse, Chrome'un
çökmeye neden olan bir donanım veya yazılım sorunu olabilir. Bu durumda, teknik
destek almak için bir bilgisayar tamircisine başvurmanız gerekebilir.
Bein Connect Çözücü Hatası Nasıl Düzeltilir?
Bein Connect çözücü hatası genellikle internet bağlantısı
veya programın güncellenmemiş olması nedeniyle oluşur. Bu hatayı düzeltmek için
aşağıdaki adımları izleyebilirsiniz:
İnternet Bağlantınızı Kontrol Edin: Bein Connect'in doğru
şekilde çalışması için stabil bir internet bağlantısına ihtiyacı vardır.
İnternet bağlantınızı kontrol edin ve internet hızınızın yeterli olduğundan
emin olun.
Bein Connect'i Güncelleyin: Bein Connect programı sık sık
güncelleme alır ve güncellemeler, programın daha stabil çalışmasını sağlar. Bu
nedenle, Bein Connect'in en son sürümünü yüklediğinizden emin olun.
Bein Connect'i Yeniden Başlatın: Hata, sadece geçici bir
sorun olabilir. Bu nedenle, Bein Connect'i kapatıp yeniden başlatmayı
deneyebilirsiniz.
Tarayıcı Geçmişini Temizleyin: Tarayıcı geçmişi, çerezler ve
önbellek gibi bilgiler, Bein Connect programının düzgün çalışmasını engelleyebilir.
Bu nedenle, tarayıcı geçmişini temizleyerek hatayı çözmeyi deneyebilirsiniz.
DNS Ayarlarını Değiştirin: DNS ayarları, internet
bağlantısının stabilitesini etkileyebilir. Bu nedenle, DNS ayarlarınızı
değiştirerek hatanın nedenini belirlemeyi deneyebilirsiniz.
Bein Connect'i Kaldırıp Yeniden Yükleyin: Bein Connect
programını kaldırıp yeniden yüklemek, programın düzgün şekilde çalışmasını
sağlayabilir. Bu nedenle, Bein Connect'i kaldırın ve en son sürümünü yeniden
yükleyin.
Yukarıdaki adımlardan hiçbiri sorunu çözmezse, Bein
Connect'in çökmeye neden olan bir donanım veya yazılım sorunu olabilir. Bu
durumda, teknik destek almak için Bein Connect müşteri hizmetleriyle iletişime
geçmeniz gerekebilir.