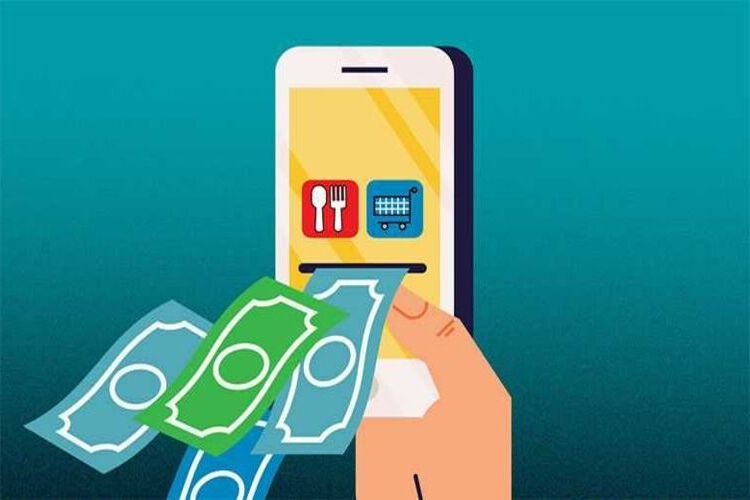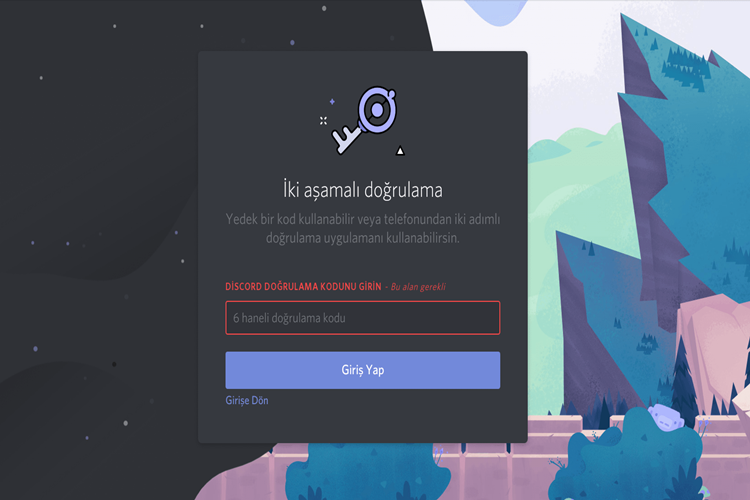Mac Bilgisayar Fabrika Ayarlarına Nasıl Dönülür?
1. Öncelikle, tüm önemli dosyalarınızı yedeklemeniz önemlidir. Bu işlemi Time Machine veya başka bir yedekleme aracı kullanarak yapabilirsiniz.
2. Bilgisayarınızı kapatın ve ardından yeniden başlatmak için Güç düğmesine basın.
3. Bilgisayarınız açılırken, Command + R tuşlarına basılı tutarak Kurtarma Moduna girebilirsiniz. Bu işlem, kurulum programını başlatmanıza olanak sağlayacaktır.
4. Kurtarma Modundan Disk Yardımcı Programı'nı seçin ve ardından devam etmek için Devam düğmesine tıklayın.
5. Seçtiğiniz sabit disk veya bölümü seçin ve ardından Sil düğmesine tıklayın.
6. Silme işlemi tamamlandıktan sonra, Disk Yardımcı Programı'nı kapatın ve ardından Yeniden Yükleme Seçeneğini seçin.
7. Yeniden yükleme işlemi için kurulum programını başlatmak için Devam düğmesine tıklayın.
8. Kurulum programı size birkaç seçenek sunacaktır. Bu seçenekler arasında 'Mac'iniz için fabrika ayarlarına geri yükleme' seçeneğini seçin.
9. İşlemi tamamlamak için kurulum programındaki talimatları izleyin.
Bu işlem, Mac bilgisayarınızı fabrika ayarlarına döndürerek, tüm dosyalarınızı, ayarlarınızı ve uygulamalarınızı silecektir. Bu nedenle, bu işlemi yapmadan önce tüm önemli verilerinizi yedeklemek önemlidir.
Mac bilgisayarınızda ekran videosu almak oldukça kolaydır.
İşte adımları:
- Ekranın
tamamını veya bir kısmını kaydetmek için "QuickTime Player"
uygulamasını açın.
- "File"
(Dosya) menüsünden "New Screen Recording" (Yeni Ekran Kaydı)
seçeneğini seçin.
- "Record"
(Kaydet) butonuna tıklayın.
- Kaydetmek
istediğiniz ekran bölgesini seçin.
- Kaydı
durdurmak için "Stop" (Duraklat) butonuna tıklayın.
- Kaydettiğiniz
videoyu "File" (Dosya) menüsünden "Save" (Kaydet)
seçeneği ile kaydedin.
Mac Bilgisayarda Neden Ekran Açılmıyor?
Mac bilgisayarınızın ekranının açılmamasının birkaç sebebi
olabilir. İşte bazı olası nedenler:
- Pil
sorunu: Mac'inizin pilinin şarjı bitti veya doğru şekilde takılmadıysa,
ekranın açılmaması mümkündür. Bu durumda, bilgisayarı şarj cihazına
bağlayarak pilin şarj olup olmadığını kontrol edin.
- Yazılım
sorunu: Bazı durumlarda, Mac'iniz açılırken yazılım sorunları oluşabilir
ve bu da ekranın açılmamasına neden olabilir. Bu sorunu çözmek için,
Mac'inizi güvenli modda açmayı deneyin veya SMC'nizi (Sistem Yönetimi
Denetleyicisi) sıfırlayarak bir yeniden başlatma yapın.
- Donanım
sorunu: Ekran kartı veya monitör bağlantı kablosu gibi donanım
bileşenlerinde bir sorun olabilir. Bu durumda, bilgisayarınızı bir
teknisyene götürerek donanım sorunlarını çözmek için yardım alabilirsiniz.
- Sistem
güncellemesi: Mac'inizde son zamanlarda yapılan bir sistem güncellemesi,
ekranın açılmamasına neden olabilir. Bu durumda, bilgisayarınızı
güncellemeleri geri alarak veya yeniden yükleyerek sorunu çözmeyi
deneyebilirsiniz.
Bu nedenlerin yanı sıra, bazen ekranın açılmamasının diğer
nedenleri de olabilir. Sorunun nedenini tam olarak belirlemek için, Apple
Destek veya bir Apple Yetkili Servis Sağlayıcısı ile iletişime geçmeniz
gerekebilir.
Mac Bilgisayar Ekranda Soru İşareti Neden Olur?
Mac bilgisayarınızda ekranda soru işareti beliriyor ise, bu
genellikle işletim sistemi yüklenemediği veya boot edilemediği anlamına gelir.
Bu sorunun nedeni birkaç farklı olabilir:
- Başarısız
bir disk yükleme işlemi: Sistem dosyaları veya disk bölümleri zarar
gördüğünde, Mac bilgisayarınız açılamaz ve ekranda soru işareti belirir.
- Sabit
Disk Arızası: Sabit diskinizde meydana gelen arızalar, dosya sistemlerini
bozarak bilgisayarınızın açılışını engelleyebilir.
- Başarısız
sabit disk yükseltmesi: Yeni bir sabit disk yüklediyseniz ve ekranda soru
işareti beliriyorsa, yükleme işlemi tamamlanmamış veya doğru
yapılandırılmamış olabilir.
- PRAM
(Parametre RAM) sıfırlama: PRAM'ı sıfırlama işlemi, Mac bilgisayarınızın
donanım ayarlarını sıfırlayarak bilgisayarınızın normal olarak açılmasını
engelleyebilir.
- Boot
seçenekleri yanlış yapılandırıldı: Bilgisayarınızın açılış diskleri,
yanlış yapılandırıldığında veya değiştirildiğinde, ekranda soru işareti
belirir.
Bu sorunun nedeni genellikle sabit disk veya işletim sistemi
sorunlarıdır. Bu durumda, öncelikle bilgisayarınızı tekrar başlatmayı
deneyebilirsiniz. Eğer sorun devam ederse, bir Apple Yetkili Servis Merkezi'ne
başvurmanız önerilir.
Mac Bilgisayar Neden Şifremi Kabul Etmiyor?
Mac bilgisayarınızın şifrenizi kabul etmemesi birden fazla
nedeni olabilir. Bazı olası nedenler şunlar olabilir:
- Yanlış
şifre: Şifrenizi yanlış yazdığınız veya farklı karakterler kullanarak
yazdığınız için bilgisayarınız şifrenizi kabul etmeyebilir.
- Caps
Lock veya Num Lock: Klavyenizde Caps Lock veya Num Lock tuşu açık
olduğunda şifrenizi yanlış girebilirsiniz. Bu durumda, bu tuşları kontrol
edip tekrar deneyin.
- Şifrenin
süresi dolmuş olabilir: Şifreniz belirli bir süre geçtiğinde otomatik
olarak değişmesi gerekiyorsa, bilgisayarınız şifrenizi kabul etmeyebilir.
Bu durumda, şifrenizi değiştirmeniz gerekebilir.
- Hesap
kilitlenmiş olabilir: Hesabınız belirli bir sayıda yanlış şifre girişi
nedeniyle kilitlenmiş olabilir. Bu durumda, hesabınızın kilitlenmemiş
olduğundan emin olmak için başka bir hesapla giriş yapmanız gerekebilir.
- Anahtar
zinciri sorunları: Mac'inizde anahtar zinciri adı verilen bir özellik
vardır ve bu özellik, kullanıcı adı ve şifrenizi kaydeder. Anahtar
zincirinde bir sorun varsa, şifreniz kabul edilmeyebilir. Bu durumda,
anahtar zincirini sıfırlamanız gerekebilir.
Bu nedenlerin yanı sıra, Mac bilgisayarınızın donanımında
veya yazılımında da sorunlar olabilir. Bu durumda, bilgisayarınızı yeniden
başlatmayı veya Apple Destek ekibi ile iletişime geçmeyi deneyebilirsiniz.
Mac Bilgisayar Format Atma Nasıl Yapılır?
Mac bilgisayarınızı formatlamak, tüm verilerinizi silerek
işletim sisteminin yeniden yüklenmesi anlamına gelir. Format işlemi, genellikle
bilgisayarınızın hızını artırmak, performans sorunlarını gidermek veya satış
öncesi verilerinizi silmek için yapılır. Aşağıdaki adımları izleyerek Mac
bilgisayarınızı formatlayabilirsiniz:
- Yedekleme
yapın: Format işlemi sırasında tüm verileriniz silinecektir. Bu nedenle,
öncelikle önemli verilerinizi yedeklemeniz önerilir. Bunun için Time
Machine veya iCloud gibi bir yedekleme aracı kullanabilirsiniz.
- İnternet
bağlantısı sağlayın: Mac'inizi formatlamadan önce internet bağlantısı
sağlamalısınız. Format işlemi sırasında işletim sistemi dosyalarının
yeniden indirilmesi gerekebilir.
- Recovery
Modu'na erişin: Mac'inizi formatlamak için Recovery Modu'na erişmeniz
gerekiyor. Bilgisayarınızı kapatın ve yeniden başlatın. Başlangıç sesi
çaldığında, Command + R tuşlarına basılı tutun ve Apple logosu ekranda
belirdiğinde tuşları bırakın.
- Disk
Utility'yi açın: Recovery Modu'nda Disk Utility uygulamasını açın. Burada,
disklerinizi seçebilir ve istediğiniz diskleri silebilirsiniz.
- Diski
silin: Disk Utility uygulamasında, formatlamak istediğiniz diski seçin ve
"Erase" (Sil) butonuna tıklayın. Ardından, "Mac OS Extended
(Journaled)" formatında diskinizin adını ve diğer seçenekleri
belirleyin.
- İşletim
sistemi yeniden yükleyin: Diski silme işlemi tamamlandıktan sonra, Disk
Utility'yi kapatın ve "Reinstall macOS" seçeneğini seçin.
Ardından, işletim sistemi yeniden yüklenir ve Mac'iniz yeniden başlatılır.
Bu adımları takip ederek Mac bilgisayarınızı
formatlayabilirsiniz.
Mac Bilgisayar Fabrika Ayarlarına Nasıl Dönülür?
Mac bilgisayarınızı fabrika ayarlarına döndürmek için şu
adımları izleyebilirsiniz:
- Öncelikle,
tüm önemli dosyalarınızı yedeklemeniz önemlidir. Bu işlemi Time Machine
veya başka bir yedekleme aracı kullanarak yapabilirsiniz.
- Bilgisayarınızı
kapatın ve ardından yeniden başlatmak için Güç düğmesine basın.
- Bilgisayarınız
açılırken, Command + R tuşlarına basılı tutarak Kurtarma Moduna
girebilirsiniz. Bu işlem, kurulum programını başlatmanıza olanak
sağlayacaktır.
- Kurtarma
Modundan Disk Yardımcı Programı'nı seçin ve ardından devam etmek için
Devam düğmesine tıklayın.
- Seçtiğiniz
sabit disk veya bölümü seçin ve ardından Sil düğmesine tıklayın.
- Silme
işlemi tamamlandıktan sonra, Disk Yardımcı Programı'nı kapatın ve ardından
Yeniden Yükleme Seçeneğini seçin.
- Yeniden
yükleme işlemi için kurulum programını başlatmak için Devam düğmesine
tıklayın.
- Kurulum
programı size birkaç seçenek sunacaktır. Bu seçenekler arasında 'Mac'iniz
için fabrika ayarlarına geri yükleme' seçeneğini seçin.
- İşlemi
tamamlamak için kurulum programındaki talimatları izleyin.
Bu işlem, Mac bilgisayarınızı fabrika ayarlarına döndürerek,
tüm dosyalarınızı, ayarlarınızı ve uygulamalarınızı silecektir. Bu nedenle, bu
işlemi yapmadan önce tüm önemli verilerinizi yedeklemek önemlidir.