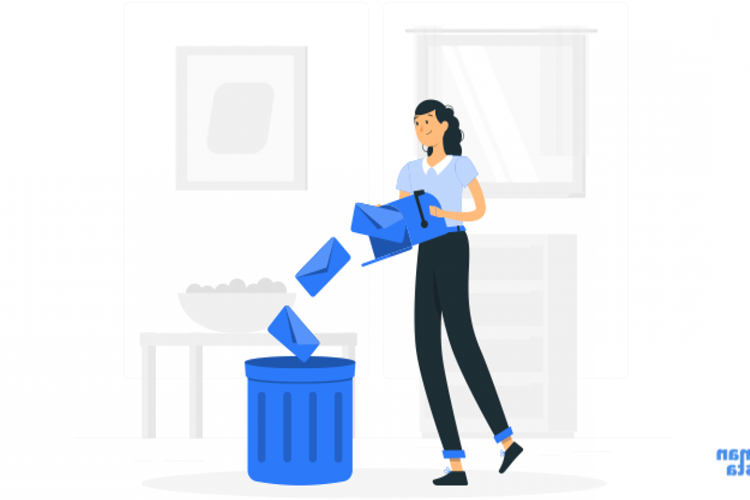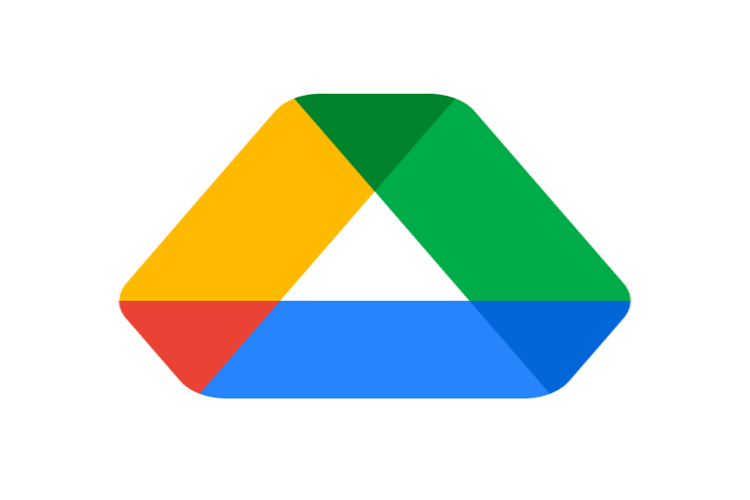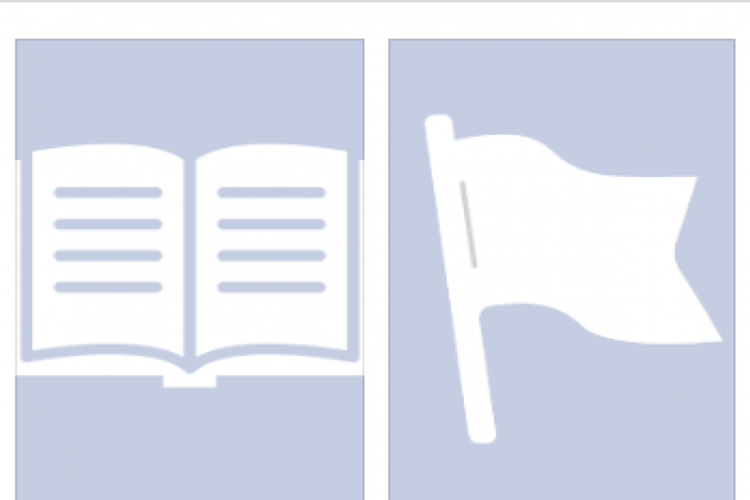Çöp kutusundan silinen fotoğrafları geri getirmek için
birkaç adımı izleyebilirsiniz. Ancak, geri getirme işlemi, fotoğrafların kalıcı
olarak silinmeden önce geçen süre ve cihazın türüne bağlı olarak değişebilir. İşte
genel adımlar:
Windows İşletim Sistemi (Bilgisayar):
Çöp Kutusunu Açın: Masaüstünde bulunan Çöp Kutusu simgesine
tıklayarak Çöp Kutusu'nu açın.
Silinen Fotoğrafları Seçin: Geri getirmek istediğiniz
fotoğrafları seçin.
Sağ Tıklayın ve Geri Yükle'yi Seçin: Seçilen fotoğrafların
üzerine sağ tıklayın ve "Geri Yükle" seçeneğini seçin.
macOS İşletim Sistemi (Mac):
Çöp Kutusu'nu Açın: Dock'ta bulunan Çöp Kutusu simgesine
tıklayarak Çöp Kutusu'nu açın.
Silinen Fotoğrafları Seçin: Geri getirmek istediğiniz fotoğrafları
seçin.
Dosya Menüsünden Geri Yükle'yi Seçin: "Dosya"
menüsünden "Geri Yükle" seçeneğini seçin veya seçili fotoğrafların
üzerine sağ tıklayarak "Geri Yükle" seçeneğini kullanın.
Android Telefonlar:
Google Fotoğraflar Uygulamasını Açın: Google Fotoğraflar
uygulamasını açın.
Sol Üst Köşede Hamburger Menüsüne Tıklayın: Sol üst köşede
bulunan üç çizgi (hamburger) simgesine tıklayarak menüyü açın.
Çöp Kutusu'nu Seçin: Menüden "Çöp" seçeneğine
tıklayarak çöp kutusunu açın.
Geri Getirmek İstediğiniz Fotoğrafları Seçin: Geri getirmek
istediğiniz fotoğrafları seçin.
Sağ Üst Köşedeki Geri Yükle Düğmesine Tıklayın: Sağ üst
köşede bulunan geri yükle düğmesine tıklayarak fotoğrafları geri getirin.
iOS (iPhone veya iPad):
Fotoğraflar Uygulamasını Açın: Fotoğraflar uygulamasını
açın.
Alt Menüden Albümlere Tıklayın: Alt menüde bulunan
"Albümler" bölümüne tıklayarak "Çöp" albümünü bulun.
Silinen Fotoğrafları Seçin: Çöp albümünden geri getirmek
istediğiniz fotoğrafları seçin.
Sol Alt Köşede Bulunan Geri Yükle Düğmesine Tıklayın: Seçili
fotoğrafların alt kısmında bulunan geri yükle simgesine tıklayarak fotoğrafları
geri getirin.
Unutmayın ki çöp kutusundan silinen fotoğrafları geri
getirme şansınız, silinen tarihten ve kullanılan cihazdan bağımsız olarak
kullanılan depolama alanına ve cihazın ayarlarına bağlı olarak değişebilir. Bu
adımlar işe yaramazsa, özel bir geri yükleme yazılımını düşünerek profesyonel
yardım alabilirsiniz.
Çöp Kutusundan Silinen Mesajlar Nasıl Geri Getirilir?
Çöp kutusundan silinen mesajları geri getirmek,
kullandığınız mesajlaşma platformuna ve cihazınıza bağlı olarak değişiklik
gösterebilir. İşte farklı platformlarda çöp kutusundan silinen mesajları geri
getirmek için genel adımlar:
WhatsApp (Mobil Uygulama - Android/iOS):
Çöp Kutusunu Açın: WhatsApp uygulamasında
"Ayarlar"a gidin, ardından "Sohbetler" veya
"Mesajlar" bölümüne tıklayarak "Çöp Kutusu"nu bulun.
Silinen Mesajları Seçin: Çöp kutusundaki silinen mesajları
görebilirsiniz. Geri getirmek istediğiniz mesajları seçin.
Geri Yükle veya Kurtar Seçeneğini Kullanın: Seçili
mesajların üzerine gelerek geri yükle veya kurtar gibi bir seçenek kullanarak
mesajları geri getirin.
Facebook Messenger (Mobil Uygulama - Android/iOS):
Profil İkonuna Tıklayın: Messenger uygulamasında, profil
ikonunuza tıklayarak "Ayarlar"ı seçin.
Silinen Mesajları Seçin: Ayarlar içinde "Silinen
Mesajlar" veya "Arşiv" seçeneğini bulun. Buradan silinen
mesajları görüntüleyebilir ve geri getirebilirsiniz.
Gmail (Web Tarayıcısı):
Çöp Kutusunu Açın: Gmail hesabınıza tarayıcı üzerinden giriş
yapın ve "Çöp Kutusu"na gidin.
Silinen Mesajları İnceleyin: Çöp kutusundaki silinen
mesajları inceleyin.
Geri Yükle'yi Kullanın: Geri getirmek istediğiniz mesajları
seçerek "Geri Yükle" seçeneğini kullanın.
iPhone Mesajlar (iOS):
Mesajlar Uygulamasını Açın: Mesajlar uygulamasını açın ve
sola kaydırarak "Çöp" bölümüne gidin.
Silinen Mesajları İnceleyin: Çöp bölümünde silinen mesajları
görebilirsiniz.
Mesajı Geri Getirin: Silinen mesajın üzerine gelerek
"Gerçekten Geri Getir" seçeneğini kullanın.
Her mesajlaşma platformu farklı özelliklere sahip olduğu
için, kullanılan platformun belirli özelliklerini inceleyerek doğru adımları
takip etmek önemlidir. Ayrıca, çöp kutusundan silinen mesajları geri getirme
şansı, belirli bir süre geçtikten sonra azalabilir veya mümkün olmayabilir.
Çöp Kutusundan Silinen Dosya Nasıl Geri Getirilir?
Çöp kutusundan silinen dosyaları geri getirmek için
kullanılan işletim sistemine ve dosya yönetim sistemine bağlı olarak adımlar
değişebilir. Aşağıda, Windows ve macOS işletim sistemlerinde çöp kutusundan
silinen dosyaları geri getirmek için genel adımları bulabilirsiniz:
Windows İşletim Sistemi:
Çöp Kutusunu Açın: Masaüstünde bulunan Çöp Kutusu simgesine
çift tıklayarak Çöp Kutusu'nu açın.
Silinen Dosyaları Seçin: Geri getirmek istediğiniz dosyaları
seçin.
Sağ Tıklayın ve Geri Yükle'yi Seçin: Seçilen dosyaların
üzerine sağ tıklayın ve "Geri Yükle" seçeneğini seçin. Bu dosyalar,
orijinal konumlarına geri yüklenir.
macOS İşletim Sistemi:
Çöp Kutusunu Açın: Dock'ta bulunan Çöp Kutusu simgesine
tıklayarak Çöp Kutusu'nu açın.
Silinen Dosyaları Seçin: Geri getirmek istediğiniz dosyaları
seçin.
Dosya Menüsünden Geri Yükle'yi Seçin: "Dosya"
menüsünden "Geri Yükle" seçeneğini seçin veya seçili dosyaların
üzerine sağ tıklayarak "Geri Yükle" seçeneğini kullanın.
Bu adımlar, genel olarak çöp kutusundan silinen dosyaları
geri getirmek için kullanılır. Ancak, eğer dosyalar çöp kutusundan
kaldırıldıktan sonra çöp kutusunun boşaltıldıysa veya belirli bir süre
geçtiyse, dosyaların geri getirilme şansı azalabilir.
Ayrıca, bazı durumlarda profesyonel dosya kurtarma
yazılımları kullanarak silinen dosyaları geri getirmek mümkün olabilir. Ancak
bu tür yazılımların kullanımı için dikkatli olmalısınız, çünkü dosya kurtarma
işlemi her zaman başarılı olmayabilir ve yazılımların kullanımı bilgi kaybına
neden olabilir.
Windows Araç Çubuğu Kaybolduğunda Nasıl Geri Getirilir?
Windows işletim sistemlerinde görev çubuğu veya araç çubuğu
kaybolduğunda, aşağıdaki adımları takip ederek geri getirebilirsiniz:
Windows 10 ve Windows 11:
Sağ Tıklayarak Kontrol Edin: Görev çubuğu boş bir alana sağ
tıklayarak bir bağlam menüsü açın. Eğer görev çubuğu sadece gizlenmişse,
"Görev çubuğunu kilitle" seçeneği işaretli olacak. İşaretliyse, görev
çubuğu gizlenmiştir. Bu durumda, işaretli olan seçeneği tıklarak görev çubuğunu
tekrar gösterin.
Ayarlar Kullanarak Kontrol Edin:
Ayarlar uygulamasını açın.
"Görev çubuğu ve Başlat Menüsü" seçeneğine gidin.
"Görev çubuğu" bölümünde, "Görev çubuğunu
otomatik gizle" seçeneğinin kapalı olduğundan emin olun.
Görev Yöneticisi ile Kontrol Edin:
Sağ tıklayarak Görev Yöneticisi'ni açın (Görev Çubuğu'nu sağ
tıklayarak veya Ctrl + Shift + Esc tuşlarına basarak).
"Dosya" menüsünden "Yeni Görev Çalıştır"
seçeneğini seçin.
"explorer.exe" yazıp Enter tuşuna basın.
Sistem Geri Yükleme Kullanarak:
Eğer görev çubuğu sonradan kaybolduysa, bilgisayarınızı bir
önceki çalışan duruma geri yükleyerek sorunu çözebilirsiniz. Bunun için
"Sistem Geri Yükleme" özelliğini kullanabilirsiniz.
Windows 7:
Sağ Tıklayarak Kontrol Edin: Görev çubuğu boş bir alana sağ
tıklayarak bir bağlam menüsü açın. Eğer görev çubuğu sadece gizlenmişse,
"Görev çubuğunu kilitle" seçeneği işaretli olacak. İşaretliyse, görev
çubuğu gizlenmiştir. Bu durumda, işaretli olan seçeneği tıklarak görev çubuğunu
tekrar gösterin.
Ayarlar Kullanarak Kontrol Edin:
Denetim Masası'na gidin.
"Görev Çubuğu ve Başlat Menüsü" seçeneğine
tıklayın.
"Görev Çubuğu" sekmesinde, "Görev çubuğunu
otomatik gizle" seçeneğinin kapalı olduğundan emin olun.
Sistem Geri Yükleme Kullanarak:
Eğer görev çubuğu sonradan kaybolduysa, bilgisayarınızı bir
önceki çalışan duruma geri yükleyerek sorunu çözebilirsiniz. Bunun için
"Sistem Geri Yükleme" özelliğini kullanabilirsiniz.
Bu adımlar genelde görev çubuğunu geri getirmek için yeterli
olacaktır. Ancak, sorun devam ederse veya başka sorunlar ortaya çıkarsa,
bilgisayarınıza özgü rehberlere veya yardım kaynaklarına başvurmanız faydalı
olacaktır.
Minecraft Dünyalar Nasıl Geri Getirilir?
Minecraft'ta kaybolan veya yanlışlıkla silinen bir dünyayı
geri getirmek için birkaç adımı izleyebilirsiniz. Ancak, bu adımların başarı
şansı, dünyanın kaybolma nedenine ve oyunun hangi sürümünü kullandığınıza bağlı
olarak değişebilir. İşte genel adımlar:
1. Dünya Yedekleme Kontrol Etme:
Minecraft, dünyalarınızın otomatik olarak yedeklenmesini
sağlar. Bu yedekler, oyunun yüklü olduğu klasörde "saves"
(kaydedilenler) klasörü içinde bulunabilir. Yedekleme dosyalarını kontrol etmek
için:
Minecraft Klasörünü Bulma:
Oyunun yüklü olduğu dizini açın.
"saves" veya "worlds" (dünyalar) adlı
bir klasör arayın.
Yedekleme Dosyalarını Kontrol Etme:
İlgili dünyanın klasörünü açın ve burada yedekleme
dosyalarını arayın.
Yedekleme dosyalarının ismi genellikle
"worldname_backup" veya benzeri bir formatta olabilir.
2. Windows Geri Dönme Noktası Kullanma:
Eğer Windows işletim sistemi kullanıyorsanız ve
bilgisayarınızda otomatik olarak geri dönme noktaları oluşturuluyorsa, bu
noktalardan birini kullanarak oyununuzu bir önceki duruma geri
getirebilirsiniz.
Arama Çubuğuna "Geri Dönme Noktası Oluştur" Yazın:
Başlat menüsündeki arama çubuğuna "Geri Dönme Noktası Oluştur" yazın
ve bu seçeneği açın.
"Sistem Geri Yükleme" Seçeneğine Tıklayın:
Açılan pencerede "Sistem Geri Yükleme" seçeneğine
tıklayın.
İlerleyerek bir önceki çalışan durumu seçin ve işlemi tamamlayın.
3. Minecraft Yükleme Noktası Kullanma:
Minecraft Launcher'ı kullanarak, oyunu belirli bir tarihe
geri yükleyebilirsiniz.
Launcher'ı Açın: Minecraft Launcher'ı açın.
"Gelişmiş Seçenekler"e Gidin:
Launcher'da profil seçeneklerinin altında "Gelişmiş
Seçenekler" veya benzeri bir seçenek olacaktır.
"Kullanılabilir Sürümler"i Kontrol Edin:
Buradan dünyanızın en son düzgün çalıştığı sürüme geri
dönebilirsiniz.
Unutmayın ki bu adımların işe yarayabilmesi için dünya
yedeklemelerinizin veya sistem geri yükleme noktalarınızın olması önemlidir.
Ayrıca, oyun sürümleri ve işletim sistemleri arasında değişiklikler nedeniyle
eski bir sürüme geri dönmek her zaman mümkün olmayabilir.