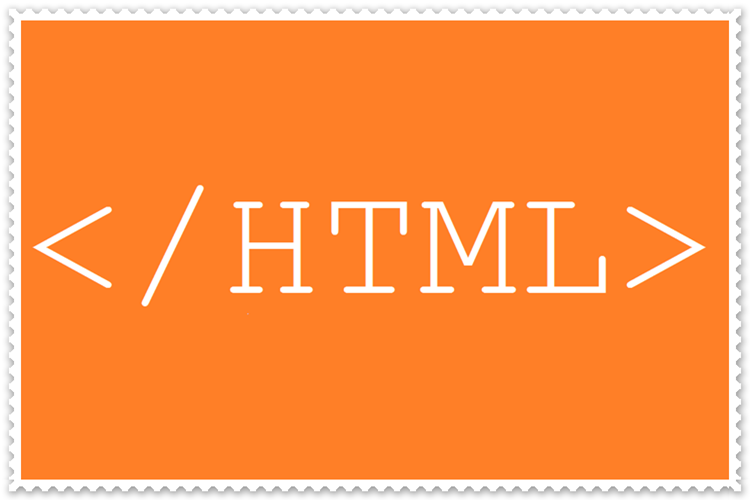Uzun süreli bellekten bilgilerin geri getirilmesi genellikle
iki ana kategoride ele alınır: nörolojik bellek ve bilgisayar belleği.
1. Nörolojik Bellek (İnsan Belleği):
Uzun süreli bellekten bilgileri hatırlamanın birkaç yolu
vardır:
Tekrarlı İnceleme: Bilgileri sık sık tekrar etmek, öğrenilen
bilgilerin uzun süreli belleğe yerleşmesine yardımcı olabilir.
Derin Anlama: Bilgileri sadece ezberlemek yerine, onları
anlamaya çalışmak uzun süreli bellek oluşturabilir. Bilgileri bağlamak ve
ilişkilendirmek, hatırlamayı kolaylaştırabilir.
Hikayeleştirme: Bilgileri bir hikaye içinde düzenlemek,
anlatmak veya hayal etmek, belleğinize yerleşmelerine yardımcı olabilir.
Çeşitli Duyusal Girdiler: Bilgileri farklı duyusal
girdilerle (görme, işitme, dokunma) ilişkilendirmek, daha güçlü bir bellek
oluşturabilir.
Uykuya Özen Gösterme: Uyku, öğrenilen bilgilerin bellekte
konsolide olmasına yardımcı olabilir. Yeterli ve kaliteli uyku almak önemlidir.
2. Bilgisayar Belleği:
Bilgisayarlar üzerinde çalışan bir program veya işletim
sistemi tarafından kullanılan uzun süreli bellek genellikle sabit disk veya
SSD'de depolanır. Bilgileri geri getirmek için şu adımları takip edebilirsiniz:
Dosya Kurtarma Yazılımları: Yanlışlıkla silinen veya
kaybolan dosyaları kurtarmak için çeşitli dosya kurtarma araçları
bulunmaktadır. Ancak, bu tür yazılımların etkisi dosyanın üzerine yazılmamışsa
daha yüksektir.
Yedekleme ve Geri Yükleme: Eğer düzenli yedekleme
yapıyorsanız, verilerinizi son yedeğe geri yükleyerek kayıp verilerinizi
kurtarabilirsiniz.
Profesyonel Yardım: Eğer önemli veri kaybı yaşanmışsa,
profesyonel veri kurtarma hizmetlerinden yardım almak bir seçenek olabilir.
Ancak, bu tür hizmetler genellikle maliyetlidir.
Önemli not: Veri kaybı durumunda, dosyalarınızı daha fazla
kaybetmemek için hemen profesyonel yardım almaya çalışın ve dosyalarınız
üzerine yazma işlemlerini minimize edin.
Devre Dışı Bırakılan Uygulama Nasıl Geri Getirilir?
Eğer bir uygulamayı devre dışı bıraktıysanız ve tekrar
etkinleştirmek istiyorsanız, bu işlem Android ve iOS işletim sistemlerinde
biraz farklı olabilir. İşte her iki platformda da uygulamaları geri getirmek
için genel adımlar:
Android İşletim Sistemi:
1-Ayarlar'a Gidin:
Telefonunuzdaki Ayarlar uygulamasını açın.
2-Uygulamalar veya Uygulama Yöneticisi:
"Uygulamalar", "Uygulama Yöneticisi"
veya benzeri bir seçeneği bulun. Bu genellikle "Uygulamalar" veya
"Uygulamalar ve Bildirimler" bölümünde olabilir.
3-Devre Dışı Bırakılan Uygulamaları Bulun:
Genellikle "Devre Dışı Bırakılan Uygulamalar" veya
"Devre Dışı Bırakılan" seçeneğine gidin.
4-Uygulamayı Bulun:
Devre dışı bıraktığınız uygulamayı bulun ve üzerine
tıklayın.
5-Etkinleştir veya Devre Dışı Bırak Seçeneğini Kullanın:
Uygulamanın sayfasında, genellikle "Etkinleştir"
veya "Devre Dışı Bırak" gibi bir seçenek bulunur. Bu seçeneği
kullanarak uygulamayı etkinleştirebilirsiniz.
iOS İşletim Sistemi:
1-Ayarlar'a Gidin:
Ayarlar uygulamasını açın.
2-"Genel"e Girin:
Ayarlar'da "Genel" seçeneğine tıklayın.
3-"iPhone Depolama" veya "iPad Depolama"
Seçeneğine Girin:
Bu bölümde, cihazınızdaki depolama alanını yönetebileceğiniz
bir seçenek bulunur.
4-Devre Dışı Bırakılan Uygulamaları Bulun:
Genellikle bu bölümde devre dışı bıraktığınız uygulamaları
görebilirsiniz.
5-Uygulamayı Etkinleştirin:
Devre dışı bıraktığınız uygulamayı bulun ve üzerine
tıklayarak tekrar etkinleştirebilirsiniz.
Bu adımları takip ederek, devre dışı bıraktığınız uygulamayı
tekrar etkinleştirebilirsiniz. Ancak, her iki işletim sistemi de kullanıcı arayüzü
ve ayarları konusunda zaman içinde değişikliklere gidebileceğinden, güncel
işletim sistemi sürümünün belgelerini kontrol etmek de faydalı olacaktır.
Chrome Geçmişi Nasıl Geri Getirilir?
Google Chrome tarayıcısındaki geçmişi geri getirmek,
genellikle silinen geçmişi geri yüklemek anlamına gelir. Ancak, Chrome'da bir
kere silinen geçmişi geri getirmek, tarayıcı tarafından sağlanan bir özellik
değildir. Ancak, bazı durumlarda bu işlemi gerçekleştirmenin birkaç yolu
olabilir:
1-Geri Al Tuşunu Kullanma:
Chrome'da bir sekmeyi, pencereyi veya dosyayı silerken
"Ctrl + Z" (Windows/Linux) veya "Command + Z" (Mac) tuş
kombinasyonunu kullanarak geri alabilirsiniz. Ancak, bu işlemle yalnızca en son
yapılan değişiklik geri alınabilir.
2-Chrome Geçmişini Kontrol Etme:
Chrome'da sağ üst köşede bulunan üç nokta (dikey üç nokta)
simgesine tıklayın ve "Geçmiş" seçeneğini seçin.
"Geçmiş" menüsünden "Tüm Geçmişi Göster"
seçeneğine tıklayarak tüm geçmişi görebilirsiniz.
Burada silinen sayfaları bulmaya çalışın. Eğer sayfa silindi
ama henüz bu menüden kaldırılmadıysa, sayfayı tekrar görebilir ve ziyaret
edebilirsiniz.
3-Google Hesabı Geçmişini Kullanma:
Eğer Chrome'un senkronizasyon özelliğini kullanıyorsanız ve
Google Hesabınızla senkronize ediyorsanız, silinen geçmişi Google Hesabı Geçmiş
sayfasından kontrol edebilirsiniz.
4-Geri Yükleme Araçları Kullanma:
Chrome'da otomatik olarak her şeyi kaydeden bir yedekleme
sistemi bulunmamaktadır, ancak üçüncü taraf veri kurtarma araçları kullanarak
bazı verileri kurtarabilirsiniz. Bu tür araçları kullanırken dikkatli
olmalısınız ve güvenilir kaynaklardan indirmelisiniz.
Eğer bu adımlar sonuç vermezse, maalesef kişi tarafından
bilinçli bir şekilde silinen geçmişi geri getirmek genellikle mümkün olmaz.
Chrome, kullanıcıların bilinçli bir şekilde yaptıkları silme işlemlerini geri
alma özelliği sağlamaz.
Ses Kayıt Cihazından Silinen Nasıl Geri Getirilir?
Eğer ses kayıt cihazınızdaki dosyaları silindi ve geri
getirmek istiyorsanız, bu işlem genellikle birkaç faktöre bağlı olarak değişir.
Aşağıda, bu tür durumlar için genel olarak kullanılabilecek bazı yöntemleri
bulabilirsiniz:
1-Geri Dönüşüm Kutusunu Kontrol Etme (Bilgisayar):
Eğer ses kayıtlarınız bir bilgisayar üzerinde silindi ise,
dosyalar genellikle Geri Dönüşüm Kutusu'na taşınır. Bu nedenle öncelikle Geri
Dönüşüm Kutusu'nu kontrol ederek silinen dosyaları geri almayı deneyin.
2-Yedekleme Kullanma:
Eğer düzenli olarak bir yedekleme yapıyorsanız, bu
yedeklerden birini kullanarak silinen ses kayıtlarını geri getirebilirsiniz.
Yedekleme işlemini ne şekilde gerçekleştirdiğinizi kontrol edin.
3-Üçüncü Taraf Veri Kurtarma Araçları:
Bilgisayarınızda veya ses kayıt cihazınızda silinen
dosyaları kurtarmak için üçüncü taraf veri kurtarma araçları kullanabilirsiniz.
Bu tür araçlar genellikle silinen dosyaları geri getirebilir, ancak kullanımına
dikkat edilmelidir. "Recuva", "EaseUS Data Recovery
Wizard", ve "Disk Drill" gibi araçları deneyebilirsiniz.
4-Cihaz Ayarları ve Menüleri:
Cihazınızın kendi menülerinde veya ayarlarında silinen
dosyaları geri getirme seçeneği olup olmadığını kontrol edin. Bazı cihazlar,
silinen dosyaları bir "Çöp Kutusu" benzeri bir klasöre taşıyabilir ve
bu klasörü düzenli olarak temizleyebilir.
5-Profesyonel Yardım Alma:
Eğer yukarıdaki yöntemler işe yaramazsa veya dosyalarınızı
kurtaramıyorsanız, profesyonel veri kurtarma hizmetlerinden yardım almayı
düşünebilirsiniz. Ancak, bu tür hizmetler genellikle maliyetlidir.
Görev Çubuğu Nasıl Geri Getirilir?
Görev çubuğu
(taskbar) bilgisayarınızdaki bir araçtır ve bazen kullanıcı hataları veya
sistem sorunları nedeniyle görev çubuğu kaybolabilir. Görev çubuğunu geri
getirmek için aşağıdaki adımları takip edebilirsiniz. Bu adımlar, Windows
işletim sistemine sahip bir bilgisayar üzerinde geçerlidir:
1-Görev Çubuğu Gizlendi İse:
Başlat Menüsüne Sağ Tıklayın:
Görev çubuğunuz gizlenmişse, Başlat menüsüne sağ tıklayın.
2-Özellikleri Seçin:
Açılan menüden "Görev Çubuğu" öğesini bulun ve
üzerine gelin. Ardından, açılan alt menüden "Özellikleri" seçeneğini
tıklayın.
3-Görev Çubuğu Otomatik Gizleme Ayarı:
"Görev Çubuğunu Otomatik Gizle" seçeneği işaretli
ise, bu işareti kaldırarak görev çubuğunu sabit bir şekilde gösterin.
Görev Çubuğu Kayboldu İse:
1-Ctrl + Shift + Esc Tuşlarına Basın:
Görev Yöneticisi'ni açmak için "Ctrl + Shift +
Esc" tuşlarına aynı anda basın.
2-"Dosya" Menüsünden Yeni Görev Çalıştır'ı Seçin:
Görev Yöneticisi penceresinde "Dosya" menüsünden
"Yeni Görev Çalıştır" seçeneğini tıklayın.
3-"explorer.exe" Yazın ve Enter Tuşuna Basın:
Açılan pencereye "explorer.exe" yazın ve Enter
tuşuna basın.
Bu işlemleri gerçekleştirdikten sonra, görev çubuğunuzun
normale dönmesi gerekmelidir. Ancak, eğer bu adımlar sorunu çözmezse veya başka
bir sorun varsa, sistem geri yükleme yaparak bir önceki sağlıklı duruma
dönebilir veya sistem dosyalarını kontrol etmek için "SFC (System File
Checker)" gibi araçları kullanabilirsiniz.