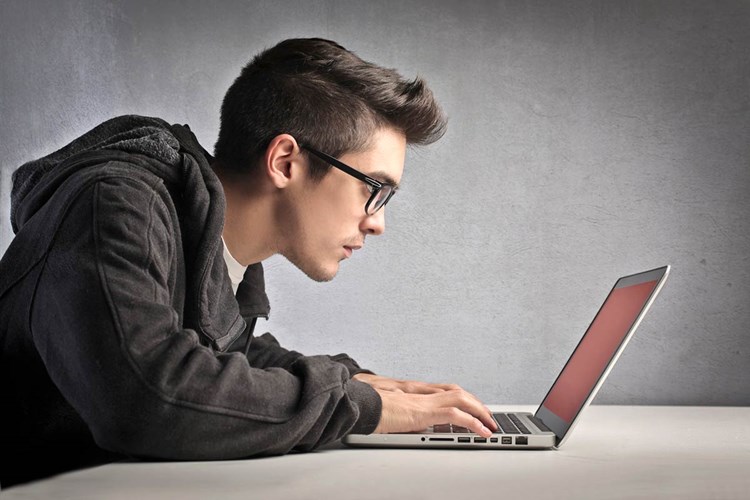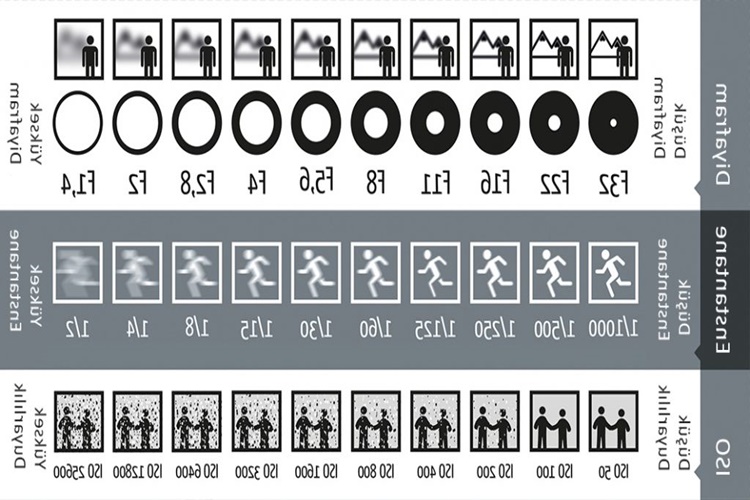Powerpoint’te sayfa numarası eklemek için şu adımları
izleyebilirsiniz:
· PowerPoint sununuzu açın ve sol alt köşedeki
"Normal Görünüm"ü seçin.
· "Ekle" sekmesine tıklayın ve
"Sayfa Numarası"nı seçin.
· Açılır menüden istediğiniz sayfa numaralandırma
seçeneğini seçin.
· Sayfa numaralarının nerede görüneceğini
belirlemek için "Seçenekler" düğmesini tıklayın.
· Sayfa numaralarının görüneceği yerleri seçin.
Genellikle "Alt" veya "Alt Orta" seçenekleri tercih edilir.
· "Uygula" ve ardından "Tamam"
düğmesine tıklayarak sayfa numaralarını ekleyin.
Artık sununuzun alt kısmında sayfa numaraları görünecektir.
Eğer başka bir sayfa numaralandırma stilini tercih ederseniz, aynı adımları
tekrarlayarak değiştirebilirsiniz.
Powerpoint’te Metinler Nereye Yazılır?
PowerPoint sunumlarında metinler genellikle slaytların orta
veya alt kısmına yazılır. Ancak, sunumunuzun amacına ve içeriğine bağlı olarak
farklı yerlerde de yazılabilirler.
Örneğin, başlıklar genellikle slaytın üst kısmında büyük
puntolarla yazılır. Alt başlıklar ise başlıkların altına veya yanına, daha
küçük bir yazı tipi ile yazılabilir. Görsellerin altına, açıklama veya kaynak
bilgileri de yazılabilir.
Bununla birlikte, her slaytta aynı düzeni kullanmanız
gerekmez. Sunumunuzun içeriğine göre, farklı düzenler kullanarak slaytlarınızı
daha çekici hale getirebilirsiniz. Önemli olan, metinlerin okunaklı ve
anlaşılır olmasıdır.
Powerpoint’te Grafik Nasıl Yapılır?
PowerPoint, sunumlarınızı görselleştirmek ve anlatmak
istediğiniz konuları daha etkili bir şekilde iletmek için kullanabileceğiniz
bir araçtır. Bu amaçla, sunumunuzdaki mesajları destekleyen ve anlaşılır hale
getiren grafikler kullanabilirsiniz. Powerpoint’te grafik oluşturmak için
aşağıdaki adımları takip edebilirsiniz:
· İlk olarak, sunumunuzda grafiği
yerleştireceğiniz slaydı seçin ve "Ekle" sekmesine tıklayın.
· Ardından, "Grafik" seçeneğini bulun ve
üzerine tıklayın.
· "Grafik Galerisi" açılacak. Bu
galeride, sunumunuz için uygun olan grafik türlerini seçebilirsiniz. Örneğin,
sütun, çizgi, pasta, alan, radar veya eşleştirme grafikleri gibi.
· Seçtiğiniz grafik türünü tıkladığınızda, bir
örnek grafiği görüntüleyen bir pencere açılacaktır.
· Grafiği özelleştirmek için, verilerinizi grafiğe
aktarmalısınız. Bunun için, örnek grafiğin yanındaki veri tablosunu düzenleyin
ve kendi verilerinizi girin. Grafiğin otomatik olarak güncellendiğini
göreceksiniz.
· Grafiği özelleştirmek için, grafik üzerinde sağ
tıklayın ve "Grafik Öğeleri" seçeneğini seçin. Bu seçenek size grafik
bileşenlerinin özelleştirilmesi için bir menü sağlar.
· Grafikteki renkleri, yazı tipini ve boyutunu
değiştirmek için, grafik üzerinde sağ tıklayın ve "Grafik Stili"
seçeneğini seçin.
· Son olarak, grafiği kaydedin ve sunumunuzda
kullanın.
Powerpoint’te Poster Hazırlama Nasıl Yapılır?
PowerPoint, poster tasarımı için popüler bir araçtır.
Aşağıdaki adımları izleyerek Powerpoint’te bir poster hazırlayabilirsiniz:
- Poster
boyutunu ayarlamak için Powerpoint’e girin ve "Dosya" seçeneğini
tıklayın.
- "Yeni"
seçeneğini seçin ve açılır menüden "Boş sunu"yu seçin.
- "Tasarım"
sekmesine tıklayın ve ardından "Sayfa Boyutu" seçeneğini seçin.
- Açılır
menüden "Özelleştir"i seçin ve ardından poster boyutunuzu seçin.
- Posterinizi
hazırlamak için "Tasarım" sekmesinden arka plan, yazı tipi ve
diğer öğeleri düzenleyebilirsiniz.
- Posterde
resimler, grafikler veya çizimler eklemek için "Ekle" sekmesini
kullanın.
- Posterinizi
hazırladıktan sonra "Dosya" sekmesinden "Farklı
Kaydet" seçeneğini seçin ve posterinizi kaydedin.
- Posterinizi
yazdırmak istiyorsanız, "Dosya" sekmesinden "Yazdır"
seçeneğini seçin ve yazdırma seçeneklerinizi ayarlayın.
Bu adımları izleyerek Powerpoint’te profesyonel bir poster
hazırlayabilirsiniz.
Powerpoint’te Derece İşareti Nasıl Yapılır?
Powerpoint’te derece işareti yapmak için aşağıdaki adımları
izleyebilirsiniz:
- Derece
işaretini koymak istediğiniz yere gelin.
- Klavyenizde
ALT tuşunu basılı tutarken 0176 sayısal tuşlarından oluşan derece işareti
kodunu yazın.
- ALT
tuşunu bıraktığınızda derece işareti belirecektir.
Ayrıca, aşağıdaki adımları takip ederek de derece işareti
ekleyebilirsiniz:
- Derece
işareti koymak istediğiniz yere gelin.
- Insert
(Ekle) sekmesine tıklayın.
- Symbols
(Semboller) seçeneğine tıklayın.
- Karakterler
sekmesini seçin.
- Subset
(Alt Küme) bölümünden Latin-1 Supplement'i seçin.
- Derece
işareti (°) sembolünü bulun ve Insert (Ekle) butonuna tıklayın.
- Close
(Kapat) butonuna tıklayarak semboller menüsünü kapatabilirsiniz.
Bu adımları izleyerek PowerPoint sunumunuzda derece işareti
ekleyebilirsiniz.
Powerpoint’te Süre Ayarlama Nasıl Yapılır?
PowerPoint sunumunuzda slayt geçişleri arasında süre
ayarlamanız gerektiğinde aşağıdaki adımları takip edebilirsiniz:
· İlk olarak, slayt geçişlerinin yapılacağı slaydı
seçin.
· "Geçişler" sekmesine tıklayın.
· "Geçiş Süresi" bölümünü bulun ve
buradan slayt geçişlerinin süresini belirleyin. Saniye cinsinden bir değer
belirleyebilirsiniz.
· "Slayt Değiştirme" bölümünde, slayt
geçişlerinin hangi koşullara bağlı olarak yapılacağını belirleyebilirsiniz.
Örneğin, slaytları elle geçiş yapmak istediğinizde, "Mouse ile tıklama"
seçeneğini seçebilirsiniz. Veya belirli bir süre sonra otomatik olarak geçiş
yapılmasını istiyorsanız "Süreyle" seçeneğini seçebilirsiniz.
· Slayt geçişlerinin daha doğal görünmesi için
"Geçiş Efektleri" bölümünden farklı geçiş efektleri seçebilirsiniz.
· İşiniz bittiğinde "Geçişler"
sekmesindeki "Kaydet" düğmesine tıklayın.
Bu şekilde, slayt geçişlerinin süresini ayarlayabilirsiniz.
Daha sonra sunumunuzu oynattığınızda, slaytlar otomatik olarak belirlediğiniz
süre aralıklarında geçiş yapacaktır.