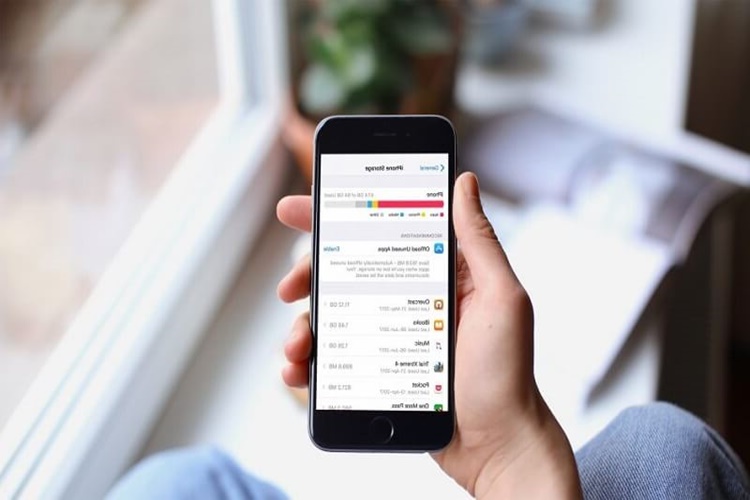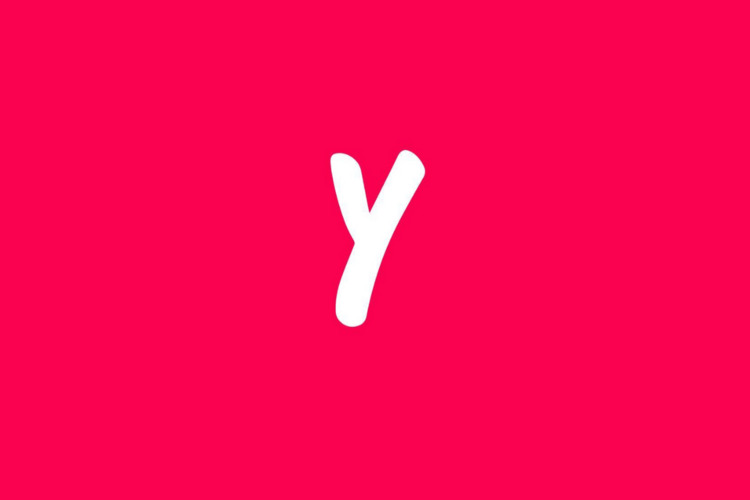Powerpoint’te daktilo efekti oluşturmak için şu adımları
izleyebilirsiniz:
· Yeni bir slayt açın ve "Insert"
sekmesinden "Text Box" (Metin Kutusu) ekleyin.
· Metin kutusuna daktilo efektini uygulayacağınız
metni yazın.
· Metin kutusunu seçin ve "Animations"
(Animasyonlar) sekmesine geçin.
· Animasyon galerisinden "Typewriter"
(Daktilo) efektini seçin.
· "Animation Pane" (Animasyon Bölmesi)
açmak için "Animations" sekmesindeki "Animation Pane"
(Animasyon Bölmesi) düğmesine tıklayın.
· "Animation Pane" bölmesinde daktilo
animasyonunu seçin ve "Effect Options" (Efekt Seçenekleri) düğmesine
tıklayın.
· "Effect Options" penceresinde
"Sound" (Ses) seçeneğini açın ve "Typing" (Daktilo yazma)
sesini seçin.
· "OK" düğmesine tıklayarak pencereyi
kapatın.
Artık metin kutusunun üzerine tıkladığınızda daktilo efekti
ile metnin yazıldığını görebilirsiniz. "Animations" sekmesinden
farklı daktilo efektleri seçebilir ve "Effect Options" penceresinden
ses veya hız gibi ayarlar yapabilirsiniz.
Powerpoint’te Yazım Denetimi Nasıl Yapılır?
PowerPoint'te yazım denetimi yapmak için aşağıdaki adımları
takip edebilirsiniz:
· PowerPoint'te metin kutusuna yazdığınız metni
seçin.
· "Review" sekmesine tıklayın.
· "Spelling" düğmesine tıklayın. Bu,
yazım denetimi seçeneklerini açacaktır.
· Eğer PowerPoint, yazdığınız kelime veya cümlede
bir hata görürse, size bir öneri sunacaktır.
· "Change" düğmesine tıklayarak öneriyi
kabul edebilirsiniz. Eğer kabul etmezseniz, "Ignore" veya
"Ignore All" düğmelerine tıklayabilirsiniz.
· Yazım denetimi tamamlandığında,
"Spelling" düğmesine tekrar tıklayarak pencereyi kapatın.
PowerPoint ayrıca, dil seçeneklerini değiştirmenize ve özel
sözcükleri eklemenize de olanak tanır. Bunun için, "File" >
"Options" > "Proofing" seçeneklerine tıklayarak dil
ayarlarını değiştirebilir ve özel sözcükleri ekleyebilirsiniz.
Powerpoint’te Arka Planı Değiştirme Nasıl Yapılır?
Powerpoint’te arka planı değiştirmek için aşağıdaki adımları
izleyebilirsiniz:
- PowerPoint
sunumunu açın ve arka planını değiştirmek istediğiniz slaytı seçin.
- "Tasarım"
sekmesine tıklayın.
- "Arka
Plan" düğmesini tıklayın.
- "Arka
Plan Stili" bölümünden farklı arka plan seçeneklerini görüntülemek
için tıklayın. Bu bölümde, tek renk, gradient, desenli veya resimli arka
planlar gibi farklı seçenekler bulunur.
- Bir
arka plan seçin. Seçtiğiniz arka plan, slaytın arka planı olarak
uygulanacaktır.
- Arka
plan rengini veya efektini özelleştirmek için "Düzenle Arka
Planı" seçeneğine tıklayabilirsiniz. Bu seçenek, seçtiğiniz arka
planın rengini veya efektini değiştirmenizi sağlar.
- Arka
planınızı kaydetmek için "Tamam" düğmesine tıklayın.
Powerpoint’te Ekran Görüntüsü Alma Nasıl Yapılır?
PowerPoint, ekran görüntüsü alma işlemini oldukça
kolaylaştırır. Aşağıdaki adımları izleyerek, Powerpoint’te ekran görüntüsü
alabilirsiniz:
· PowerPoint sunumunuzu açın ve ekran görüntüsü
almak istediğiniz slaytı açın.
· "Ekle" sekmesine tıklayın.
· "Ekran Görüntüsü" seçeneğine tıklayın.
Bu seçenek, sunum açıkken ekranınızdaki her şeyi yakalar.
· Ekran Görüntüsü aracını kullanarak, sunumda
görünen herhangi bir bölümü seçin. Seçim yapmak için tıklayın ve sürükleyin.
· Seçiminizi tamamladıktan sonra,
"Tamam" düğmesine tıklayın. Seçtiğiniz alan, slayda eklenir.
· Ekran görüntüsünü istediğiniz gibi
boyutlandırabilir ve yerleştirebilirsiniz.
Bu adımları takip ederek, PowerPoint sunumunuzda ekran
görüntüsü alabilir ve slaytınıza ekleyebilirsiniz.
Powerpoint’te Ekran Kaydetme Nasıl Yapılır?
PowerPoint'te ekran kaydetmek için aşağıdaki adımları takip
edebilirsiniz:
· PowerPoint'te sunumunuzu açın.
· "Insert" sekmesine tıklayın.
· "Screen Recording" düğmesine tıklayın.
· "Select Area" düğmesine tıklayarak
kaydetmek istediğiniz alanı seçin. Bu, ekran kaydı başlamadan önce
görüntülenecek bir pencere açacaktır.
· "Record" düğmesine tıklayarak ekran
kaydını başlatın.
· Kaydetmek istediğiniz alanı belirledikten sonra
"Stop" düğmesine tıklayarak kaydı durdurun.
· Kaydı kaydetmek için, "File" >
"Save As" seçeneklerine tıklayarak kaydedebilirsiniz.
Not: Ekran kaydı yapmadan önce, ses kaydını etkinleştirmek
için "Record" düğmesine tıkladıktan sonra, "Select
Microphone" seçeneğine tıklayarak kaydetmek istediğiniz ses kaynağını
seçmeniz gerekebilir. Ayrıca, PowerPoint'te ekran kaydı yapmak için PowerPoint
2016 veya daha yeni bir sürüme ihtiyacınız olabilir.
Powerpoint’te Madde İşareti Nasıl Eklenir?
PowerPoint'te madde işareti eklemek için aşağıdaki adımları
takip edebilirsiniz:
· PowerPoint'te slaydınızda bir metin kutusu
oluşturun veya mevcut metin kutusunu seçin.
· Madde işareti eklemek istediğiniz metinleri
yazın.
· Madde işaretleri eklemek istediğiniz satırları
seçin.
· "Home" sekmesine tıklayın.
· "Bullets" düğmesine tıklayın.
· Madde işareti simgesi seçin ve seçtiğiniz
satırlara otomatik olarak madde işaretleri eklenir.
Not: Madde işaretlerinin stilini değiştirmek isterseniz,
"Bullets" düğmesine tıklayın ve "Bullets and Numbering"
seçeneğine tıklayarak farklı madde işareti seçenekleri arasında seçim
yapabilirsiniz. Ayrıca, kendi özel madde işareti stilinizi de
oluşturabilirsiniz. Bunun için, "Bullets and Numbering" seçeneğine
tıklayarak "Customize" düğmesine tıklayın ve özel madde işareti
stilinizi oluşturmak için seçenekleri düzenleyin.