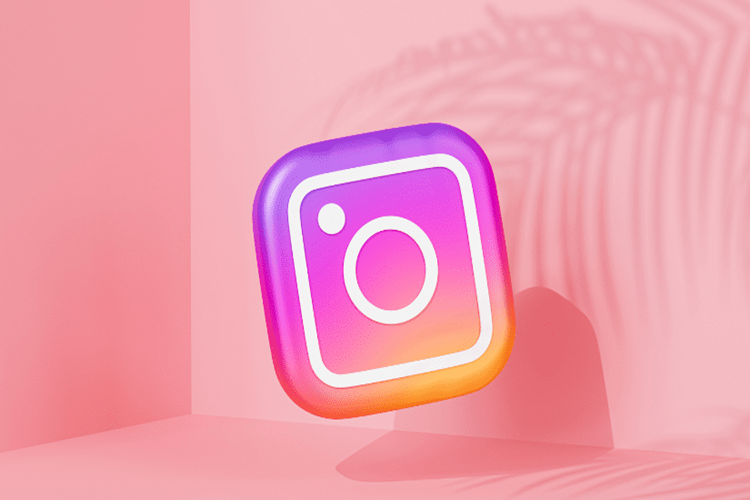Office Word'de boş sayfaların silinmemesi, belgenin tasarımı
veya biçimlendirilmesiyle ilgili olabilir. Boş sayfalar genellikle belgenin
sonunda veya sayfanın ortasında ortaya çıkabilir.
Belgenin sonundaki boş sayfaların silinmemesi genellikle
belge tasarımı veya sayfa biçimlendirmesi ile ilgilidir. Örneğin, belgenin alt
kısmındaki boş sayfayı silmek isterseniz, altbilgi veya dipnot ayarlarına bakmalısınız.
Altbilgi veya dipnotlar için ayrılmış bir bölüm eklediyseniz, sayfanın alt
kısmında bir boşluk bırakılır. Bu bölümü silerek boş sayfayı kaldırabilirsiniz.
Ayrıca, belgenin sayfa biçimlendirmesi de boş sayfaların
neden silinmediğini etkileyebilir. Sayfa kenar boşlukları veya satır aralığı
ayarlarını değiştirerek sayfaları yeniden biçimlendirebilirsiniz.
Özetle, Office Word'de boş sayfaların silinmemesi belge
tasarımı veya sayfa biçimlendirmesi ile ilgili olabilir. İlgili ayarları
değiştirerek boş sayfaları kaldırabilirsiniz.
Office Word'de Sayfayı Yan Çevirme Nasıl Yapılır?
Microsoft Word'de sayfayı yan çevirmek için aşağıdaki
adımları izleyebilirsiniz:
- Sayfanın
çevrileceği yerde imlecinizi konumlandırın.
- "Page
Layout" sekmesine tıklayın.
- "Orientation"
bölümünde, dikey yerine yatay sayfa yönlendirmesi seçeneği olan
"Landscape" seçeneğini seçin.
- Sayfayı
yatay çevirmek için "OK" düğmesine tıklayın.
Bu adımları takip ederek, sayfanın yönünü kolayca
değiştirebilirsiniz.
Office Word'de Üslü Sayı Yazma Nasıl Yapılır?
Office Word'de üslü sayı yazmak için aşağıdaki adımları
takip edebilirsiniz:
- Üslü
sayıyı yazmak istediğiniz yere imlecinizi yerleştirin.
- "Ekle"
sekmesine tıklayın ve "Simge" düğmesini seçin.
- "Simge"
penceresinde "Sembol" seçeneğini seçin.
- "Sembol"
bölümünde, üslü sayı sembolünü seçin. Eğer sembol mevcut değilse,
"Arial Unicode MS" gibi bir yazı tipini seçin.
- Sembolü
seçtikten sonra, "Ekle" düğmesine tıklayarak sembolü metninize
ekleyin.
Alternatif olarak, klavyeden üslü sayı yazmak için aşağıdaki
adımları takip edebilirsiniz:
- Üslü
sayı yazmak istediğiniz yere imlecinizi yerleştirin.
- "Ctrl"
+ "Shift" + "=" tuşlarına basın. Bu size bir üst simge
ekleyecektir.
- Üslü
sayının üst kısmını yazın.
- İşlemi
tamamlamak için "Ctrl" + "Shift" + "="
tuşlarına yeniden basın.
Bu işlem, üslü sayıyı elde etmek için klavyede sık
kullanılan bir yöntemdir.
Office Word'de Sayfayı İkiye Bölme Nasıl Yapılır?
Office Word'de bir sayfayı ikiye bölmenin birkaç farklı yolu
vardır. İşte en yaygın kullanılan iki yöntem:
Yöntem 1: Sütunlar kullanarak sayfayı ikiye bölme
- Sayfanın
başına imleç koyun.
- "Sayfa
Düzeni" sekmesine tıklayın.
- "Sütunlar"
seçeneğine tıklayın.
- "İki
Sütun" seçeneğine tıklayın.
Bu işlem sayfayı iki sütuna böler. İlk sütunda yazmaya devam
edebilirsiniz, ikinci sütuna ise yazmak istediğiniz metni taşıyabilirsiniz.
Sayfayı tekrar tek sütuna getirmek için yine "Sütunlar" seçeneğinden
"Tek Sütun"u seçebilirsiniz.
Yöntem 2: Sayfayı keserek ikiye bölme
- Sayfanın
başına imleç koyun.
- "Ekle"
sekmesine tıklayın.
- "Kes"
seçeneğine tıklayın.
- Sayfayı
kesmek istediğiniz yere kadar imleci kaydırın.
- Tekrar
"Ekle" sekmesine tıklayın.
- "Yapıştır"
seçeneğine tıklayın.
- "Biçimlendirilmiş
yapıştır" seçeneğine tıklayın.
- "Bölme"
seçeneğine tıklayın.
Bu işlem, sayfayı keserek ikiye böler ve iki ayrı sayfa
oluşturur. İkinci sayfada yazmaya devam edebilirsiniz. Sayfaları tekrar
birleştirmek isterseniz, iki sayfanın arasına imleç koyun ve "Sil"
tuşuna basın.
Not: Bu işlemler, sayfanın ortasında kesmek istediğinizde
kullanışlıdır. Sayfanın alt kısmını kesmek istiyorsanız, altbilgi ayarlarınızı
düzenlemeyi deneyebilirsiniz.
Office Word'de Alt Alta Toplama İşlemi Yazma Nasıl Yapılır?
Microsoft Word'de alt alta toplama işlemi yazmak için
aşağıdaki adımları takip edebilirsiniz:
- Sayfanın
üzerinde, alt alta yazmak istediğiniz sayıları girin.
- Alt
alta yazacağınız sayıların altında, bir alt satıra geçin.
- "Insert"
sekmesine tıklayın ve "Equation" seçeneğini seçin.
- Ekranda
bir denklem editörü açılacaktır. Burada, alt alta yazdığınız sayıları
toplamak için "+" işaretini kullanabilirsiniz.
- Örneğin,
alt alta 2 ve 3 sayılarını toplamak istiyorsanız, "+" işareti
kullanarak "2+3" yazın.
- Denklem
editörü ekranından çıkmak için "X" simgesine tıklayın.
- Yazınızda,
alt alta yazdığınız sayıların altında, toplamı gösteren denklemi
göreceksiniz.
Bu adımları takip ederek, alt alta toplama işlemi
yazabilirsiniz.
Office Word'de Adres Mektup Birleştirme Nasıl Yapılır?
Office Word'de adres mektup birleştirme işlemi için
aşağıdaki adımları takip edebilirsiniz:
- Öncelikle,
Adres Mektupu dosyanızı hazırlayın. Bu dosya, bir Excel çalışma sayfası,
bir erişim veritabanı veya bir Office adres defteri olabilir. Bu dosya,
göndermek istediğiniz her bir mektuba ait alıcı bilgilerini içermelidir.
- Ardından,
Word belgenizi açın ve "Mailings" sekmesine tıklayın.
- "Start
Mail Merge" altında, "Step by Step Mail Merge Wizard"
seçeneğini seçin.
- "Mail
Merge Wizard" penceresinde, "Letters" seçeneğini seçin ve
"Next" düğmesine tıklayın.
- "Select
starting document" adımında, "Use the current document"
seçeneğini seçin ve "Next" düğmesine tıklayın.
- "Select
recipients" adımında, "Use an existing list" seçeneğini
seçin ve "Browse" düğmesine tıklayın. Alıcılarınızın bulunduğu
dosyayı seçin ve "Open" düğmesine tıklayın.
- "Edit
recipient list" penceresinde, gerekli düzenlemeleri yapın ve
"OK" düğmesine tıklayın.
- "Write
your letter" adımında, mektubunuzu yazın ve gerekli yerlere alıcı
bilgilerini yerleştirmek için "Insert Merge Field" düğmesini
kullanın.
- Mektubunuzu
tamamladıktan sonra, "Preview your letters" adımında
"Preview Results" düğmesine tıklayarak, mektupların nasıl
görüneceğini kontrol edebilirsiniz.
- Son
adımda, "Complete the merge" altında "Finish &
Merge" düğmesine tıklayın ve "Print Documents" seçeneğini
seçin.
Bu adımları takip ederek, Office Word'de adres mektup
birleştirme işlemini kolayca yapabilirsiniz.