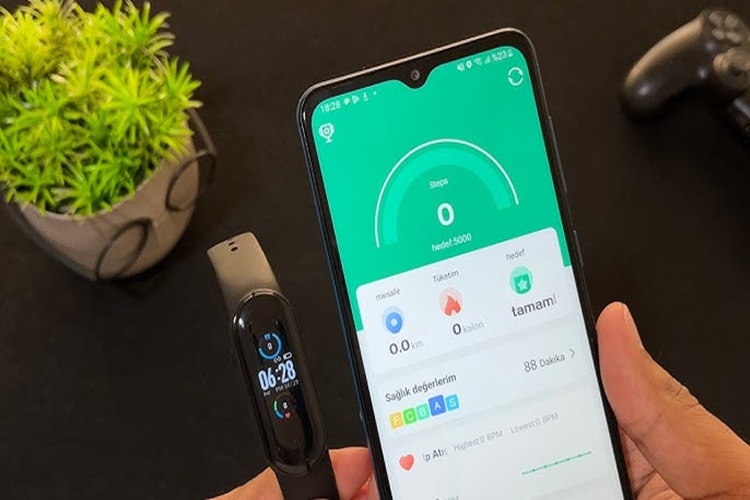Mi Band 5, Xiaomi'nin
popüler akıllı bilekliklerinden biridir ve telefona bağlanarak çeşitli sağlık
ve fitness verilerini takip etmenizi sağlar. İşte Mi Band 5'inizi telefona
bağlamak için adım adım yapmanız gerekenler:
1. Gerekli Uygulamayı İndirin
Mi Fit Uygulaması:
Mi Band 5'i telefona
bağlamak için Mi Fit uygulamasını indirmeniz gerekmektedir.
Android cihazlar için
Google Play Store'dan, iOS cihazlar için App Store'dan "Mi Fit"
uygulamasını indirin ve yükleyin.
2. Mi Fit Uygulamasını
Açın ve Hesap Oluşturun
Hesap Oluşturma:
Mi Fit uygulamasını açın
ve Xiaomi hesabınızla giriş yapın. Eğer bir Xiaomi hesabınız yoksa, uygulama
üzerinden yeni bir hesap oluşturabilirsiniz.
Giriş Yapma:
Hesabınızı oluşturduktan
veya mevcut hesabınıza giriş yaptıktan sonra, Mi Fit uygulamasının ana ekranına
yönlendirileceksiniz.
3. Mi Band 5'i Eşleştirme
Moduna Alın
Mi Band 5'i Hazırlama:
Mi Band 5'inizin açık
olduğundan ve şarjının yeterli olduğundan emin olun.
4. Mi Fit Uygulamasında
Cihaz Ekleme
Cihaz Ekleme:
Mi Fit uygulamasının ana
ekranında "Profil" sekmesine gidin.
"Cihaz Ekle"
(Add Device) seçeneğine tıklayın.
Cihaz Türünü Seçme:
"Bileklik"
(Band) seçeneğini seçin.
5. Eşleştirme İşlemi
Bluetooth'u Açın:
Telefonunuzun
Bluetooth'unun açık olduğundan emin olun. Mi Fit uygulaması, Mi Band 5'i bulmak
için Bluetooth kullanır.
Mi Band 5 ile Eşleştirme:
Mi Fit uygulaması, Mi Band
5'inizi arayacaktır. Bileklik bulunduğunda, ekrandaki talimatları izleyin.
Mi Band 5'inizde bir
eşleştirme isteği göreceksiniz. Bu isteği onaylayarak eşleştirme işlemini
tamamlayın.
6. Kurulum ve Ayarları
Yapma
Veri Senkronizasyonu:
Eşleştirme tamamlandıktan
sonra, Mi Fit uygulaması Mi Band 5'inizden veri almaya başlayacaktır.
Adım sayısı, kalp atış
hızı, uyku verileri gibi bilgileri uygulama üzerinden takip edebilirsiniz.
Bildirim Ayarları:
Mi Fit uygulamasında,
telefonunuzdaki bildirimlerin Mi Band 5'e gönderilmesini sağlayabilirsiniz.
Bunun için uygulama ayarlarından bildirim erişim iznini verin.
Diğer Ayarlar:
Mi Fit uygulaması
üzerinden alarm, hatırlatıcı, hedefler ve diğer özellikleri de
ayarlayabilirsiniz.
Özet
Mi Fit Uygulamasını
İndirin: Google Play Store veya App Store'dan Mi Fit uygulamasını indirin.
Hesap Oluşturun veya Giriş
Yapın: Xiaomi hesabınızla giriş yapın veya yeni bir hesap oluşturun.
Mi Band 5'i Eşleştirme
Moduna Alın: Mi Band 5'in açık ve şarjının yeterli olduğundan emin olun.
Cihazı Eşleştirin: Mi Fit
uygulamasında "Cihaz Ekle" seçeneği ile Mi Band 5'i aratın ve
eşleştirin.
Ayarları Yapın: Bildirimler ve diğer özellikler için gerekli ayarları yapın.
Masaüstü Bilgisayara Telefondan Internet Nasıl Bağlanır?
Masaüstü bilgisayarınıza
internet bağlantısı sağlamak için telefonunuzun mobil veri bağlantısını
kullanabilirsiniz. Bu işlemi yapmak için çeşitli yöntemler vardır: USB kablo
ile bağlantı, Wi-Fi hotspot (kişisel erişim noktası) ve Bluetooth bağlantısı.
Aşağıda bu yöntemlerin her birini adım adım nasıl gerçekleştireceğiniz
açıklanmaktadır:
Yöntem 1: USB Kablo ile
Bağlantı
USB Kablosunu Hazırlayın:
Telefonunuzun şarj kablosunu
kullanarak masaüstü bilgisayarınıza bağlayın.
Telefonunuzda Ayarları
Açın:
Android: Ayarlar >
Bağlantılar > Mobil Bağlantı Paylaşımı veya Ayarlar > Kablosuz ve Ağlar
> Mobil Bağlantı Paylaşımı
iPhone: Ayarlar >
Kişisel Erişim Noktası (Personal Hotspot)
USB Bağlantısını
Etkinleştirin:
Android: "USB
Bağlantı Paylaşımı" (USB Tethering) seçeneğini etkinleştirin.
iPhone: USB kablo ile
bilgisayarınıza bağlandığınızda, Kişisel Erişim Noktası otomatik olarak
etkinleşir.
Bilgisayarınızda İnterneti
Kullanın:
Bilgisayarınız,
telefonunuzun internet bağlantısını kullanarak internete bağlanacaktır.
Yöntem 2: Wi-Fi Hotspot
(Kişisel Erişim Noktası)
Telefonunuzda Ayarları
Açın:
Android: Ayarlar >
Bağlantılar > Mobil Bağlantı Paylaşımı veya Ayarlar > Kablosuz ve Ağlar
> Mobil Bağlantı Paylaşımı > Wi-Fi Hotspot
iPhone: Ayarlar >
Kişisel Erişim Noktası (Personal Hotspot)
Wi-Fi Hotspot'u
Etkinleştirin:
Android: "Wi-Fi
Hotspot" veya "Mobil Bağlantı Paylaşımı" seçeneğini
etkinleştirin. Bir Wi-Fi adı (SSID) ve şifre belirleyin.
iPhone: "Kişisel
Erişim Noktası" seçeneğini etkinleştirin. Wi-Fi adı ve şifreyi not alın.
Bilgisayarınızda Wi-Fi
Ayarlarına Gidin:
Bilgisayarınızın Wi-Fi
ayarlarını açın ve telefonunuzun oluşturduğu Wi-Fi ağına bağlanın. Wi-Fi adı ve
şifresini girerek bağlantıyı tamamlayın.
Yöntem 3: Bluetooth
Bağlantısı
Telefonunuzda Ayarları
Açın:
Android: Ayarlar >
Bağlantılar > Bluetooth
iPhone: Ayarlar >
Bluetooth
Bluetooth'u Etkinleştirin:
Telefonunuzda Bluetooth'u
etkinleştirin ve görünür (discoverable) hale getirin.
Bilgisayarınızda Bluetooth
Ayarlarına Gidin:
Bilgisayarınızın Bluetooth
ayarlarını açın ve yeni cihaz araması yapın.
Telefonunuzu Eşleştirin:
Telefonunuz
bilgisayarınızda listelendiğinde, eşleştirme işlemini başlatın. Ekrandaki
talimatları izleyerek eşleştirmeyi tamamlayın.
Bağlantı Paylaşımını
Etkinleştirin:
Android: Ayarlar >
Bağlantılar > Mobil Bağlantı Paylaşımı > Bluetooth Tethering
iPhone: Eşleştirme
sonrası, Kişisel Erişim Noktası ayarlarından Bluetooth bağlantısını
etkinleştirin.
Bilgisayarınızda İnterneti
Kullanın:
Bilgisayarınız,
telefonunuzun internet bağlantısını kullanarak internete bağlanacaktır.
Ekstra İpuçları
Mobil Veri Kullanımı:
Telefonunuzun internet veri planının yeterli olduğundan emin olun. İnternet
paylaşımı, veri kullanımını artırabilir.
Pil Kullanımı: Mobil
bağlantı paylaşımı telefonunuzun pilini hızlı bir şekilde tüketebilir. Uzun
süreli kullanım için telefonu şarjda tutmayı düşünebilirsiniz.
Güvenlik: Wi-Fi hotspot
kullanırken güçlü bir şifre belirleyerek bağlantınızı güvence altına alın.
Netflix Televizyona Nasıl Bağlanır?
Netflix'i televizyonunuza
bağlamak, çeşitli yöntemlerle yapılabilir. Aşağıda, Netflix'i televizyonunuza
bağlamak için kullanabileceğiniz en yaygın yöntemler açıklanmıştır:
1. Akıllı TV (Smart TV)
Kullanarak
Netflix Uygulamasını
Bulun:
Televizyonunuzun ana
menüsüne veya uygulama mağazasına gidin.
"Netflix"
uygulamasını bulun ve indirin (eğer önceden yüklü değilse).
Netflix Uygulamasını Açın:
Uygulamayı açın ve giriş
yapın.
Netflix kullanıcı adınızı
ve şifrenizi girerek hesabınıza giriş yapın.
İzlemeye Başlayın:
Giriş yaptıktan sonra,
Netflix ana ekranına yönlendirileceksiniz.
İzlemek istediğiniz dizi
veya filmi seçerek izlemeye başlayın.
2. Oyun Konsolu Kullanarak
Netflix Uygulamasını
İndirin:
Oyun konsolunuzun
(PlayStation, Xbox vb.) ana menüsüne gidin.
Uygulama mağazasından
"Netflix" uygulamasını indirin.
Netflix Uygulamasını Açın:
Uygulamayı açın ve giriş
yapın.
Netflix kullanıcı adınızı
ve şifrenizi girerek hesabınıza giriş yapın.
İzlemeye Başlayın:
Giriş yaptıktan sonra,
Netflix ana ekranına yönlendirileceksiniz.
İzlemek istediğiniz dizi
veya filmi seçerek izlemeye başlayın.
3. Medya Akış Cihazları
Kullanarak (Roku, Apple TV, Amazon Fire TV, Google Chromecast)
Cihazı Televizyona
Bağlayın:
Medya akış cihazınızı
televizyonunuzun HDMI portuna bağlayın.
Cihazı güç kaynağına
bağlayın ve televizyonunuzu uygun HDMI girişine ayarlayın.
Netflix Uygulamasını
İndirin:
Cihazın ana menüsüne gidin
ve "Netflix" uygulamasını indirin (eğer önceden yüklü değilse).
Netflix Uygulamasını Açın:
Uygulamayı açın ve giriş
yapın.
Netflix kullanıcı adınızı
ve şifrenizi girerek hesabınıza giriş yapın.
İzlemeye Başlayın:
Giriş yaptıktan sonra,
Netflix ana ekranına yönlendirileceksiniz.
İzlemek istediğiniz dizi
veya filmi seçerek izlemeye başlayın.
4. Bilgisayar ve HDMI
Kablosu Kullanarak
Bilgisayarınızı
Televizyona Bağlayın:
Bilgisayarınızı HDMI
kablosu kullanarak televizyonunuza bağlayın.
Televizyonunuzu uygun HDMI
girişine ayarlayın.
Bilgisayarınızı Ayarlayın:
Bilgisayarınızda
"Ekran Ayarları"na gidin ve televizyonunuzu ikinci ekran olarak
ayarlayın.
Ekran yansıtma veya
genişletme seçeneklerinden birini seçin.
Netflix Web Sitesine
Gidin:
Bilgisayarınızda bir web
tarayıcı açın ve Netflix web sitesine gidin.
Netflix kullanıcı adınızı
ve şifrenizi girerek hesabınıza giriş yapın.
İzlemeye Başlayın:
İzlemek istediğiniz dizi
veya filmi seçin ve oynatmaya başlayın.
İçeriği televizyonunuzda
izleyebilirsiniz.
5. Mobil Cihaz ve
Chromecast Kullanarak
Chromecast'i Televizyona
Bağlayın:
Chromecast cihazını
televizyonunuzun HDMI portuna bağlayın.
Cihazı güç kaynağına
bağlayın ve televizyonunuzu uygun HDMI girişine ayarlayın.
Netflix Uygulamasını Açın:
Mobil cihazınızda (telefon
veya tablet) "Netflix" uygulamasını açın ve giriş yapın.
Yayınla (Cast) Butonunu
Kullanın:
Netflix uygulamasının üst
kısmında bulunan "Yayınla" (Cast) butonuna tıklayın.
Bağlanmak istediğiniz
Chromecast cihazını seçin.
İzlemeye Başlayın:
İzlemek istediğiniz dizi
veya filmi seçin ve oynatmaya başlayın.
İçeriği televizyonunuzda izleyebilirsiniz.
Özet
Akıllı TV: Doğrudan
televizyonunuzdaki Netflix uygulamasını kullanın.
Oyun Konsolu: PlayStation,
Xbox gibi konsollarda Netflix uygulamasını kullanın.
Medya Akış Cihazları:
Roku, Apple TV, Amazon Fire TV, Google Chromecast gibi cihazları kullanın.
Bilgisayar ve HDMI
Kablosu: Bilgisayarınızı HDMI kablosu ile televizyona bağlayın ve Netflix'i
bilgisayarınızdan izleyin.
Mobil Cihaz ve Chromecast: Telefon veya tabletinizi kullanarak Chromecast üzerinden Netflix yayınlayın.
Next Uydu Alıcısı Internete Nasıl Bağlanır?
Next uydu alıcınızı
internete bağlamak, çevrimiçi içeriklere erişim sağlamak, güncellemeleri
indirmek ve çeşitli çevrimiçi özellikleri kullanmak için gereklidir. Aşağıda,
Next uydu alıcınızı internete bağlamak için izleyebileceğiniz adımlar yer
almaktadır:
1. Kablolu (Ethernet)
Bağlantı
Ethernet Kablosunu
Hazırlayın:
Bir Ethernet kablosu
(RJ45) kullanarak uydu alıcınızı yönlendiriciye (router) veya modeme bağlayın.
Ethernet Kablosunu
Bağlayın:
Ethernet kablosunun bir
ucunu uydu alıcınızın Ethernet portuna, diğer ucunu ise yönlendirici veya
modemin bir Ethernet portuna takın.
Uydu Alıcısını Açın:
Uydu alıcınızı ve
televizyonunuzu açın.
Ayarlar Menüsüne Gidin:
Uydu alıcınızın uzaktan
kumandasıyla "Menü" (Menu) tuşuna basın.
"Ayarlar"
(Settings) veya "Kurulum" (Installation) menüsüne gidin.
Ağ Ayarlarını Seçin:
"Ağ Ayarları"
(Network Settings) veya "İnternet Ayarları" (Internet Settings)
seçeneğini bulun ve seçin.
Kablolu Bağlantıyı Seçin:
"Kablolu
Bağlantı" (Wired Connection) veya "Ethernet" seçeneğini seçin.
Uydu alıcınız, bağlı
olduğu yönlendiriciden otomatik olarak IP adresi alarak internete
bağlanacaktır.
2. Kablosuz (Wi-Fi)
Bağlantı
Wi-Fi Özelliğini Kontrol
Edin:
Uydu alıcınızın Wi-Fi
özelliği olup olmadığını kontrol edin. Eğer Wi-Fi destekliyorsa, genellikle
cihazın arkasında veya menüde Wi-Fi seçeneklerini görebilirsiniz.
Wi-Fi Adaptörü
(Opsiyonel):
Eğer uydu alıcınızın
dahili Wi-Fi desteği yoksa, uyumlu bir USB Wi-Fi adaptörü kullanabilirsiniz.
Adaptörü uydu alıcınıza takın.
Uydu Alıcısını Açın:
Uydu alıcınızı ve
televizyonunuzu açın.
Ayarlar Menüsüne Gidin:
Uydu alıcınızın uzaktan
kumandasıyla "Menü" (Menu) tuşuna basın.
"Ayarlar"
(Settings) veya "Kurulum" (Installation) menüsüne gidin.
Ağ Ayarlarını Seçin:
"Ağ Ayarları"
(Network Settings) veya "İnternet Ayarları" (Internet Settings)
seçeneğini bulun ve seçin.
Kablosuz Bağlantıyı Seçin:
"Kablosuz
Bağlantı" (Wireless Connection) veya "Wi-Fi" seçeneğini seçin.
Wi-Fi Ağı Seçin:
Listeden kendi Wi-Fi
ağınızı seçin.
Wi-Fi Şifresini Girin:
Wi-Fi ağınızın şifresini
girin ve bağlantıyı tamamlayın.
3. Bağlantıyı Doğrulama
Bağlantı Durumunu Kontrol
Edin:
Ağ ayarları menüsünde
bağlantı durumunu kontrol edin. Uydu alıcınızın internete başarıyla
bağlandığından emin olun.
Test Edin:
İnternete bağlı
olduğunuzdan emin olmak için çevrimiçi bir içerik veya uygulama açarak test
edin.
Özet
Kablolu Bağlantı: Ethernet
kablosu kullanarak uydu alıcınızı yönlendiriciye bağlayın ve ağ ayarlarından
kablolu bağlantıyı seçin.
Kablosuz Bağlantı: Dahili
Wi-Fi veya USB Wi-Fi adaptörü kullanarak uydu alıcınızı Wi-Fi ağına bağlayın.
Bağlantıyı Doğrulama: Ağ ayarlarından bağlantı durumunu kontrol edin ve internet bağlantısını test edin.
Nintendo Switch Televizyona Nasıl Bağlanır?
Nintendo Switch'i
televizyonunuza bağlamak, daha büyük bir ekranda oyun oynamak için oldukça
basit bir işlemdir. Aşağıda, Nintendo Switch'inizi televizyona bağlamak için
adım adım talimatlar verilmiştir:
1. Gerekli Ekipmanları
Hazırlayın
Nintendo Switch Konsolu
Nintendo Switch Dock
(Bağlantı İstasyonu)
HDMI Kablosu
AC Adaptör (Güç Kablosu)
Televizyonunuzun HDMI
girişi
2. Nintendo Switch Dock'u
Bağlayın
Dock'un Arka Panelini
Açın:
Dock'un arka panelini
açarak HDMI ve güç kablosu bağlantı noktalarını ortaya çıkarın.
HDMI Kablosunu Bağlayın:
HDMI kablosunun bir ucunu
dock'un arkasındaki HDMI OUT portuna takın.
HDMI kablosunun diğer
ucunu televizyonunuzun HDMI girişine takın.
AC Adaptörünü Bağlayın:
AC adaptörün bir ucunu
dock'un arkasındaki AC ADAPTER portuna takın.
AC adaptörün diğer ucunu
bir elektrik prizine takın.
3. Nintendo Switch
Konsolunu Dock'a Yerleştirin
Konsolu Dock'a
Yerleştirin:
Nintendo Switch konsolunu,
ekranı öne bakacak şekilde dock'un içine yerleştirin. Konsol doğru şekilde
yerleştirildiğinde, ekran kapanır ve televizyon ekranına geçiş yapar.
4. Televizyonunuzu
Ayarlayın
HDMI Kaynağını Seçin:
Televizyonunuzu açın ve
uzaktan kumanda ile HDMI giriş kaynaklarını kontrol edin. Nintendo Switch'in
bağlı olduğu HDMI girişini seçin.
5. Joy-Con Kontrol
Cihazlarını Bağlayın
Joy-Con'ları Bağlama:
Joy-Con kontrol
cihazlarını Nintendo Switch konsolundan ayırın ve ayrı ayrı kullanmak için
hazırlayın. Alternatif olarak, Joy-Con Grip aksesuarına takarak bir gamepad
gibi kullanabilirsiniz.
6. Nintendo Switch'i
Televizyonda Kullanma
Oyunları Başlatın:
Tüm bağlantılar
yapıldıktan ve televizyonunuzda doğru HDMI girişi seçildikten sonra, Nintendo
Switch ana ekranı televizyonunuzda görünecektir.
Menüden istediğiniz oyunu
seçerek büyük ekranda oynamaya başlayabilirsiniz.
Ekstra İpuçları
Şarj Durumu: Nintendo
Switch'inizin yeterince şarj olduğundan emin olun veya dock'a
yerleştirildiğinde şarj olduğundan emin olun.
Joy-Con Bağlantısı:
Joy-Con'ları dock'a yerleştirildiğinde senkronize etmek için, Joy-Con'ları
konsoldan çıkardıktan sonra "SL" ve "SR" düğmelerine
basarak senkronizasyonu kontrol edin.
HDMI Kablosu Kalitesi: İyi
bir görüntü kalitesi için yüksek hızlı bir HDMI kablosu kullanın.