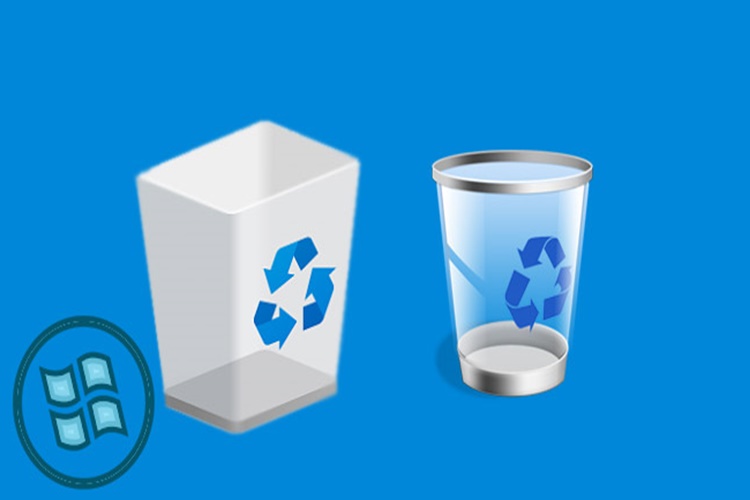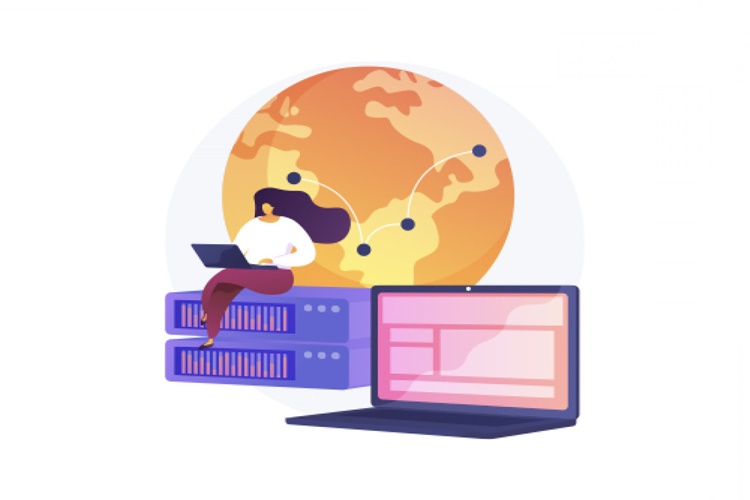Masaüstünden yanlışlıkla silinen Geri Dönüşüm Kutusu'nu geri
getirmek için şu adımları izleyebilirsiniz:
1-Boş bir alana sağ tıklayın:
Masaüstünde boş bir alana sağ tıklayarak açılan menüden
"Kişiselleştir" veya "Görünüm" seçeneklerine gidin.
2-Masaüstü öğelerini düzenle:
"Kişiselleştir" veya "Görünüm"
menüsünden "Masaüstü öğelerini düzenle" seçeneğini bulun ve tıklayın.
3-Geri Dönüşüm Kutusu seçeneğini işaretleyin:
Açılan pencerede "Geri Dönüşüm Kutusu" seçeneğini
bulun ve yanındaki kutucuğu işaretleyin.
4-Tamam'a tıklayın:
İşlemi tamamlamak için "Tamam" veya
"Uygula" düğmesine tıklayın.
Bu adımları takip ettikten sonra Geri Dönüşüm Kutusu'nun
masaüstünde görünmesi gerekmektedir. Eğer bu yöntem işe yaramazsa, aşağıdaki
adımları deneyebilirsiniz:
1-Geri Dönüşüm Kutusu'nu Yeniden Oluşturun:
Boş bir alana sağ tıklayın ve "Yeni" seçeneğine
gidin.
Ardından "Klasör" seçeneğine tıklayarak yeni bir
klasör oluşturun.
Yeni oluşturduğunuz klasörün adını "Geri Dönüşüm
Kutusu" olarak değiştirin.
2-Gizli Dosyaları Gösterme:
Windows Gezgini'ni açın.
Gezgini üst menüsünde "Görünüm" sekmesine
tıklayın.
"Gizli öğeleri göster" veya "Gizli öğeleri
gösterme" seçeneğini işaretleyin.
3-Gizli Geri Dönüşüm Kutusu'nu Kopyala:
C:$Recycle.Bin dizinine gidin.
Burada herhangi bir güvenlik uyarısı alırsanız "Devam
Et" veya "İzin Ver" seçeneklerini kullanın.
Tüm içeriği seçin ve kopyalayın.
Masaüstündeki yeni oluşturduğunuz Geri Dönüşüm Kutusu
klasörüne gidin ve içeriği buraya yapıştırın.
Bu adımları takip ettikten sonra Geri Dönüşüm Kutusunun
masaüstünde görünmesi gerekmektedir.
İphone’da Silinen Numaralar Nasıl Geri Getirilir?
iPhone'da silinen numaraları geri getirmek için şu adımları
takip edebilirsiniz:
iCloud Yedekleme Kullanarak Geri Getirme:
1-iCloud'a Giriş Yapın:
Ayarlar uygulamasını açın.
Adınızın üst kısmındaki Apple ID'ye tıklayın.
"iCloud" seçeneğine gidin ve Apple Kimliğinizle
giriş yapın.
2-Yedekleme Kontrolü:
"iCloud Yedekleme" seçeneğine gidin.
Son yedekleme tarihini kontrol edin. Eğer silinen numaraların
yedeği bu tarihte varsa, devam edebilirsiniz.
3-Sıfırlama ve Geri Yükleme:
Ayarlar > Genel > Sıfırla bölümüne gidin.
"İçerik ve Ayarları Sıfırla" seçeneğine dokunun ve
talimatları izleyin.
iPhone'unuzu sıfırladıktan sonra "Yedekten Geri
Yükle" seçeneğini kullanarak iCloud yedeğinizi geri yükleyin.
iTunes Yedekleme Kullanarak Geri Getirme:
1-Bilgisayarınıza iPhone'u Bağlayın:
iPhone'u bir bilgisayara USB kablosu aracılığıyla bağlayın.
iTunes'u açın (veya otomatik olarak açılmasını bekleyin).
2-iPhone'u Seçin:
iTunes'ta cihazınız göründüğünde, sol üst köşede bulunan
cihaz simgesine tıklayın.
3-Yedekleme Seçeneğini Kontrol Edin:
"Genel" veya "Özet" sekmesine gidin.
"Bu bilgisayar üzerinde yedekle" seçeneğinin
işaretli olduğundan emin olun.
4-Yedekleme ve Geri Yükleme:
"Şimdi Yedekle" düğmesine tıklayarak yeni bir
yedekleme oluşturun.
Daha önce silinen numaraların yedeği bu yedeği içeriyorsa,
"Yedekten Geri Yükle" seçeneğini kullanarak geri yükleyin.
Eğer yedekleme yapılmamışsa veya yedekleme içinde silinen
numaralar bulunmuyorsa, geri getirme şansınız sınırlı olabilir. Bu durumda,
numaraları geri getirmek için profesyonel bir veri kurtarma aracı kullanmanız
gerekebilir. Ancak, bu tür araçların kullanımı riskli olabilir ve veri kaybına
neden olabilir, bu yüzden dikkatli olunması önemlidir.
Silinen Oyun Nasıl Geri Getirilir?
Silinen bir oyunu geri getirmek için kullanabileceğiniz
yöntemler, oyunun kurulu olduğu platforma ve oyun dosyalarının saklandığı
konuma bağlı olarak değişebilir. İşte genel olarak izleyebileceğiniz adımlar:
Steam Üzerinden:
1-Steam Kütüphanesine Göz Atın:
Steam istemcisini açın ve kütüphanenizi kontrol edin.
Silinen oyununuzu bulun.
2-Oyunu Yeniden İndirin:
Silinen oyunun yanındaki "Yükle" veya
"Oyna" düğmesine tıklayarak oyunu tekrar indirin.
Epic Games Store Üzerinden:
1-Kütüphaneyi Kontrol Edin:
Epic Games Store istemcisini açın ve kütüphanenizi kontrol
edin.
Silinen oyununuzu bulun.
2-Yeniden İndirin:
Oyunun yanındaki "Yükle" düğmesine tıklayarak
oyunu tekrar indirin.
Diğer Oyun Platformları:
Kütüphaneyi ve Hesap Ayarlarını Kontrol Edin:
Oyun platformunuzun istemcisini açın ve kütüphanenizi
kontrol edin.
Hesap ayarlarınızda silinen oyunları geri getirme
seçenekleri olup olmadığını kontrol edin.
Oyunu Yeniden İndirin:
Oyununuzu tekrar indirmek için platformunuzun mağazasını
veya istemcisini kullanın.
Dosya Kurtarma Yazılımları:
Eğer oyun dosyalarınızın saklandığı yerde silme işleminden
sonra bir değişiklik yapılmadıysa, bazı dosya kurtarma yazılımları kullanarak
oyun dosyalarını geri getirmeyi deneyebilirsiniz. Ancak, bu tür yazılımların
başarısı garanti değildir ve kullanımı dikkat gerektirir.
Outlook Silinen Mailler Nasıl Geri Getirilir?
Outlook'ta silinen mailleri geri getirmek için aşağıdaki
adımları takip edebilirsiniz:
1. Silinen Öğeler Klasörü Kontrolü:
Outlook'u Açın:
Outlook uygulamasını veya web tarayıcınız üzerinden
Outlook.com'a giriş yapın.
Sol Menüde "Silinen Öğeler"e Gidin:
Sol menüde "Silinen Öğeler" veya "Çöp
Kutusu" seçeneğini bulun ve tıklayın.
Silinen Mailleri İnceleyin:
Silinen Öğeler klasöründe, silinen mailleri bulun ve geri
getirmek istediğiniz mailleri seçin.
"Geri Yükle" veya "Taşı" Seçeneğini
Kullanın:
"Geri Yükle" veya "Taşı" gibi
seçenekleri kullanarak silinen mailleri orijinal konumlarına geri taşıyın.
2. Recover Deleted Items (Silinen Öğeleri Kurtar) Kullanma:
Silinen Öğeleri Kurtar Aracını Açın:
Outlook masaüstü uygulamasında, "Silinen Öğeleri
Kurtar" seçeneğini kullanarak silinen öğeleri geri getirebilirsiniz. Bu
seçenek genellikle "Dosya" menüsünde veya "Silinen Öğeler"
klasöründe bulunur.
Geri Getirmek İstediğiniz Mailleri Seçin:
Açılan pencerede geri getirmek istediğiniz mailleri
işaretleyin.
"Geri Yükle" veya "Kurtar" Seçeneğini
Kullanın:
"Geri Yükle" veya "Kurtar" gibi bir
seçenek kullanarak silinen mailleri geri getirin.
Notlar:
Silinen mailleri kurtarabilmeniz için, maillerinizi silmeden
önce bir süre geçmiş olması ve "Silinen Öğeler" klasöründe bulunması
gerekebilir.
Silinen mailler genellikle belirli bir süre sonra otomatik
olarak kalıcı olarak silinir. Bu süre Outlook'un yapılandırmasına bağlıdır.
Bu adımları izleyerek silinen maillerinizi geri
getirebilirsiniz. Ancak, unutmayın ki Outlook'un kullandığı e-posta sunucusuna
bağlı olarak bu işlemde sınırlamalar olabilir.
Ortak Klasörden Silinen Dosya Nasıl Geri Getirilir?
Ortak bir klasörden silinen dosyayı geri getirmek için şu
adımları takip edebilirsiniz:
1. Geri Dönüşüm Kutusu Kontrolü:
Dosyayı Silinenlerden Bulun:
Ortak klasördeki dosyayı silerseniz, dosyanın yer aldığı
bilgisayarın masaüstünde veya Windows Gezgini'nde "Silinenler" veya
"Çöp Kutusu"na gidin.
Dosyayı Seçin ve Geri Yükle:
"Silinenler" veya "Çöp Kutusu" içinde,
geri getirmek istediğiniz dosyayı bulun.
Sağ tıklayarak veya dosyayı seçtikten sonra üst menüden
"Geri Yükle" seçeneğini kullanın.
2. Yedekleme Kontrolü:
Yedekleme Sistemi Kullanma:
Eğer ortak klasörleriniz düzenli olarak yedekleniyorsa,
dosyayı kaybettiğiniz tarihe ait bir yedeği kontrol edin.
Yedekleme Yöntemine Göre Geri Yükleme:
Yedekleme sürecine bağlı olarak, bir yedekleme uygulaması
veya servisi kullanarak dosyayı geri yükleyin. Bu, özellikle dosyanın silindiği
tarihe ait bir yedeğiniz varsa geçerlidir.
3. Dosya Kurtarma Yazılımı Kullanma:
Silinen Dosya Kurtarma Yazılımı Seçimi:
Eğer dosya ne Geri Dönüşüm Kutusunda ne de yedekleme
sistemlerinde bulunmuyorsa, üçüncü taraf bir dosya kurtarma yazılımı
kullanabilirsiniz.
Yazılımı İndirin ve Kullanın:
Bilgisayarınıza uygun bir dosya kurtarma yazılımı seçin ve
kurulumunu gerçekleştirin.
Yazılımı çalıştırarak, silinen dosyayı kurtarmak için
talimatları izleyin.
Not: Dosya kurtarma yazılımları, dosyanın üzerine yazılmamış
ve diskte boş bir alan oluşturulmamışsa daha etkili olabilir. Bu nedenle,
dosyayı kaybettikten sonra hemen bir kurtarma işlemi gerçekleştirmek önemlidir.
Eğer dosya ortak bir ağ paylaşımından silindiyse ve
yukarıdaki adımlar işe yaramazsa, sistem yöneticinizle iletişime geçerek
silinen dosyanın geri getirilmesi konusunda destek alabilirsiniz.