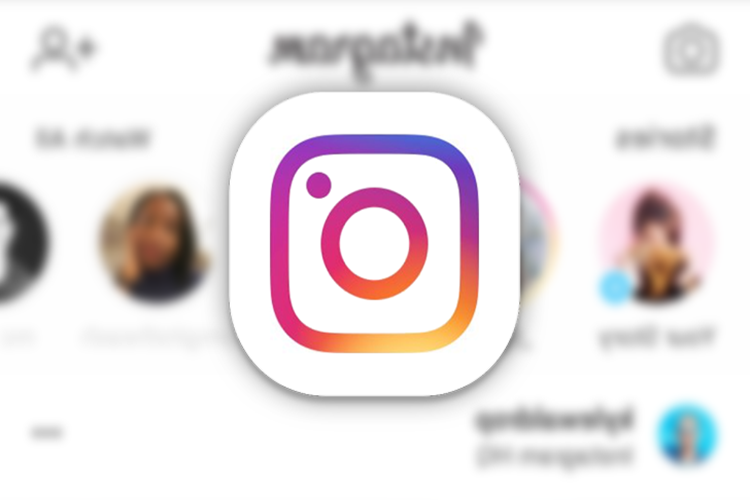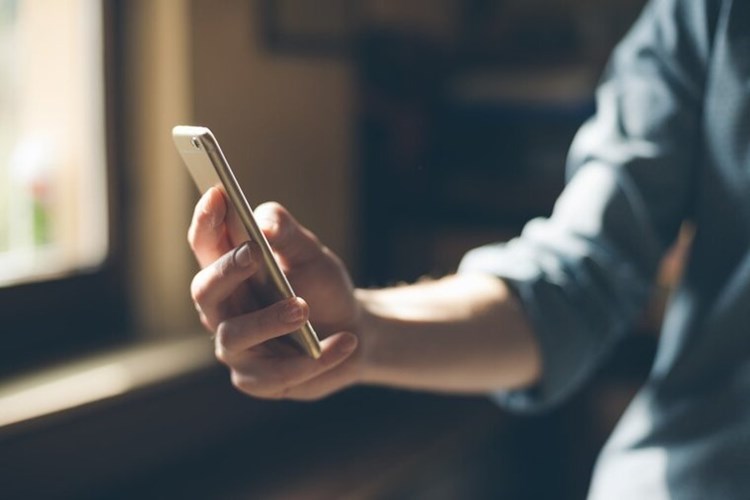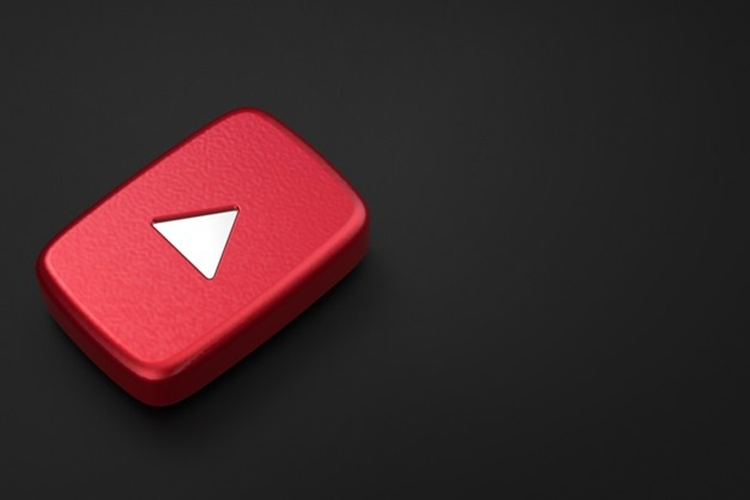Linux işletim sistemi, yönetici hesabının şifresini unutmanız
durumunda şifreyi kaldırmak için birkaç yol sunar. Aşağıdaki yöntemlerden
birini kullanarak Linux şifresini kaldırabilirsiniz:
- Root
Şifre Yeniden Ayarlama
- Linux'u
başlatın ve GRUB menüsünde "e" tuşuna basın.
- "Linux"
satırını bulun ve sonuna "init=/bin/bash" ekleyin.
- Yaptığınız
değişikliği kaydedin ve çıkın.
- Yeni
açılan terminalde "mount -rw -o remount /" komutunu çalıştırın.
- Şimdi
"passwd" komutunu kullanarak yeni bir root şifresi
oluşturabilirsiniz.
- Linux
Kullanıcısı Şifresini Değiştirme
- Linux'u
normal şekilde başlatın ve oturum açın.
- Terminalde
"passwd kullanıcıadı" komutunu çalıştırın.
- Yeni
bir şifre belirleyin ve işlemi tamamlayın.
- Live
CD Kullanarak Şifre Kaldırma
- Linux
Live CD'si hazırlayın ve CD'yi Linux makinenize takın.
- CD'den
başlatın ve konsol açın.
- "chroot
/mnt/sysimage" komutunu çalıştırarak ana dizine bağlanın.
- "passwd
kullanıcıadı" komutu ile yeni bir şifre belirleyin ve işlemi
tamamlayın.
Yukarıdaki yöntemlerden birini kullanarak Linux şifrenizi
kaldırabilirsiniz. Ancak, Linux kullanıcı hesabı şifrelerinin kaldırılması,
verilerinize erişimi sağlamak için kötü niyetli kişiler tarafından da
kullanılabilir. Bu nedenle, şifre kaldırma işlemlerini yaparken dikkatli olun
ve gerekli güvenlik önlemlerini alın.
Linux Ücretsiz Mi?
Linux, açık kaynak kodlu bir işletim sistemi olup,
genellikle ücretsiz olarak dağıtılır. Linux dağıtımları, kullanıcıların
ihtiyaçlarına ve tercihlerine göre farklı seçenekler sunar ve genellikle
ücretsiz olarak indirilebilir ve kullanılabilir. Ayrıca, Linux, özgür yazılım lisansları
altında dağıtıldığı için, kullanıcıların yazılımın kaynak kodunu incelemesine,
değiştirmesine ve yeniden dağıtmasına izin verir.
Ancak, bazı ticari Linux dağıtımları da mevcuttur. Bu
dağıtımların genellikle ek özellikleri ve destek hizmetleri vardır ve ücretli
olarak sunulur.
Linux Üst Klasöre Çıkma Nasıl Yapılır?
Linux'ta, "cd" komutu kullanılarak dosya sistemi
içinde gezinilebilir. "cd" komutu, kullanıcının geçerli dizinini
belirlemek için kullanılır ve kullanıcının belirli bir dizine gitmesine izin
verir. "cd" komutu kullanılarak, üst klasöre çıkmak için aşağıdaki
adımları takip edebilirsiniz:
- Terminal
uygulamasını açın.
- Şu
anki dizini kontrol edin. Bunu yapmak için "pwd" komutunu
kullanabilirsiniz.
- Üst
dizine çıkmak için "cd .." komutunu kullanın.
- Şimdi,
"pwd" komutunu tekrar kullanarak, şu anki dizinin üst klasöre
çıkarıldığını doğrulayabilirsiniz.
Örneğin, eğer şu anki dizin
"/home/kullanici/dosya/" ise, "cd .." komutunu kullanarak
"/home/kullanici/" dizinine çıkabilirsiniz.
Linux Üzerine Sanal Windows Kurma Nasıl Yapılır?
Linux işletim sistemi üzerinde bir sanal makineye Windows
kurmak, birkaç farklı yol izlenebilir, ancak en yaygın yöntemlerden biri
VirtualBox kullanmaktır. VirtualBox, açık kaynak kodlu bir sanallaştırma
yazılımıdır ve Linux, Windows, MacOS ve diğer birçok işletim sistemi üzerinde
çalışabilir. Aşağıdaki adımları izleyerek VirtualBox üzerinde bir sanal Windows
makinesi oluşturabilirsiniz:
- Adım:
VirtualBox'u yükleyin. VirtualBox'u, işletim sisteminize uygun olan sürümü
indirerek ve kurarak yükleyin.
- Adım:
Yeni bir sanal makine oluşturun. VirtualBox ana ekranında,
"Yeni" düğmesine tıklayarak yeni bir sanal makine oluşturma
sihirbazını başlatın.
- Adım:
Sanal makine ayarlarını yapılandırın. Sihirbaz sırasında, sanal makinenin
adını ve türünü belirleyin (örneğin, Windows 10). Ardından, sanal
makinenin ne kadar RAM, işlemci ve sabit disk alanı kullanacağını seçin.
- Adım:
Windows yükleme medyasını seçin. Sanal makine oluşturulduktan sonra,
Windows yükleme medyasını (örneğin, bir Windows ISO dosyası) seçin. Bu
adım, sanal makine açıldığında Windows yüklemesini başlatacaktır.
- Adım:
Windows'u yükleyin. Sanal makine açıldığında, Windows yüklemesi
başlayacaktır. Windows yüklemesi sırasında, gerekli bilgileri ve ayarları
girin.
- Adım:
Sanal makineyi kullanın. Windows yüklemesi tamamlandıktan sonra, sanal
makineyi kullanmaya başlayabilirsiniz. Sanal makineye sağ tıklayarak
"Başlat" veya "Durdur" seçeneklerini kullanarak sanal
makineyi açıp kapatabilirsiniz.