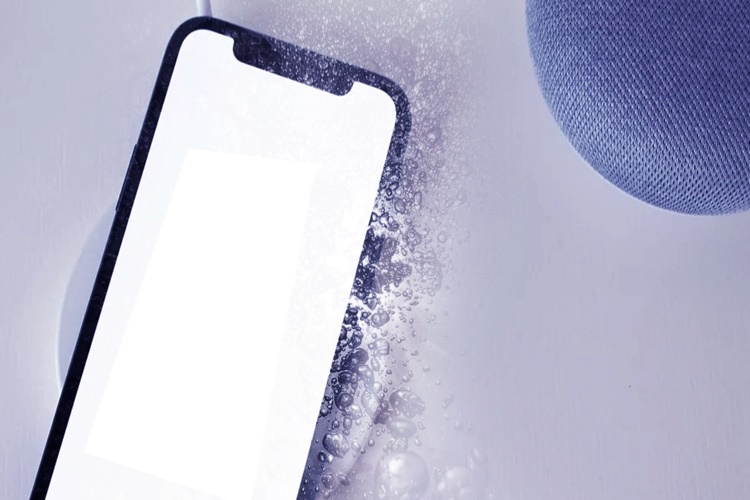Kullandığınız bilgisayarın özelliklerini öğrenmek için
aşağıdaki adımları takip edebilirsiniz:
Windows işletim sistemi kullanıyorsanız:
Bilgisayarınızda "Denetim Masası"nı açın.
Denetim Masası'ndan "Sistem" seçeneğini tıklayın.
Açılan pencerede bilgisayarınızın işletim sistemi sürümü,
işlemci tipi ve hızı, RAM miktarı, sistem türü gibi özelliklerini
görebilirsiniz.
Ayrıca, bilgisayarınızın özelliklerini hızlı bir şekilde
öğrenmek için aşağıdaki adımları da takip edebilirsiniz:
Windows tuşuna basın + R tuşuna basarak "Çalıştır"
penceresini açın.
Açılan pencereye "dxdiag" yazın ve Enter tuşuna
basın.
"DirectX Teşhis Aracı" penceresinde, bilgisayarınızın
işlemci, RAM, ekran kartı ve diğer özellikleri hakkında detaylı bilgi
bulabilirsiniz.
MacOS işletim sistemi kullanıyorsanız:
"Apple" menüsünden "Hakkında Bu Mac"
seçeneğini tıklayın.
Açılan pencerede bilgisayarınızın işletim sistemi sürümü, işlemci
tipi ve hızı, RAM miktarı, grafik kartı ve diğer özelliklerini görebilirsiniz.
Ayrıca, aynı pencereden "Sistem Raporu" seçeneğini
tıklayarak daha detaylı bilgilere ulaşabilirsiniz.
Linux işletim sistemi kullanıyorsanız:
Terminali açın.
"lshw" komutunu yazın ve Enter tuşuna basın.
Açılan raporda, bilgisayarınızın işletim sistemi sürümü,
işlemci tipi ve hızı, RAM miktarı, grafik kartı ve diğer özellikleri hakkında
detaylı bilgi bulabilirsiniz.
Bilgisayarın Lisans Süresi Dolarsa Ne Olur?
Bir yazılım lisansının süresi dolarsa, kullanıcının o
yazılımı yasal olarak kullanması yasaklanabilir. Bu durumda, kullanıcının
yazılımı kullanmaya devam etmesi, lisans ihlali yapması anlamına gelir ve yasal
sorumlulukları olabilir.
Lisans süresi dolan bir yazılımın kullanımı, yazılımın
özelliklerine bağlı olarak sınırlı hale gelebilir veya tamamen kullanılamaz
hale gelebilir. Örneğin, bir antivirüs yazılımının lisans süresi dolduğunda,
kullanıcı artık güncelleme alamaz ve virüs veritabanı güncelliği kaybolabilir.
Bu da bilgisayarın güvenliğini tehlikeye atabilir.
Bu nedenle, lisans süresi dolan bir yazılımın kullanımına
devam etmek yerine, kullanıcıların yeni bir lisans satın almaları veya
alternatif yazılımlar araştırmaları önerilir.
Bilgisayarın Lisanslı Olup Olmadığını Nasıl Anlarız?
Bir bilgisayarın lisanslı olup olmadığını anlamak için
aşağıdaki adımları takip edebilirsiniz:
Windows işletim sistemi kullanıyorsanız:
Bilgisayarınızda "Denetim Masası"nı açın.
Denetim Masası'ndan "Sistem" seçeneğini tıklayın.
Açılan pencerede, işletim sistemi sürümü ve bilgisayarınızın
aktivasyon durumu hakkında bilgi bulabilirsiniz.
Eğer işletim sistemi lisanslı ise "Windows, ürününüz
başarıyla etkinleştirildi" gibi bir mesaj alacaksınız. Eğer lisanslı
değilse, "Windows etkinleştirilmemiş" veya "Windows'un
etkinleştirilmesi için 30 gününüz kaldı" gibi bir mesaj alabilirsiniz.
MacOS işletim sistemi kullanıyorsanız:
"Apple" menüsünden "Hakkında Bu Mac"
seçeneğini tıklayın.
Açılan pencerede, işletim sistemi sürümü ve bilgisayarınızın
aktivasyon durumu hakkında bilgi bulabilirsiniz.
Linux işletim sistemi kullanıyorsanız:
Terminali açın.
"sudo dmidecode -s system-product-name" komutunu
yazın ve Enter tuşuna basın.
Açılan raporda, işletim sistemi sürümü ve bilgisayarınızın
aktivasyon durumu hakkında bilgi bulabilirsiniz.
Bilgisayarınızın lisanslı olup olmadığını anlamak için bu
adımları takip edebilirsiniz. Ancak, bir işletim sistemi lisanslıysa bile,
diğer yazılımların lisanslı olup olmadığına dikkat etmeniz gerektiğini
unutmayın.
Bilgisayarın Lisans
Numarası Nasıl Bulunur?
Bilgisayarınızın lisans numarasını bulmak için aşağıdaki
adımları izleyebilirsiniz:
Windows Lisans Anahtarını Bulma: Bilgisayarınızda Windows
yüklü ise, lisans anahtarınızı aşağıdaki adımları izleyerek bulabilirsiniz:
Başlat menüsüne tıklayın ve ardından "Ayarlar"
seçeneğine gidin.
"Güncelleştirme ve Güvenlik" seçeneğine tıklayın.
"Aktivasyon" sekmesine gidin ve burada Windows
lisans anahtarınızı görebilirsiniz.
Diğer Yazılımların Lisans Anahtarını Bulma: Bilgisayarınızda
yüklü diğer yazılımların lisans anahtarlarını da aşağıdaki adımları izleyerek
bulabilirsiniz:
Başlat menüsünden "Bilgisayarım"ı açın ve ardından
yüklü olan yazılımın klasörüne gidin.
Program dosyaları
klasöründe "README" veya "Lisans" adlı bir belge olabilir.
Bu belgeyi açarak lisans anahtarınızı bulabilirsiniz.
Üçüncü Taraf Yazılımlarını Kullanma: Bilgisayarınızda lisans
anahtarınızı bulmanıza yardımcı olabilecek üçüncü taraf yazılımları da
kullanabilirsiniz. Bu yazılımlar arasında "Belarc Advisor" ve
"ProduKey" gibi popüler araçlar yer alır. Bu araçları kullanarak,
bilgisayarınızdaki tüm yüklü yazılımların lisans anahtarlarını kolayca
görüntüleyebilirsiniz.
Bilgisayarın Nasıl Ekran Kartına Bakılır?
Bilgisayarın hangi ekran kartını kullandığını öğrenmek için
aşağıdaki adımları takip edebilirsiniz:
Bilgisayarınızı
açın.
Başlat menüsüne
sağ tıklayın ve "Cihaz Yöneticisi"ni seçin.
Cihaz Yöneticisi
penceresinde "Ekran kartları" sekmesine tıklayın.
Ekran kartlarının
altında, bilgisayarınızda bulunan tüm ekran kartlarını göreceksiniz.
Ekran kartınızın
adını ve modelini belirlemek için ekran kartının üzerine sağ tıklayın ve
"Özellikler" seçeneğine tıklayın.
Özellikler
penceresinde, ekran kartınızın adı, modeli ve sürücü versiyonu gibi bilgileri
göreceksiniz.
Alternatif olarak, bilgisayarınızın özelliklerini belirleyen
üçüncü taraf yazılımlar da kullanabilirsiniz. Örneğin, GPU-Z veya Speccy gibi
araçlar, bilgisayarınızın ekran kartı dahil olmak üzere tüm donanım bileşenleri
hakkında ayrıntılı bilgi sağlar.
Bilgisayarın Nesline Nasıl Bakılır?
Bilgisayarın nesline bakmak için birkaç farklı yöntem
vardır. En yaygın yöntemlerden biri, bilgisayarın donanım bileşenlerinin yaşı
ve performansı hakkında bilgi veren sistem özellikleri aracılığıyla nesline
bakmaktır.
İşletim Sistemi Bilgileri: Bilgisayarın işletim sistemi,
bilgisayarın nesli hakkında bir ipucu verebilir. Eski bir işletim sistemi
kullanılıyorsa, bilgisayarın eski olması muhtemeldir. Bilgisayarın
özelliklerine göre hangi işletim sisteminin kullanılması gerektiği konusunda
bilgi edinmek için üreticinin web sitesi veya teknik destek ekibi ile iletişime
geçebilirsiniz.
Donanım Özellikleri: Bilgisayarın donanım özellikleri,
bilgisayarın nesli hakkında önemli bir ipucu verebilir. Eski bir bilgisayarın
işlemci hızı düşük olabilir, daha az bellek kapasitesine sahip olabilir ve daha
az depolama alanına sahip olabilir. Bilgisayarın donanım özelliklerine bakarak,
yaklaşık olarak ne zaman üretildiği ve ne kadar süreyle kullanılabileceği
hakkında bir fikir edinebilirsiniz.
Model ve Seri Numarası: Bilgisayarın model ve seri numarası,
cihazın üretim tarihine ve nesline bakmanıza yardımcı olabilir. Model ve seri
numaraları, üreticinin web sitesinde veya cihazın belgelerinde bulunabilir. Bu
bilgileri kullanarak, bilgisayarınızın ne zaman üretildiğini ve hangi nesle ait
olduğunu belirleyebilirsiniz.
BIOS Bilgileri: Bilgisayarın BIOS (Temel Giriş/Çıkış
Sistemi) ayarları, bilgisayarın nesli hakkında bilgi sağlayabilir. BIOS
ayarlarına erişmek için, bilgisayarın açılışında belirli bir tuşa basmanız
gerekebilir. BIOS ayarlarına eriştiğinizde, bilgisayarın anakartının üretici ve
model bilgilerini, BIOS sürümünü ve diğer önemli sistem özelliklerini
görebilirsiniz.
Bu yöntemlerin her biri, bilgisayarın nesli hakkında farklı
bir bakış açısı sağlar. Bu bilgileri kullanarak, bilgisayarınızın ne zaman
üretildiği, hangi özelliklere sahip olduğu ve ne kadar süreyle
kullanılabileceği hakkında daha iyi bir fikir edinebilirsiniz.