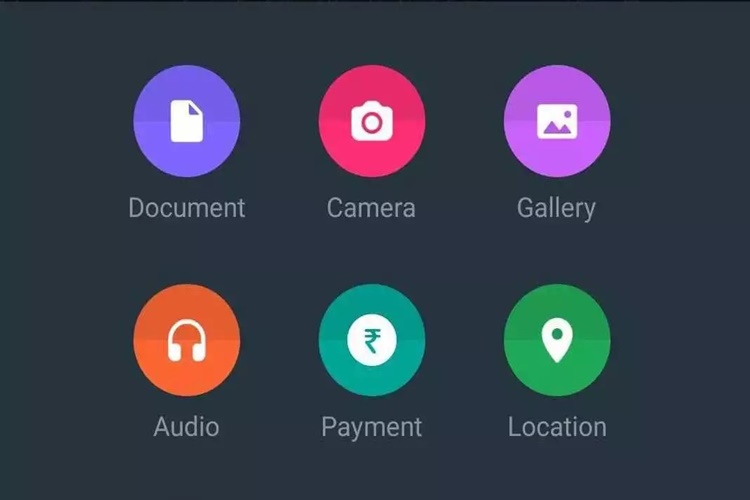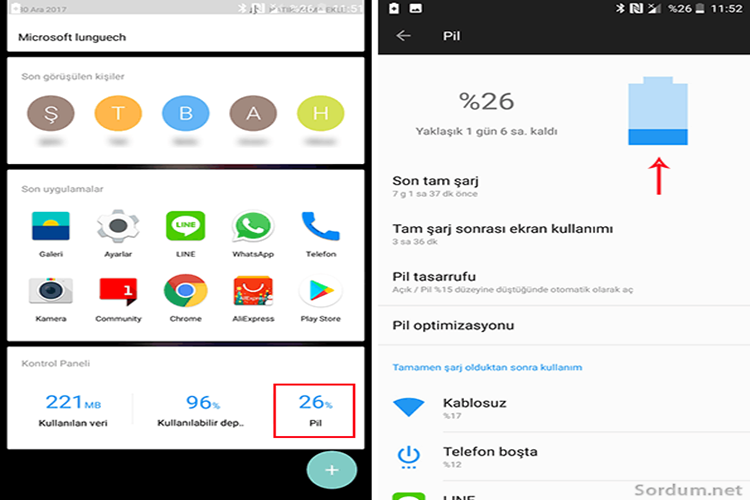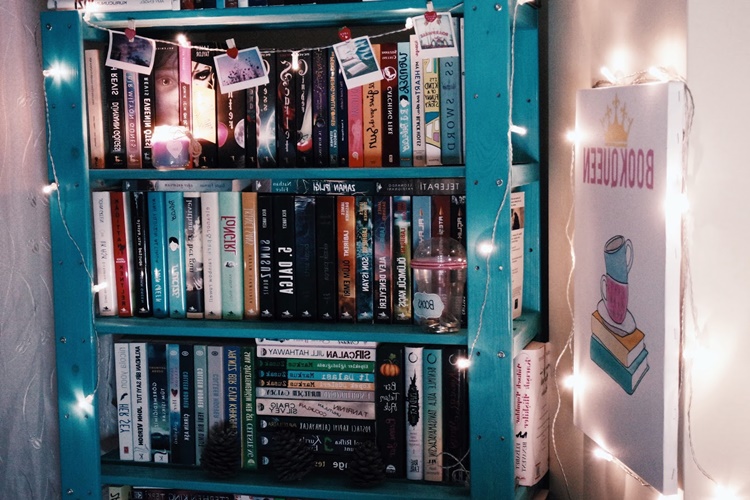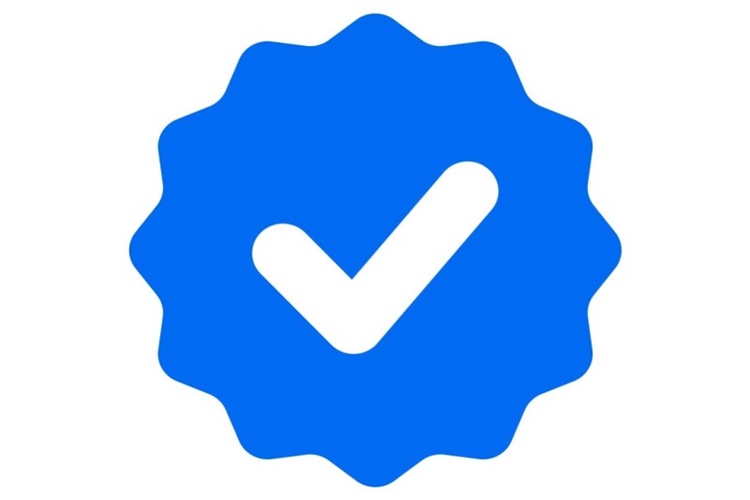Birine konum göndermek,
günümüzde oldukça yaygın ve kullanışlı bir uygulamadır. Çoğu akıllı telefon, bu
işlevi destekleyen uygulamalara sahiptir. İşte konum göndermek için adım adım
rehber:
1. WhatsApp Üzerinden
Konum Gönderme
Adım 1: WhatsApp
uygulamasını açın ve konum göndermek istediğiniz kişi veya grup sohbetine
girin.
Adım 2: Sohbet ekranının
altındaki ataç (????) simgesine dokunun.
Adım 3: "Konum"
seçeneğini seçin.
Adım 4: "Mevcut
Konumu Paylaş" veya "Canlı Konumu Paylaş" seçeneklerinden birini
seçin.
Mevcut Konumu Paylaş:
Sadece şu anki konumunuzu gönderir.
Canlı Konumu Paylaş:
Seçilen süre boyunca hareketlerinizi gerçek zamanlı olarak paylaşır.
Adım 5: Göndermek
istediğiniz konumu seçin ve gönderin.
2. Google Maps Üzerinden
Konum Gönderme
Adım 1: Google Maps
uygulamasını açın.
Adım 2: Sağ alt köşedeki
mavi nokta (mevcut konumunuz) simgesine dokunun.
Adım 3: Konum noktasını
basılı tutarak bir iğne yerleştirin veya mevcut konumunuzu paylaşmak için
"Konumumu Paylaş" seçeneğine dokunun.
Adım 4: "Paylaş"
seçeneğini seçin.
Adım 5: Konumu göndermek
istediğiniz uygulamayı seçin (WhatsApp, SMS, e-posta vb.) ve paylaşın.
3. iMessage Üzerinden Konum
Gönderme (iOS)
Adım 1: iMessage
uygulamasını açın ve konum göndermek istediğiniz kişi veya grup sohbetine
girin.
Adım 2: Bilgi (ℹ️) simgesine dokunun.
Adım 3: "Konumumu
Paylaş" seçeneğini seçin.
Adım 4: Konumu gönderin.
4. Facebook Messenger
Üzerinden Konum Gönderme
Adım 1: Facebook Messenger
uygulamasını açın ve konum göndermek istediğiniz kişi veya grup sohbetine
girin.
Adım 2: Sohbet ekranının
altındaki dört nokta (⋯) simgesine dokunun.
Adım 3: "Konum"
seçeneğini seçin.
Adım 4: "Mevcut
Konum"u paylaşın veya belirli bir konumu seçin.
Adım 5: Göndermek
istediğiniz konumu seçin ve gönderin.
5. SMS Üzerinden Konum
Gönderme
Adım 1: SMS uygulamasını
açın ve konum göndermek istediğiniz kişiyle yeni bir mesaj başlatın.
Adım 2: Mesaj yazma
alanının yanında bulunan ataç (????) simgesine dokunun.
Adım 3: "Konum"
veya "Yer" seçeneğini seçin.
Adım 4: Konumunuzu seçin
ve gönderin.
Ekstra İpuçları
Konum Servislerini
Etkinleştirin: Konum gönderebilmek için cihazınızın konum servislerinin etkin
olduğundan emin olun.
Güvenli Konum Paylaşımı:
Tanımadığınız kişilerle konum paylaşırken dikkatli olun. Kişisel güvenliğinizi
riske atmayın.
Konum Güncellemeleri: Canlı konum paylaşımı yaparken süreyi belirleyin ve gerektiğinde paylaşımı durdurun.
Format Nasıl Atılır?
Bilgisayarınıza format
atmak, işletim sistemini yeniden yüklemek anlamına gelir. Bu işlem,
bilgisayarınızı sıfırlayarak performansını artırabilir ve yazılımsal sorunları
çözebilir. İşte Windows ve macOS işletim sistemleri için format atma adımları:
Windows İşletim Sistemi
İçin Format Atma
1. Hazırlık:
Verilerinizi Yedekleyin:
Format işlemi tüm verilerinizi silecektir, bu yüzden önemli dosyalarınızı
harici bir sürücüye veya bulut depolama hizmetine yedekleyin.
Ürün Anahtarınızı Hazır
Bulundurun: Windows işletim sistemi için ürün anahtarınızı not edin. Genellikle
bilgisayarın altında veya kutusunda bulunur.
Kurulum Medyası Oluşturun:
Windows kurulum dosyalarına ihtiyacınız olacak. Microsoft’un web sitesinden
Windows 10 indirme aracını indirerek bir USB sürücüye veya DVD’ye kurulum
medyası oluşturabilirsiniz.
2. Windows Kurulum
Medyasını Hazırlama:
USB veya DVD: Microsoft’un
indirme aracını kullanarak bir USB sürücü veya DVD hazırlayın. Bu araç, adım
adım talimatlar sağlar.
3. Bilgisayarınızı Yeniden
Başlatın ve Kurulum Medyasını Kullanın:
Boot Menüye Erişin:
Bilgisayarınızı yeniden başlatın ve BIOS/UEFI ayarlarına girmek için genellikle
"Delete", "F2", "F12" veya "Esc" tuşuna
basın.
Önyükleme Sırasını
Değiştirin: BIOS/UEFI ayarlarında, USB sürücü veya DVD’yi ilk önyükleme aygıtı
olarak seçin ve değişiklikleri kaydedip çıkın.
4. Windows Kurulumunu
Başlatın:
Kurulum İşlemi:
Bilgisayarınız yeniden başlatıldığında, Windows kurulum ekranı açılacaktır.
Dili, saat dilimini ve klavye düzenini seçin ve "İleri"ye tıklayın.
Kurulum Seçenekleri:
"Şimdi Yükle" seçeneğine tıklayın ve ürün anahtarınızı girin.
Ardından, "Özel: Yalnızca Windows'u yükle (gelişmiş)" seçeneğini
seçin.
Disk Bölümlerini Seçin:
Windows'u yüklemek istediğiniz bölümü seçin. Mevcut bölümü silip yeni bir bölüm
oluşturabilirsiniz. Bu işlem verilerinizi silecektir.
5. Kurulum
Tamamlandığında:
İlk Ayarlar: Windows
kurulumunu tamamladıktan sonra, kullanıcı adınızı, şifrenizi ve diğer kişisel
ayarları yapın.
Sürücüleri ve
Güncellemeleri Yükleyin: Windows kurulumunu tamamladıktan sonra, gerekli
sürücüleri ve Windows güncellemelerini yükleyin.
macOS İşletim Sistemi İçin
Format Atma
1. Hazırlık:
Verilerinizi Yedekleyin:
Önemli dosyalarınızı Time Machine veya harici bir sürücüye yedekleyin.
macOS Kurulum Medyasını
Hazırlayın: macOS’in en son sürümünü indirip bir USB sürücüye yükleyerek
kurulum medyası oluşturabilirsiniz. Bu adımı atlayabilirsiniz, çünkü macOS
internet üzerinden de kurulabilir.
2. Kurtarma Moduna Girin:
Bilgisayarı Yeniden
Başlatın: Mac’inizi kapatın ve yeniden başlatın.
Kurtarma Modu: Mac’iniz
yeniden başlatılırken "Command + R" tuşlarına basılı tutarak kurtarma
moduna girin.
3. Disk İzlencesini
Kullanarak Diskinizi Silin:
Disk İzlencesi: Kurtarma
modunda, "Disk İzlencesi"ni seçin ve "Devam" a tıklayın.
Diskinizi Seçin: Sol
menüden ana sürücünüzü seçin (genellikle "Macintosh HD" olarak
adlandırılır).
Sürücüyü Silin:
"Sil" butonuna tıklayın ve dosya sistemini (APFS veya Mac OS
Extended) seçerek diski silin. Yeni bir ad verin ve "Sil"e tıklayın.
4. macOS'i Yeniden
Yükleyin:
macOS'i Yeniden Yükle:
Disk silme işlemi tamamlandıktan sonra, Disk İzlencesi'ni kapatın ve
"macOS'i Yeniden Yükle" seçeneğini seçin.
İnternet Üzerinden
Yükleme: Talimatları izleyerek macOS'in en son sürümünü internet üzerinden
yükleyin.
5. Kurulum
Tamamlandığında:
İlk Ayarlar: macOS
kurulumunu tamamladıktan sonra, kullanıcı adınızı, Apple ID'nizi ve diğer
kişisel ayarları yapın.
Verilerinizi Geri
Yükleyin: Time Machine veya harici sürücüden verilerinizi geri yükleyin.
Ekstra İpuçları
Güç Kaynağı: Kurulum
sırasında cihazınızın güce bağlı olduğundan emin olun.
Yedekleme: Her zaman
önemli dosyalarınızı yedekleyin. Formatlama işlemi geri alınamaz ve tüm
verileriniz silinir.
Yazılım Lisansları: Yeniden yüklemeniz gereken yazılımların lisans anahtarlarını veya kurulum dosyalarını hazırlayın.
Cv Maili Nasıl Atılır?
Bir iş başvurusu yaparken,
CV’nizi (özgeçmiş) profesyonel bir e-posta ile göndermek önemlidir. Aşağıda, CV
maili atarken dikkat etmeniz gereken adımlar ve ipuçları yer almaktadır.
1. E-posta Adresinizi
Doğru Kullanın
Profesyonel E-posta
Adresi: Adınızı ve soyadınızı içeren profesyonel bir e-posta adresi kullanın
(örneğin, ad.soyad@gmail.com).
2. E-posta Konu Başlığı
Net ve Açıklayıcı Konu
Başlığı: E-posta konu başlığında pozisyon adı ve isminiz yer almalıdır
(örneğin, “Satış Temsilcisi Pozisyonu için Başvuru - Ali Veli”).
3. Hitap ve Giriş Bölümü
Doğru Hitap: Mümkünse,
başvuru yaptığınız şirketin insan kaynakları yetkilisine veya ilgili kişiye
hitap edin. İsim bilmiyorsanız, “Sayın Yetkili” yazabilirsiniz.
4. E-posta Gövdesi
(İçerik)
Kısa ve Öz Tanıtım:
Kendinizi ve başvurduğunuz pozisyonu tanıtan kısa bir giriş yapın.
Motivasyon ve Uygunluk: Bu
pozisyona neden başvurduğunuzu ve neden uygun olduğunuzu açıklayın.
Ekli Belgeler: CV’nizin ve
varsa diğer ekli belgelerin e-postada yer aldığını belirtin.
5. Kapanış ve İletişim
Bilgileri
Teşekkür: Başvurunuzu
değerlendirdikleri için teşekkür edin.
İletişim Bilgileri:
Adınız, telefon numaranız ve e-posta adresinizi ekleyin.
Profesyonel Kapanış: “Saygılarımla”
veya “İyi çalışmalar” gibi profesyonel bir kapanış ifadesi kullanın.
6. Ekler
Doğru Dosya Formatı:
CV’nizi PDF formatında ekleyin. Bu, CV’nizin her cihazda ve işletim sisteminde
aynı şekilde görünmesini sağlar.
Dosya İsmi: Dosya adını
açıklayıcı ve profesyonel bir şekilde adlandırın (örneğin, “Ali_Veli_CV.pdf”).
Örnek CV Maili
yaml
Kodu kopyala
Konu: Satış Temsilcisi
Pozisyonu için Başvuru - Ali Veli
Sayın Yetkili,
[Şirket Adı] tarafından
ilan edilen Satış Temsilcisi pozisyonuna başvurmak istiyorum. Bu pozisyona olan
ilgim ve satış alanındaki tecrübelerim nedeniyle başvurduğumu belirtmek
isterim. Ekli CV'mde de göreceğiniz üzere, [X] yıl boyunca [şirket adı]
bünyesinde satış departmanında çalışarak çeşitli başarılı projelere imza attım.
Bu pozisyonda başarılı
olacağıma ve firmanıza değer katacağıma inanıyorum. Başvurumu değerlendirmeniz
için CV’mi ve gerekli diğer belgeleri ekte bulabilirsiniz.
Başvurumu dikkate
aldığınız için teşekkür ederim. Görüşme için uygun olduğum tarihleri
belirtirseniz, sizinle yüz yüze görüşmekten memnuniyet duyarım.
İyi çalışmalar dilerim.
Saygılarımla,
Ali Veli
Telefon: 0500 000 0000
E-posta:
ali.veli@gmail.com
İpuçları
Yazım ve Dilbilgisi:
E-postanızı göndermezden önce yazım ve dilbilgisi hatalarını kontrol edin.
Resmi Dil: Profesyonel ve
resmi bir dil kullanın. Samimi ama fazla rahat olmayan bir ton tutturun.
Görüşme İsteği: E-postanızın sonunda görüşme isteğinizi belirtmekten çekinmeyin. Bu, ilginizi ve motivasyonunuzu gösterir.
Çağrı Nasıl Atılır?
Çağrı atmak, birine
telefonla ulaşmak için numarasını çevirerek arama yapmak anlamına gelir. Çağrı
atmak oldukça basittir, ancak bazı durumlarda detaylara dikkat etmek
gerekebilir. İşte çağrı atma adımları ve bazı ipuçları:
1. Telefonla Çağrı Atma
1.1. Klasik Cep Telefonu
veya Akıllı Telefon Kullanarak:
Telefonu Açın:
Telefonunuzun açık
olduğundan emin olun.
Telefon Uygulamasını Açın:
Telefonunuzun ana
ekranında yer alan "Telefon" veya "Çağrı" uygulamasını
açın.
Numarayı Girin:
Arama yapmak istediğiniz
kişinin telefon numarasını tuşlayın.
Arama Tuşuna Basın:
Genellikle yeşil bir
telefon simgesi olan arama tuşuna basarak aramayı başlatın.
Bağlantı Sağlanana Kadar
Bekleyin:
Telefonunuz, arama
yaptığınız numarayı çaldırmaya başlayacaktır. Karşı tarafın telefonu açmasını
bekleyin.
Görüşme:
Karşı taraf telefonu
açtığında, görüşmenizi yapabilirsiniz.
Aramayı Sonlandırma:
Görüşme sona erdiğinde,
genellikle kırmızı bir telefon simgesi olan kapatma tuşuna basarak aramayı
sonlandırın.
2. Diğer Yöntemler ile
Çağrı Atma
2.1. Sabit Telefon
Kullanarak:
Telefonu Açın:
Sabit telefonun ahizesini
kaldırın veya "Speaker" tuşuna basın.
Numarayı Girin:
Aramak istediğiniz kişinin
numarasını tuşlayın.
Arama Tuşuna Basın:
Gerekirse arama tuşuna
basın veya numarayı tuşladığınızda arama otomatik olarak başlayacaktır.
Görüşme:
Karşı taraf telefonu
açtığında, görüşmenizi yapabilirsiniz.
Aramayı Sonlandırma:
Görüşme sona erdiğinde,
ahizeyi yerine koyarak veya kapatma tuşuna basarak aramayı sonlandırın.
2.2. VoIP ve İnternet
Üzerinden Çağrı:
Uygulamayı Açın:
Skype, WhatsApp, Zoom,
Microsoft Teams gibi bir VoIP (Voice over Internet Protocol) uygulamasını açın.
Kişiyi Seçin:
Çağrı yapmak istediğiniz
kişiyi kişi listenizden seçin.
Arama Tuşuna Basın:
Sesli arama yapmak için
arama tuşuna basın. Bu tuş genellikle telefon simgesi ile gösterilir.
Bağlantı Sağlanana Kadar
Bekleyin:
Uygulama, arama yaptığınız
kişiyi çaldırmaya başlayacaktır. Karşı tarafın aramayı yanıtlamasını bekleyin.
Görüşme:
Karşı taraf aramayı
yanıtladığında, görüşmenizi yapabilirsiniz.
Aramayı Sonlandırma:
Görüşme sona erdiğinde,
kapatma tuşuna basarak aramayı sonlandırın.
Ekstra İpuçları
Numarayı Kontrol Edin:
Yanlış numarayı tuşlamadığınızdan emin olun. Doğru numarayı girdiğinizden emin
olun.
Zamanlama: Çağrı yaparken,
uygun bir zaman olup olmadığını düşünün. Gece geç saatlerde veya sabah çok
erken saatlerde arama yapmak rahatsız edici olabilir.
Ülke ve Alan Kodları:
Uluslararası arama yapıyorsanız, doğru ülke ve alan kodlarını girdiğinizden
emin olun.
Ses Kalitesi: İnternet üzerinden arama yapıyorsanız, iyi bir internet bağlantınız olduğundan emin olun.
Dijital İmza Nasıl Atılır?
Dijital imza, elektronik
belgelerin güvenli bir şekilde imzalanmasını ve doğrulanmasını sağlayan bir
teknoloji kullanımıdır. Bu imzalar, elektronik belgelerin bütünlüğünü ve
kaynağını doğrulamak için kullanılır. İşte dijital imza atmak için
izleyebileceğiniz adımlar:
1. Dijital İmza
Sertifikası Edinin
Yetkili Sertifika
Sağlayıcıları:
Dijital imza atmak için
bir dijital imza sertifikasına ihtiyacınız olacak. Bu sertifikayı, yetkili
sertifika sağlayıcılarından edinebilirsiniz. Türkiye’de E-GÜVEN, E-TUĞRA ve
TÜBİTAK gibi kuruluşlar bu hizmeti sunmaktadır.
2. Dijital İmza Yazılımını
Kurun
Gerekli Yazılımlar:
Dijital imza atmak için
gerekli yazılımları bilgisayarınıza yükleyin. Bu yazılımlar genellikle
sertifika sağlayıcınız tarafından sağlanır. Adobe Acrobat, DocuSign ve e-imza
uygulamaları bu yazılımlara örnektir.
3. Akıllı Kart veya USB
Token Hazırlayın
Akıllı Kart ve USB Token:
Dijital imzanız genellikle
bir akıllı kart veya USB token üzerinde bulunur. Bu cihazı bilgisayarınıza
bağlayın ve gerekli sürücülerin yüklü olduğundan emin olun.
4. Belgelerinizi
Hazırlayın
Elektronik Belgeler:
İmzalamak istediğiniz
elektronik belgeleri hazırlayın. Bu belgeler genellikle PDF, Word veya diğer
elektronik formatlarda olabilir.
5. Dijital İmza Atma
İşlemi
Adobe Acrobat Kullanarak:
Adobe Acrobat'ı Açın:
Adobe Acrobat programını
açın ve imzalamak istediğiniz PDF dosyasını yükleyin.
Dijital İmzayı Ekle:
"Araçlar"
menüsünden "Sertifikalar" seçeneğini seçin.
"Dijital İmza
Ekle" butonuna tıklayın ve imzanızı eklemek istediğiniz yeri seçin.
İmza Sertifikasını Seçin:
Açılan pencerede dijital
imza sertifikanızı seçin ve "Devam" butonuna tıklayın.
İmzanızı ekleyin ve
imzalama işlemini tamamlayın.
DocuSign Kullanarak:
DocuSign Hesabı Oluşturun
veya Giriş Yapın:
DocuSign web sitesine
gidin ve bir hesap oluşturun veya mevcut hesabınıza giriş yapın.
Belge Yükleyin:
"Yeni" butonuna
tıklayarak imzalamak istediğiniz belgeyi yükleyin.
İmza Alanını Belirleyin:
Belge üzerinde imza
alanını belirleyin ve dijital imzanızı ekleyin.
İmza Atma ve Gönderme:
İmzayı ekledikten sonra
belgeyi imzalayın ve gerekirse ilgili kişilere gönderin.
6. İmzalı Belgeyi
Doğrulayın
Doğrulama:
İmzalanmış belgenin
doğruluğunu kontrol edin. Adobe Acrobat veya DocuSign gibi yazılımlar, dijital
imzanın geçerli olup olmadığını doğrulayabilir.
Ekstra İpuçları
Güvenilir Sertifika
Sağlayıcıları: Yalnızca güvenilir ve yetkili sertifika sağlayıcılarından
dijital imza sertifikası edinin.
Güncel Yazılım: Dijital
imza yazılımınızın güncel olduğundan emin olun. Güncellemeler, güvenlik ve
performans açısından önemlidir.
Yedekleme: Dijital imza sertifikalarınızın ve imza anahtarlarınızın yedeğini güvenli bir yerde saklayın.