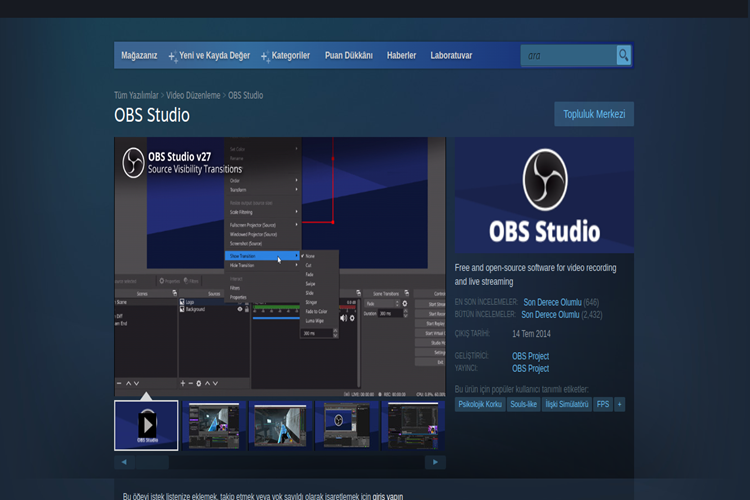Kablosuz bir fareyi
(mouse) bilgisayarınıza bağlamak oldukça basittir. Aşağıda, kablosuz farelerin
nasıl bağlanacağını adım adım anlatan bir rehber bulabilirsiniz. Bu rehber, hem
USB alıcılı hem de Bluetooth destekli fareler için geçerlidir.
USB Alıcılı Kablosuz Fare
USB alıcılı fareler,
genellikle kutularında bir USB dongle (alıcı) ile birlikte gelir. İşte adım
adım nasıl bağlayacağınız:
Pilleri Yerleştirin:
Farenizin arkasında veya
altında bulunan pil yuvasını açın ve uygun pilleri (genellikle AA veya AAA)
yerleştirin.
Farenin açma/kapama
düğmesini "açık" konumuna getirin.
USB Alıcıyı Takın:
USB alıcıyı
bilgisayarınızdaki boş bir USB portuna takın.
Bilgisayar, USB alıcıyı
otomatik olarak tanıyacak ve fareyi kullanmaya başlayacaksınız.
Sürücülerin Yüklenmesini
Bekleyin:
İşletim sisteminiz
(Windows, macOS veya Linux) genellikle fareyi otomatik olarak tanır ve gerekli
sürücüleri yükler.
Bu işlem birkaç saniye
sürebilir.
Fareyi Kullanma:
Sürücüler yüklendikten
sonra, fareyi normal şekilde kullanabilirsiniz.
Bluetooth Destekli
Kablosuz Fare
Bluetooth destekli
fareler, dahili Bluetooth özelliği olan cihazlara bağlanabilir. İşte adım adım
nasıl bağlayacağınız:
Pilleri Yerleştirin:
Farenizin arkasında veya
altında bulunan pil yuvasını açın ve uygun pilleri yerleştirin.
Farenin açma/kapama
düğmesini "açık" konumuna getirin.
Bluetooth'u Açın:
Bilgisayarınızın Bluetooth
özelliğini açın.
Windows: Ayarlar >
Cihazlar > Bluetooth ve diğer cihazlar > Bluetooth'u açın.
macOS: Sistem Tercihleri
> Bluetooth > Bluetooth'u açın.
Fareyi Eşleştirme Moduna
Getirin:
Fare üzerindeki eşleştirme
düğmesine basın ve fareyi eşleştirme moduna getirin. Bu düğme genellikle
farenin altında veya arkasında bulunur.
Bilgisayarınızı
Eşleştirin:
Bilgisayarınızda Bluetooth
ayarlarına gidin ve "Yeni Cihaz Ekle" veya "Bluetooth Cihazı
Ekle" seçeneğini seçin.
Bilgisayarınız,
yakınınızdaki Bluetooth cihazlarını tarayacak. Listede farenizi bulun ve seçin.
Bağlantıyı Onaylayın:
Bilgisayarınız fareyi
tanıdığında, ekranda bir bildirim veya onay penceresi görebilirsiniz. Bu
bildirimi onaylayın ve bağlantıyı tamamlayın.
Fareyi Kullanma:
Fare başarıyla
eşleştirildikten sonra, fareyi normal şekilde kullanabilirsiniz.
Öneriler ve Dikkat
Edilmesi Gerekenler
Piller: Farenizin
pillerinin dolu olduğundan emin olun. Düşük pil seviyesi, fare performansını
etkileyebilir.
Sürücü Güncellemeleri:
Bilgisayarınızın işletim sistemi ve sürücülerinin güncel olduğundan emin olun.
Güncellemeler, fare ile ilgili uyumluluk ve performans sorunlarını çözebilir.
Bağlantı Sorunları: Fareyi
bilgisayarınıza bağlarken sorun yaşıyorsanız, farenin ve bilgisayarın Bluetooth
veya USB bağlantılarını kontrol edin. Gerekirse, farenizi sıfırlamayı deneyin.
Sıkça Sorulan Sorular
Faremi bağladım ama
çalışmıyor, ne yapmalıyım?
Pillerin doğru şekilde
yerleştirildiğinden ve dolu olduğundan emin olun.
USB alıcıyı başka bir USB
portuna takın veya Bluetooth fare için bilgisayarın Bluetooth ayarlarını
kontrol edin.
Bilgisayarı yeniden
başlatmayı deneyin.
Fare imlecinde gecikme
veya kesiklik yaşıyorum, ne yapmalıyım?
Pilleri kontrol edin ve
gerekirse değiştirin.
USB alıcının başka bir USB
portuna takın veya Bluetooth bağlantısını yeniden kurun.
Fareyi daha yakın bir
mesafeden kullanmayı deneyin.
Fareyi başka bir
bilgisayara bağlayabilir miyim?
Evet, fareyi başka bir
bilgisayara bağlayabilirsiniz. Aynı adımları izleyerek fareyi yeni bir cihaza
bağlayabilirsiniz.
Bu adımları izleyerek kablosuz farenizi bilgisayarınıza kolayca bağlayabilir ve kullanmaya başlayabilirsiniz.
Kwai Davet Kodu Nasıl Bağlanır?
Kwai uygulamasında bir davet kodunu kullanarak
ek ödüller ve avantajlar elde edebilirsiniz. Aşağıda, Kwai uygulamasında davet
kodunu nasıl kullanacağınızı adım adım anlatan bir rehber bulabilirsiniz:
Kwai Davet Kodu Kullanma
Adımları
1. Kwai Uygulamasını
İndirin ve Kurun
İndirme: Kwai uygulamasını
App Store (iOS) veya Google Play Store (Android) üzerinden indirin.
Kurulum: Uygulamayı
indirdikten sonra cihazınıza kurun ve açın.
2. Kwai Hesabı Oluşturun
veya Giriş Yapın
Kayıt: Eğer bir hesabınız
yoksa, e-posta adresiniz, telefon numaranız veya sosyal medya hesaplarınız üzerinden
yeni bir hesap oluşturun.
Giriş: Eğer zaten bir
hesabınız varsa, kullanıcı bilgilerinizi girerek hesabınıza giriş yapın.
3. Profilinize Gidin
Profil: Uygulamanın alt
menüsünde yer alan profil simgesine tıklayarak profil sayfanıza gidin.
Ayarlar: Profil sayfanızda
genellikle sağ üst köşede bulunan ayarlar simgesine tıklayın.
4. Davet Kodu Alanını
Bulun
Davet Kodu: Ayarlar
menüsünde "Davet Kodu" veya "Kod Kullan" gibi bir seçenek
bulun. Bu seçenek, davet kodunu girebileceğiniz alanı içerir.
5. Davet Kodunu Girin
Kod Girişi: Davet kodunuzu
ilgili alana girin. Davet kodunu doğru ve eksiksiz bir şekilde girdiğinizden
emin olun.
Onay: Kodu girdikten sonra
"Onayla" veya "Gönder" düğmesine tıklayın.
6. Ödülleri Alın
Ödüller: Davet kodunu
başarıyla girdiğinizde, ek ödüller ve avantajlar hesabınıza tanımlanacaktır. Bu
ödüller genellikle Kwai puanları veya özel indirimler olabilir.
Notlar ve Dikkat Edilmesi
Gerekenler
Doğru Kod: Davet kodunu
doğru ve eksiksiz girdiğinizden emin olun. Yanlış veya geçersiz kodlar ödül
kazanmanızı engelleyebilir.
Geçerlilik Süresi: Bazı
davet kodlarının geçerlilik süresi olabilir. Kodu zamanında kullandığınızdan
emin olun.
Hesap Koşulları: Bazı
ödüller ve avantajlar, belirli koşullara bağlı olabilir. Örneğin, belirli bir
süre boyunca aktif olmak veya belirli bir miktarda içerik paylaşmak
gerekebilir.
Sıkça Sorulan Sorular
1. Davet kodunu girdikten
sonra ödüllerim ne zaman hesaba geçer?
Ödüller genellikle anında
hesabınıza tanımlanır. Ancak, bazen birkaç dakika sürebilir.
2. Davet kodunu nereden
bulabilirim?
Davet kodları genellikle
mevcut Kwai kullanıcıları tarafından paylaşılır. Arkadaşlarınızdan, sosyal
medya gruplarından veya Kwai'nin resmi kampanyalarından davet kodu
alabilirsiniz.
3. Birden fazla davet kodu
kullanabilir miyim?
Genellikle her hesap için
sadece bir davet kodu kullanılabilir. Ancak, farklı kampanyalar kapsamında ek
kodlar kullanma imkanı olup olmadığını kontrol edebilirsiniz.
Bu adımları izleyerek Kwai uygulamasında davet kodunu kullanabilir ve ek ödüller kazanabilirsiniz.
Kopan Internet Kablosu Nasıl Bağlanır?
Kopan bir internet
kablosunu onarmak ve yeniden bağlamak için birkaç adımı izleyebilirsiniz. İşte
kopan internet kablosunu (genellikle Ethernet kablosu) nasıl bağlayacağınızla
ilgili adım adım bir rehber:
Gereken Malzemeler
RJ45 konektörler (modüler
fişler)
Ethernet kablo soyma aleti
veya küçük bir kesici alet
RJ45 krone presleme aleti
(crimping tool)
Yedek Ethernet kablosu
(gerektiğinde)
Elektrik bandı veya kablo
kılıfı (isteğe bağlı)
Adım Adım Kılavuz
1. Hasarı Değerlendirin
Kablonun ne kadar hasar
gördüğünü belirleyin. Eğer kablo tamamen kopmuşsa, her iki ucunu da yeniden
bağlamanız gerekecek.
2. Kablonun Uçlarını
Hazırlayın
Kablonun Uçlarını Kesin:
Kopan uçları düzgün bir şekilde kesin. Kesme işlemi sırasında tellerin zarar
görmemesine dikkat edin.
Kablonun Dış Kaplamasını
Soyun: Kesme aleti veya küçük bir kesici alet kullanarak Ethernet kablosunun
dış kaplamasını dikkatlice soyun. Yaklaşık 2-3 cm kadar dış kaplamayı çıkarın.
3. Kablo Tellerini Düzenleyin
Renk Kodlarına Göre
Düzenleyin: Ethernet kablosu içinde 8 adet tel bulunur. Bu teller belirli bir
düzende olmalıdır. Standart renk kodlaması şu şekildedir:
Turuncu Beyaz
Turuncu
Yeşil Beyaz
Mavi
Mavi Beyaz
Yeşil
Kahverengi Beyaz
Kahverengi
4. RJ45 Konektörleri
Hazırlayın
Telleri Konektöre
Yerleştirin: RJ45 konektörünü alın ve telleri uygun sıralamaya göre konektörün
içine yerleştirin. Tellerin konektörün ucuna kadar gittiğinden emin olun.
Tellerin Sıralamasını
Kontrol Edin: Tellerin doğru sırada olduğundan ve düzgün bir şekilde
yerleştirildiğinden emin olun.
5. Konektörleri Presleyin
Krone Presleme Aletini
Kullanın: RJ45 konektörünü presleme aletine yerleştirin ve sıkıca presleyin. Bu
işlem, tellerin konektörle düzgün bir şekilde temas etmesini sağlar.
Her İki Ucu da Hazırlayın:
Aynı işlemleri kablonun diğer ucu için de tekrarlayın.
6. Bağlantıyı Test Edin
Kabloyu Bağlayın: Her iki
ucu da düzgün bir şekilde hazırladıktan sonra kabloyu modeme, router’a veya
bilgisayara bağlayın.
Bağlantıyı Test Edin:
İnternet bağlantısının düzgün çalışıp çalışmadığını kontrol edin. Bağlantıda
sorun varsa, tellerin doğru sırada olduğundan ve tam temas ettiğinden emin
olun.
İpuçları
Doğru Araçları Kullanın:
Presleme aleti ve kablo soyma aleti kullanmak işlemi daha kolay ve güvenilir
hale getirir.
Dikkatli Çalışın: Tellerin
doğru sırada olduğundan ve konektörlerle düzgün bir şekilde temas ettiğinden
emin olun. Yanlış sıralama veya kötü temas bağlantı sorunlarına yol açabilir.
Gerekirse Yedek Kablo
Kullanın: Eğer kablo çok fazla hasar gördüyse veya tekrar bağlanamıyorsa, yeni
bir Ethernet kablosu kullanmak daha iyi bir çözüm olabilir.
Bu adımları izleyerek kopan internet kablosunu yeniden bağlayabilir ve internet bağlantınızı düzeltebilirsiniz.
Led Trafosu Nasıl Bağlanır?
LED trafosu (LED sürücüsü)
doğru şekilde bağlamak, LED aydınlatma sisteminizin güvenli ve etkili
çalışmasını sağlar. İşte LED trafosunun nasıl bağlanacağına dair adım adım bir
rehber:
Gereken Malzemeler
LED trafosu (LED sürücüsü)
LED şerit veya LED lambalar
Uygun kablolar (genellikle
2 telli kablo)
Kablo soyma aleti
Tornavida veya başka uygun
aletler
Kablo bağlayıcılar
(klemens veya WAGO klemensleri)
Elektrik bandı (isteğe
bağlı)
Adım Adım Kılavuz
1. Gücü Kesin
Güvenlik Önlemleri:
Elektrik bağlantısı yapmadan önce daima gücü kesin. Bu, ana güç kaynağından
veya elektrik panelinden yapılabilir.
2. LED Trafosunu İnceleyin
Giriş ve Çıkış
Bağlantılarını Kontrol Edin: LED trafosunun üzerindeki bağlantı noktalarını
kontrol edin. Genellikle "AC Input" (giriş) ve "DC Output"
(çıkış) etiketleri bulunur.
3. Kabloları Hazırlayın
Kabloları Soyun: Kablo
soyma aleti kullanarak kablo uçlarını yaklaşık 1 cm kadar soyun. Hem güç
kaynağından gelen kabloları hem de LED'e giden kabloları soyun.
4. Güç Kaynağına Bağlantı
Yapın
Giriş Kablolarını
Bağlayın: LED trafosunun "AC Input" (giriş) bağlantı noktalarına güç
kaynağından gelen kabloları bağlayın.
L (Live): Faz kablosunu
(genellikle kahverengi veya siyah) "L" terminaline bağlayın.
N (Neutral): Nötr
kablosunu (genellikle mavi) "N" terminaline bağlayın.
Topraklama (GND): Eğer
trafo üzerinde topraklama bağlantısı varsa, topraklama kablosunu (genellikle
yeşil/sarı) "GND" terminaline bağlayın.
5. LED'lere Bağlantı Yapın
Çıkış Kablolarını
Bağlayın: LED trafosunun "DC Output" (çıkış) bağlantı noktalarına LED
şerit veya lambaların kablolarını bağlayın.
+ (Pozitif): Pozitif (+)
kabloyu LED trafosunun "+" terminaline bağlayın.
- (Negatif): Negatif (-)
kabloyu LED trafosunun "-" terminaline bağlayın.
6. Kablo Bağlantılarını
Güvenceye Alın
Kablo Bağlayıcılar:
Klemens veya WAGO klemensleri kullanarak kablo bağlantılarını güvenceye alın.
Bu, kabloların sıkı ve güvenli bir şekilde bağlandığından emin olmanızı sağlar.
Elektrik Bandı: Gerekirse,
bağlantı noktalarını elektrik bandı ile sararak ek güvenlik sağlayabilirsiniz.
7. Bağlantıları Kontrol
Edin
Bağlantıların Doğru
Olduğunu Kontrol Edin: Tüm bağlantıların doğru ve sıkı olduğundan emin olun.
Yanlış bağlantılar LED'lerin çalışmamasına veya zarar görmesine neden olabilir.
8. Gücü Açın ve Test Edin
Gücü Açın: Ana güç
kaynağını tekrar açın ve LED'lerin çalışıp çalışmadığını kontrol edin.
LED'leri Test Edin:
LED'lerin düzgün bir şekilde yandığından emin olun. Herhangi bir sorun varsa,
bağlantıları ve kabloları tekrar kontrol edin.
Öneriler ve Dikkat
Edilmesi Gerekenler
Güvenlik: Elektrik
bağlantıları yaparken daima güvenlik önlemlerini alın. Elektrik çarpma riskini
en aza indirmek için gücü kesin.
Doğru Trafo: LED
trafosunun, kullanacağınız LED'lerin voltaj ve amper gereksinimlerine uygun
olduğundan emin olun.
Profesyonel Yardım:
Elektrik bağlantıları konusunda emin değilseniz, bir elektrikçiden veya
profesyonel bir uzmandan yardım alın.
Bu adımları izleyerek LED trafosunu güvenli ve doğru bir şekilde bağlayabilirsiniz.
Logitech Bluetooth Klavye Nasıl Bağlanır?
Logitech Bluetooth
klavyenizi bilgisayarınıza, tabletinize veya telefonunuza bağlamak oldukça
basittir. Aşağıda, adım adım Logitech Bluetooth klavyenizi nasıl
bağlayacağınızı anlatan bir rehber bulabilirsiniz:
Gereken Malzemeler
Logitech Bluetooth klavye
Bluetooth özelliğine sahip
bir bilgisayar, tablet veya telefon
Piller (eğer klavye pille
çalışıyorsa) veya klavyenin dahili şarjı
Adım Adım Kılavuz
1. Klavye Hazırlığı
Pilleri Yerleştirin: Eğer
klavye pille çalışıyorsa, pilleri yerleştirin veya dahili şarjı olduğundan emin
olun.
Klavye Açma/Kapama
Düğmesi: Klavyeyi açma/kapatma düğmesini kullanarak açın.
2. Bluetooth Eşleştirme
Moduna Geçin
Eşleştirme Modu: Klavyenin
Bluetooth eşleştirme moduna geçmesi gerekiyor. Bu genellikle bir tuşa basılı
tutarak yapılır. Örneğin, bazı Logitech klavyelerinde "Fn" tuşuna ve
Bluetooth simgesi olan bir tuşa aynı anda basarak eşleştirme moduna geçilir.
Eşleştirme moduna geçildiğinde klavyedeki LED ışık yanıp söner.
3. Bilgisayarınızda
Bluetooth'u Açın
Windows:
Başlat menüsüne tıklayın
ve "Ayarlar"ı seçin.
"Cihazlar"
bölümüne gidin.
"Bluetooth ve diğer
cihazlar" seçeneğine tıklayın ve Bluetooth'u açın.
"Bluetooth veya başka
bir cihaz ekle"ye tıklayın.
"Bluetooth"
seçeneğini seçin.
macOS:
Ekranın sol üst köşesindeki
Apple menüsüne tıklayın ve "Sistem Tercihleri"ni seçin.
"Bluetooth"
simgesine tıklayın ve Bluetooth'u açın.
"Cihaz Ekle"
veya "+" simgesine tıklayın.
iOS/Android:
Ayarlar menüsüne gidin.
"Bluetooth"
seçeneğine tıklayın ve Bluetooth'u açın.
4. Klavye ile Cihazı
Eşleştirin
Cihazları Tara:
Bilgisayarınız veya mobil cihazınız, yakındaki Bluetooth cihazlarını
tarayacaktır.
Klavyenizi Seçin: Listede
Logitech klavyenizi bulun ve seçin.
Eşleştirme Kodu: Eğer
cihazınız bir eşleştirme kodu isterse, ekrandaki talimatları izleyerek
klavyenize bu kodu girin ve Enter tuşuna basın.
5. Bağlantıyı Onaylayın
Bağlantıyı Kontrol Edin:
Eşleştirme tamamlandığında, klavye ve cihaz arasında bir bağlantı kurulmuş
olmalıdır. Klavye düzgün çalışıyorsa, klavyeyi normal şekilde kullanabilirsiniz.
Sıkça Sorulan Sorular
1. Klavye Bluetooth
cihazları arasında görünmüyorsa ne yapmalıyım?
Klavyenin eşleştirme
modunda olduğundan emin olun. Gerekirse, klavyeyi kapatıp tekrar açarak
eşleştirme moduna tekrar geçirin.
Bluetooth'un cihazınızda
etkin olduğundan ve diğer Bluetooth cihazlarını görebildiğinden emin olun.
Klavyeyi sıfırlamak için
kullanım kılavuzundaki talimatları takip edebilirsiniz.
2. Klavye eşleştirilmiş
olmasına rağmen çalışmıyorsa ne yapmalıyım?
Bluetooth bağlantısını
kesip tekrar bağlamayı deneyin.
Klavyenin pillerinin dolu
olduğundan veya şarjının olduğundan emin olun.
Bluetooth sürücülerinin
güncel olduğundan emin olun. Gerekirse, bilgisayarınızdaki Bluetooth
sürücülerini güncelleyebilirsiniz.
3. Birden fazla cihazla
nasıl eşleştirilir?
Bazı Logitech klavyeler,
birden fazla cihazla eşleştirmeye olanak tanır ve cihazlar arasında geçiş
yapmanıza izin verir. Bu özellik için klavyenizin kullanım kılavuzuna bakın ve
belirli tuş kombinasyonlarını kullanarak farklı cihazlarla eşleştirme yapın.
Bu adımları izleyerek Logitech Bluetooth klavyenizi bilgisayarınıza, tabletinize veya telefonunuza kolayca bağlayabilirsiniz.