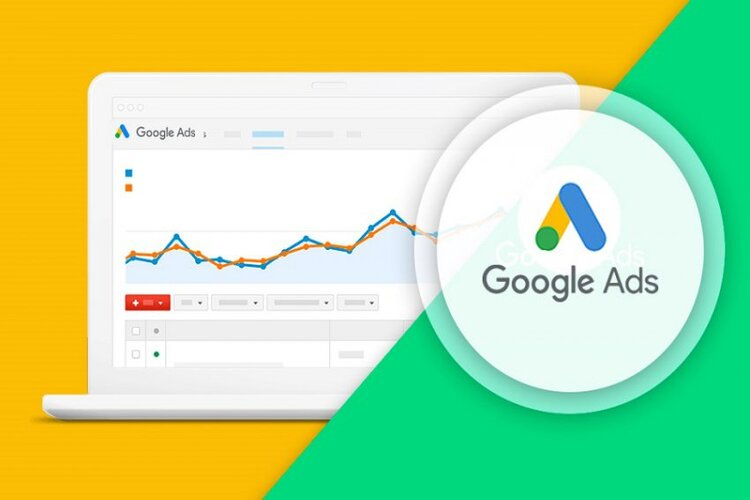iPhone üzerinde WhatsApp'ta silinen mesajları geri getirmek
genellikle zordur, çünkü WhatsApp mesajları genellikle yerel cihaz
depolamasında değil, iCloud yedeklemelerinde saklanır. Eğer silinen mesajlarınızı
geri getirmek istiyorsanız, aşağıdaki adımları deneyebilirsiniz:
iCloud Yedekleme ile:
1-iCloud Yedekleme Kontrolü:
WhatsApp mesajlarınızın düzenli olarak iCloud'a yedeklenip
yedeklenmediğini kontrol edin. Ayarlar > [Adınız] > iCloud > iCloud Drive
> WhatsApp Messenger seçeneklerinden iCloud yedeklemesinin etkin olduğundan
emin olun.
2-WhatsApp Yedekleme Kontrolü:
WhatsApp uygulamasını açın, Ayarlar > Sohbetler >
Sohbet Yedekleme bölümüne gidin ve en son ne zaman bir yedekleme yapıldığını
kontrol edin.
3-Yedekten Geri Yükleme:
WhatsApp'ın yedekleme yaparken en son kaydedilen tarihe
kadar olan bir yedeği varsa, WhatsApp'ı kaldırın, tekrar yükleyin ve yedekten
geri yükleme seçeneğini kullanarak mesajlarınızı geri getirmeyi deneyin.
Veri Kurtarma Yazılımları ile:
Eğer iCloud yedeklemeniz güncel değilse veya yedeğiniz
yoksa, üçüncü taraf veri kurtarma yazılımları kullanarak silinen mesajları
kurtarmayı düşünebilirsiniz. Bu yazılımlar genellikle bir bilgisayar üzerinde
çalışır ve cihazınızdan silinen verileri tarar.
Ancak, unutmayın ki bu tür yazılımların başarı oranları
değişebilir, güvenilir bir kaynaktan indirilmelidir ve kullanımı dikkatlice
yapılmalıdır. Ayrıca, bu yazılımların ücretli olabileceğini ve bazı durumlarda
istenmeyen sonuçlar doğurabileceğini unutmayın.
Her durumda, bu adımların sonuç verip vermediği garanti
edilemez. Silinen mesajları geri getirmek genellikle karmaşık bir süreçtir ve
başarı oranları değişebilir.
İphone Silinen Notlar Nasıl Geri Getirilir?
iPhone üzerinde silinen notları geri getirmek için aşağıdaki
yöntemleri deneyebilirsiniz:
1. iCloud Notlar Yedekleme Kontrolü:
Ayarlar'a Git:
iPhone'unuzdaki "Ayarlar" uygulamasını açın.
Apple ID ve iCloud'a Girin:
Adınıza veya iCloud'a dokunun ve ardından "iCloud"
bölümüne gidin.
Notlar'u Etkinleştirin:
"iCloud Drive" içinde "Notlar" seçeneğinin
etkin olduğundan emin olun.
Notlar Uygulamasına Girin:
Notlar uygulamasını açın.
Geri Yükleme Tarihini Kontrol Edin:
Notlar uygulamasında, sağ üst köşede yer alan "Geri
Yükleme" seçeneğini tıklayın ve bir tarih seçerek eski bir notları geri
getirmeyi deneyin.
2. iCloud.com Üzerinden Kontrol:
iCloud.com'a Giriş Yapın:
Bir tarayıcı üzerinden iCloud.com adresine gidin ve Apple
Kimliğinizle giriş yapın.
Notlar'a Girin:
iCloud ana ekranında "Notlar" uygulamasına tıklayın.
Silinen Notları Kontrol Edin:
Sol alt köşede yer alan "Silinenler" kısmına
tıklayarak silinen notları kontrol edin. Silinen notları buradan geri
yükleyebilirsiniz.
3. iPhone'un iCloud Yedeklemelerinden Geri Yükleme:
Ayarlar'a Girin:
iPhone'unuzdaki "Ayarlar" uygulamasına gidin.
Genel'e Girin:
"Genel" seçeneğine tıklayın ve ardından
"Sıfırla" seçeneğine gidin.
Tüm İçeriği ve Ayarları Sıfırla:
"Tüm İçeriği ve Ayarları Sıfırla" seçeneğine gidin
ve işlemi onaylayın.
iCloud Yedeklemesinden Geri Yükleme:
iPhone'unuzu sıfırladıktan sonra başlangıç ekranındaki
talimatları takip ederek, "Yedeklemeden Geri Yükle" seçeneğini
kullanarak iCloud yedeklemenizden notlarınızı geri yükleyin.
Notlar Uygulaması Aracılığıyla:
Notlar Uygulamasına Girin:
iPhone'unuzdaki "Notlar" uygulamasını açın.
Geri Yükleme Seçeneği:
Notlar uygulamasında, sol üst köşede bulunan "Geri
Yükleme" seçeneğine tıklayın ve silinen notları görmek için bir tarih
seçin.
Eğer yukarıdaki yöntemler sorununuzu çözmezse, iTunes veya
üçüncü taraf veri kurtarma yazılımları kullanarak bir bilgisayar üzerinden
notlarınızı geri yüklemeyi deneyebilirsiniz. Ancak, notlarınızın geri
getirilebilmesi için daha önce bir iCloud yedeklemesi almanız veya bu
yedeklemelerden birini kullanmanız gerekebilir.
Masaüstü Simgeleri Nasıl Geri Getirilir?
Masaüstü simgeleriniz kaybolduysa veya görünmüyorsa,
aşağıdaki adımları takip ederek masaüstü simgelerinizi geri getirebilirsiniz.
Bu adımlar, Windows ve macOS işletim sistemleri için geçerlidir:
Windows İşletim Sistemi İçin:
Masaüstüne Sağ Tıklayın:
Boş bir alana sağ tıklayarak açılan menüden
"Görünüm" seçeneğine gidin.
Masaüstü Öğelerini Göster:
"Görünüm" menüsünden "Masaüstü Öğelerini
Göster" seçeneğini kontrol edin. Bu seçenek, masaüstü simgelerinin
görünürlüğünü etkiler.
Çöp Kutusu Kontrolü:
Masaüstünde sadece Çöp Kutusu simgesi görünüyorsa,
"Görünüm" menüsünden "Masaüstü Simgelerini Düzenle"
seçeneğini kullanarak diğer simgeleri ekleyebilirsiniz.
macOS İşletim Sistemi İçin:
Finder Ayarları:
Finder'ı açın ve "Finder" menüsünden
"Tercihler" seçeneğine gidin.
Genel Ayarlar:
"Genel" sekmesine gidin ve "Yeni Finder
penceresinde" bölümünde "Masaüstü" seçeneğini işaretleyin.
Masaüstüne Git:
Finder'da sol taraftaki "Masaüstü" bölümüne tıklayarak
masaüstünüze gidin.
Görünüm Seçenekleri:
Masaüstünde sağ tıklayarak açılan menüden "Görünüm
Seçenekleri"ni seçin. Ardından, "Düzen" bölümünden "Öğeleri
Düzenle" seçeneğini işaretleyin.
Simgeleri Görüntüle:
Açılan pencerede "Simgeleri Görüntüle" seçeneğini
işaretleyin. Ayrıca, "Kutuları Hesapla" seçeneğini de
işaretleyebilirsiniz.
Bu adımları takip ederek masaüstü simgelerinizi geri
getirebilir veya düzenleyebilirsiniz. Eğer bu adımlar sorununuzu çözmezse,
bilgisayarınızın durumuna bağlı olarak başka sorunlar olabilir. Bu durumda,
bilgisayarınızın ayarlarını kontrol etmek ve gerekirse teknik destek almak
önemli olacaktır.
Messenger’da Silinen Mesajlar Nasıl Geri Getirilir?
Facebook Messenger'da gönderilen mesajları geri getirmek
genellikle mümkün değildir, çünkü bir mesaj gönderildiğinde, hem gönderen hem
de alıcı için mesaj Facebook sunucularında depolanır ve kullanıcının kontrolü
dışında kalır. Bu nedenle, silinen mesajları geri getirmek genellikle zor veya
imkansızdır.
Ancak, bazı durumlarda mesajlarınızın bir kopyası
telefonunuzda veya cihazınızda saklanabilir. İşte farklı platformlarda silinen
mesajları geri getirmek için bazı öneriler:
Facebook Messenger Mobil Uygulaması (Android veya iPhone):
Gönderdiğiniz Kişide Mesaj Kontrolü:
Mesajı gönderdiğiniz kişinin Messenger uygulamasında, belki
de silinen mesajlarınız hala görünür olabilir. Ancak, bu tamamen diğer kişinin
kontrolüne bağlıdır.
Arşivlenmiş Mesajlar:
Messenger'da, bazı mesajlarınızın arşivlenmiş olma ihtimali
vardır. Mesajları arşivlenmişse, üst sağdaki dişli çark simgesine tıklayın,
"Arşivlenmiş Sohbetler"i seçin ve burada silinen mesajları
görebilirsiniz.
Facebook Web Arayüzü:
Facebook Web Sitesine Giriş Yapın:
Facebook'a web tarayıcınız üzerinden giriş yapın.
Mesajlar Bölümüne Girin:
Sağ üst köşede bulunan Messenger simgesine tıklayarak
mesajlarınıza gidin.
Diğer > Arşivlenmiş Sohbetler:
"Diğer" seçeneğini tıklayın ve ardından "Arşivlenmiş Sohbetler"e gidin. Burada arşivlenmiş ve silinen mesajları görebilirsiniz.
Ancak, unutmayın ki Facebook Messenger'da silinen mesajları
geri getirme konusunda kesin bir yöntem bulunmamaktadır. Bu nedenle, bu
önerilerin işe yarama olasılığı düşüktür.
Masaüstündeki Dosyalar Silinmiş Nasıl Geri Getirilir?
Masaüstündeki dosyalarınızı silerseniz veya kaybolurlarsa,
aşağıdaki adımları takip ederek dosyalarınızı geri getirebilirsiniz. Ancak, bu
yöntemlerin başarı oranı dosyaların üzerine yazılıp yazılmadığı, disk
üzerindeki boş alanın kullanılıp kullanılmadığı gibi faktörlere bağlı olarak
değişebilir. İşte Windows ve macOS için dosyalarınızı geri getirmek için kullanabileceğiniz
genel adımlar:
Windows İşletim Sistemi İçin:
Geri Dönme Seçeneği:
Eğer Windows'un Geri Dönme özelliği etkinse, bilgisayarınızı
bir önceki geri dönme noktasına geri alabilirsiniz. Bu, dosyalarınızın o tarihe
kadar olan durumunu geri getirecektir.
"Başlat" menüsünden "Ayarlar" >
"Güncelleştirme ve Güvenlik" > "Kurtarma" bölümüne
gidin. Burada "Bu bilgisayarı eski durumuna geri al" seçeneğini
bulabilirsiniz.
Çöp Kutusu Kontrolü:
Dosyalarınızı yanlışlıkla sildiyseniz, öncelikle Çöp
Kutusu'nu kontrol edin. Çöp Kutusu'nda dosyalarınız hala bulunabilir.
Önceki Sürümler:
Eğer bir dosya üzerine yazılmamışsa, dosyanın önceki
sürümlerine erişebilirsiniz.
Dosya veya klasörü sağ tıklayın ve "Önceki Sürümler"
sekmesine gidin.
macOS İşletim Sistemi İçin:
Zaman Makinesi:
Eğer Time Machine yedekleme özelliğini kullanıyorsanız,
dosyalarınızı Time Machine ile geri getirebilirsiniz.
"Apple Menüsü" > "Sistem Tercihleri"
> "Time Machine" seçeneği ile Time Machine'ı açın ve
dosyalarınızın önceki durumlarını inceleyin.
Çöp Kutusu Kontrolü:
Dosyalarınızı sildiyseniz, önce Çöp Kutusu'nu kontrol edin.
Silinen dosyalar burada olabilir.
Önceki Sürümler:
Time Machine kullanmıyorsanız, bazı dosyaların önceki
sürümlerini Time Machine benzeri bir özellikle geri getirebilirsiniz.
Sağ tıklayarak "Önceki Sürümler" seçeneğini
kullanarak dosyalarınızın önceki sürümlerini görebilirsiniz.
Genel İpuçları:
Eğer yukarıdaki adımlar sonuç vermezse, üçüncü taraf veri
kurtarma yazılımlarını kullanarak silinen dosyaları kurtarmayı
düşünebilirsiniz.
Ancak, silinen dosyaların üzerine başka dosyalar yazılmışsa
veya disk üzerinde çok fazla işlem yapılmışsa kurtarma şansınız düşebilir.
Unutmayın ki dosyalarınızı geri getirmenin garantisi olmamakla
birlikte, mümkün olan en kısa sürede işleme başlamak başarı şansını
artırabilir.