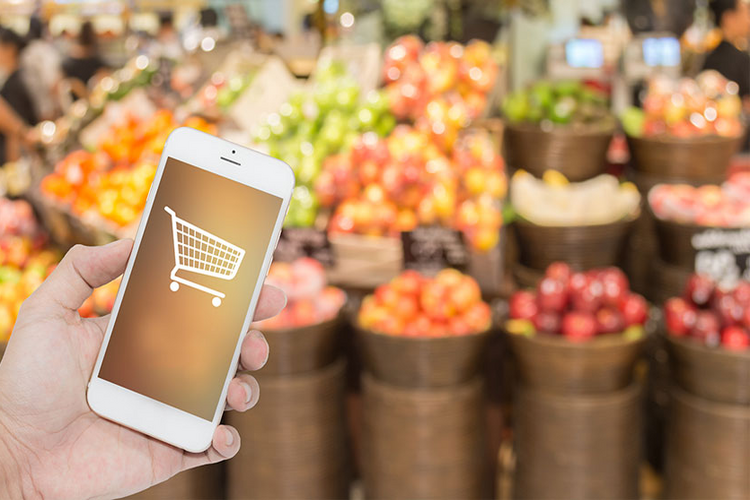League of Legends (LoL) oyununda
"Inkload" hatası veya benzer yükleme sorunları yaşıyorsanız, bu
genellikle oyunun dosyaları, internet bağlantısı veya sistem ayarlarıyla ilgili
olabilir. İşte bu sorunu çözmek için adım adım yapabileceğiniz işlemler:
1. Oyunu Yeniden Başlatın
İlk Adım: Oyunu kapatın ve
bilgisayarınızı yeniden başlatın. Bu, geçici sorunları çözebilir.
Yeniden Başlatma: Oyunu
yeniden başlattıktan sonra tekrar giriş yapmayı deneyin.
2. İnternet Bağlantınızı
Kontrol Edin
Bağlantı Hızınızı Test
Edin: İnternet hızınızı test etmek için speedtest.net gibi bir web sitesini
kullanın.
Modeminizi Yeniden
Başlatın: Modeminizi ve yönlendiricinizi yeniden başlatarak internet
bağlantınızı tazeleyin.
Kablolu Bağlantı
Kullanımı: Mümkünse kablosuz bağlantı yerine kablolu (Ethernet) bağlantı
kullanın.
3. Oyun Dosyalarını Onarın
Riot İstemcisini Açın:
League of Legends istemcisini başlatın ve giriş yapın.
Ayarlar Menüsüne Gidin:
Sağ üst köşede bulunan "Dişli Çark" simgesine tıklayarak ayarlar
menüsüne girin.
Başlatma Onarımı:
"Genel" sekmesinde "Başlatma Onarımı" veya "Tam
Onarım" seçeneğini seçin ve onarım işlemini başlatın.
4. Güncellemeleri Kontrol
Edin
İstemci ve Oyun
Güncellemeleri: Oyunun ve istemcinin en son güncellemeleri aldığından emin
olun.
Sistem Güncellemeleri:
İşletim sisteminizin (Windows, macOS) en son güncellemelerinin yüklü olduğundan
emin olun.
Grafik Sürücüleri: Grafik
kartı sürücülerinizin en güncel versiyonunu yükleyin. Bu, özellikle NVIDIA veya
AMD kartları kullanıyorsanız önemlidir.
5. Geçici Dosyaları
Temizleyin
Temp Klasörünü Temizleyin:
Windows + R tuşlarına basarak "Çalıştır" penceresini açın ve
"temp" yazın. Açılan klasördeki tüm dosyaları silin.
Prefetch Klasörünü
Temizleyin: Aynı şekilde "Çalıştır" penceresine "prefetch"
yazın ve açılan klasördeki dosyaları silin.
6. Firewall ve Antivirüs
Ayarlarını Kontrol Edin
Firewall: Windows Güvenlik
Duvarı veya başka bir firewall kullanıyorsanız, League of Legends'ın ve Riot
istemcisinin izinli olduğundan emin olun.
Antivirüs: Antivirüs
yazılımınızın oyun dosyalarını veya bağlantısını engellemediğinden emin olun.
7. DNS Ayarlarını
Değiştirin
DNS Değişikliği: DNS
ayarlarını değiştirmek için Windows Ayarları > Ağ ve İnternet > Ağ ve
Paylaşım Merkezi > Bağdaştırıcı ayarlarını değiştir > Kullanmakta
olduğunuz ağ bağlantısına sağ tıklayın > Özellikler > Internet Protocol
Version 4 (TCP/IPv4) > Özellikler > Aşağıdaki DNS sunucu adreslerini
kullan > 8.8.8.8 ve 8.8.4.4 (Google DNS) yazın.
8. Oyun Klasörünü Yeniden
Adlandırın
Klasörü Yeniden Adlandırma: League of Legends kurulu olduğu klasörü (örneğin, "C:\Riot Games\League of Legends") "League of Legends.old" olarak yeniden adlandırın ve oyunu tekrar başlatın. Bu, oyunun gerekli dosyaları yeniden oluşturmasını sağlar.
Laptopta F Klavyeye Nasıl Geçilir?
F klavyeye
geçmek, özellikle Türkçe yazım ve hızlı yazma için uygun olan bir klavye
düzenine geçiş yapmak isteyen kullanıcılar için faydalı olabilir. Aşağıda,
Windows ve macOS işletim sistemlerinde F klavyeye nasıl geçileceği adım adım
açıklanmıştır.
Windows İşletim
Sisteminde F Klavyeye Geçiş
Ayarlar Menüsünü
Açın:
Başlat menüsüne
tıklayın ve "Ayarlar" simgesini seçin. Alternatif olarak, "Win +
I" kısayolunu kullanabilirsiniz.
Zaman ve Dil
Ayarlarına Gidin:
"Zaman ve
Dil" (Time & Language) seçeneğine tıklayın.
Dil Sekmesine
Gidin:
Sol taraftaki
menüden "Dil" (Language) sekmesine tıklayın.
Varsayılan Dil
Ayarlarını Değiştirin:
Kullanmakta
olduğunuz dili (örneğin, Türkçe) seçin ve "Seçenekler" (Options)
butonuna tıklayın.
Klavye Ekleyin:
"Klavye
ekle" (Add a keyboard) butonuna tıklayın ve açılan listeden "Türkçe F
Klavye" (Turkish F Keyboard) seçeneğini bulun ve ekleyin.
Varsayılan
Klavyeyi Ayarlayın:
Eklediğiniz
Türkçe F klavyeyi varsayılan klavye düzeni olarak ayarlamak için varsayılan
olarak seçin.
Klavye Düzenini
Değiştirin:
Görev
çubuğundaki dil simgesine tıklayarak veya "Alt + Shift" veya
"Win + Space" kısayolunu kullanarak klavye düzenleri arasında geçiş
yapabilirsiniz.
macOS İşletim
Sisteminde F Klavyeye Geçiş
Sistem
Tercihlerini Açın:
Ekranın sol üst
köşesindeki Apple menüsüne tıklayın ve "Sistem Tercihleri"ni (System
Preferences) seçin.
Klavye
Ayarlarına Gidin:
"Klavye"
(Keyboard) simgesine tıklayın.
Giriş Yöntemleri
Sekmesine Gidin:
"Giriş
Yöntemleri" (Input Sources) sekmesine tıklayın.
Giriş Yöntemi
Ekleyin:
Sol alt köşedeki
"+" butonuna tıklayın ve açılan listeden "Türkçe" (Turkish)
dilini seçin.
Türkçe F
Klavyeyi Ekleyin:
"Türkçe -
F" (Turkish - F) klavye düzenini seçin ve "Ekle" (Add) butonuna
tıklayın.
Klavye Düzenini
Değiştirin:
Menü çubuğunda bulunan giriş yöntemi simgesine tıklayarak klavye düzenleri arasında geçiş yapabilirsiniz.
Lg Televizyonda Radyodan Tv Ye Nasıl Geçilir?
LG televizyonunuzda radyo modundan TV moduna geçiş yapmak
için aşağıdaki adımları izleyebilirsiniz. Bu adımlar, genel olarak LG
televizyonların çoğunda işe yarar, ancak modelinize bağlı olarak bazı adımlar
farklılık gösterebilir.
1. Uzaktan Kumandayı Kullanarak TV Moduna Geçiş
Giriş (Input) Düğmesine Basın:
LG televizyonunuzun uzaktan kumandasında bulunan
"Giriş" (Input) veya "Kaynak" (Source) düğmesine basın. Bu
düğme genellikle bir ok veya kare simgesi ile gösterilir.
TV Modunu Seçin:
Ekranda giriş kaynakları listesi görünecektir. Bu listede,
bağlı cihazlar ve dahili kaynaklar (TV, HDMI, AV, Radyo vb.) bulunur.
Yukarı ve aşağı ok tuşlarını kullanarak "TV"
seçeneğine gelin ve "OK" veya "Enter" düğmesine basarak
seçimi onaylayın.
2. Kanal Değiştirerek TV Moduna Geçiş
Kanal Değiştirme Tuşlarını Kullanın:
Uzaktan kumandadaki "Kanal Yukarı" (Channel Up)
veya "Kanal Aşağı" (Channel Down) tuşlarına basın. Bu tuşlar
genellikle "CH+" ve "CH-" olarak gösterilir.
Kanal değiştirme tuşlarına basarak doğrudan TV moduna geçiş
yapabilirsiniz.
3. Ana Menüden TV Moduna Geçiş
Ana Menüye Erişin:
Uzaktan kumandadaki "Ana Menü" (Home) düğmesine
basın. Bu düğme genellikle bir ev simgesi ile gösterilir.
Ayarlar veya Giriş Seçeneklerine Gidin:
Ana menüde "Ayarlar" (Settings) veya
"Giriş" (Input) seçeneklerini bulun ve seçin.
TV Modunu Seçin:
Giriş veya kaynak seçenekleri arasında "TV" modunu
bulun ve seçin.
4. LG Magic Remote Kullanarak TV Moduna Geçiş
Eğer LG Magic Remote kullanıyorsanız, bu uzaktan kumanda ile
de TV moduna geçiş yapabilirsiniz:
Ana Ekranı Açın:
Magic Remote üzerindeki "Ana Ekran" (Home)
düğmesine basın.
Giriş Menüsüne Gidin:
Ana ekranda, ekranın alt kısmında yer alan "Giriş"
(Input) simgesine gelin ve tıklayın.
TV Modunu Seçin:
Giriş seçenekleri arasında "TV" modunu seçin ve
onaylayın.
Önemli Notlar:
Kullanım Kılavuzu: Televizyonunuzun kullanım kılavuzunu
kontrol etmek, modelinize özgü adımlar ve detaylı bilgiler için faydalı
olabilir.
Yazılım Güncellemeleri: Televizyonunuzun yazılımının güncel olduğundan emin olun. Yazılım güncellemeleri bazen menü düzenlerini değiştirebilir veya yeni özellikler ekleyebilir.
Masaüstüne Nasıl Geçilir?
Messenger hesabınızı
kapatmak, kullanmayı durdurmak veya hesabınızı devre dışı bırakmak
istiyorsanız, aşağıda adım adım açıklamaları bulabilirsiniz. Bu adımlar hem
mobil uygulama hem de masaüstü için geçerlidir.
1. Messenger Mobil
Uygulamasını Kapatma
Messenger uygulamasını
geçici olarak kapatmak veya oturumu kapatmak istiyorsanız:
Messenger Uygulamasını
Açın:
Messenger uygulamasını
açın ve giriş yapın.
Profilinize Gidin:
Sol üst köşede bulunan
profil simgesine tıklayın.
Ayarlar Menüsüne Gidin:
Profil menüsünde, aşağı
doğru kaydırarak "Hesap Ayarları" (Account Settings) seçeneğini bulun
ve tıklayın.
Güvenlik ve Giriş
Ayarlarına Gidin:
"Güvenlik ve
Giriş" (Security and Login) seçeneğine tıklayın.
Oturumları Yönet:
Oturumlarınızı yönetin ve
cihaz listenizdeki tüm oturumları kapatın. Bu, tüm cihazlardan çıkış yapmanızı
sağlar.
2. Facebook Hesabını Devre
Dışı Bırakarak Messenger'ı Kapatma
Messenger hesabınızı
tamamen kapatmak istiyorsanız, Facebook hesabınızı devre dışı bırakmanız
gerekmektedir:
Facebook Uygulamasını veya
Web Sitesini Açın:
Facebook uygulamasını veya
web sitesini açın ve giriş yapın.
Ayarlar ve Gizlilik
Menüsüne Gidin:
Sağ üst köşede bulunan üç
çizgili menü simgesine tıklayın ve "Ayarlar ve Gizlilik" (Settings
& Privacy) seçeneğine tıklayın.
Ayarlar Menüsüne Gidin:
"Ayarlar"
(Settings) seçeneğine tıklayın.
Kişisel Bilgiler:
"Kişisel
Bilgiler" (Personal Information) sekmesine tıklayın ve "Hesap
Yönetimi" (Account Management) seçeneğine gidin.
Hesabı Devre Dışı Bırakma:
"Hesabı Devre Dışı
Bırak" (Deactivate Account) seçeneğini seçin ve talimatları izleyin.
Facebook hesabınızı devre
dışı bıraktığınızda, Messenger hesabınız da devre dışı kalacaktır. Ancak,
Messenger'ı kullanmaya devam etmek istiyorsanız, bu seçeneği kullanmayın.
3. Messenger Web
Tarayıcısından Çıkış Yapma
Messenger'ı web
tarayıcısından kullanıyorsanız:
Messenger Web Sitesine
Gidin:
Messenger web sitesine
gidin ve giriş yapın.
Ayarlar ve Giriş Menüsü:
Sol üst köşede bulunan
profil simgesine tıklayın.
Güvenlik ve Giriş:
"Güvenlik ve
Giriş" seçeneğine gidin ve aktif oturumları görüntüleyin.
Oturumları Kapatma:
Tüm oturumları kapatarak
çıkış yapın.
Önemli Notlar:
Veri Yedekleme: Messenger
üzerindeki önemli mesajları veya bilgileri yedeklediğinizden emin olun.
Hesap Silme: Messenger
hesabınızı tamamen silmek için Facebook hesabınızı kalıcı olarak silmeniz
gerekecektir.
Mysv2 Nasıl Geçilir?
MySQL v2'ye geçmek,
veritabanı sürümünüzü yükseltmeyi veya yeni bir sürüme geçiş yapmayı ifade
edebilir. MySQL sürüm yükseltmesi, mevcut veritabanınızı daha yeni bir sürüme
taşıyarak güvenlik, performans ve yeni özellikler kazanmanızı sağlar. Aşağıda,
MySQL sürümünü yükseltmek veya yeni bir sürüme geçiş yapmak için adım adım
talimatlar bulabilirsiniz.
Adım 1: Mevcut
Veritabanını Yedekleyin
Veritabanı Yedekleme:
Mevcut veritabanınızı
yedeklemek için mysqldump komutunu kullanın. Bu, verilerinizi korumanıza ve
olası veri kayıplarını önlemenize yardımcı olur.
mysqldump -u
[kullanıcı_adı] -p [veritabanı_adı] > [yedekleme_dosyası].sql
Adım 2: MySQL'i Durdurun
MySQL Servisini Durdurma:
Mevcut MySQL servisinizin
çalışmasını durdurmak için aşağıdaki komutu kullanın.
sudo systemctl stop mysql
veya
sudo service mysql stop
Adım 3: MySQL v2'yi Kurun
Yeni Sürümü İndirin ve
Kurun:
MySQL'in resmi web
sitesinden veya dağıtımınızın paket yöneticisini kullanarak MySQL v2'yi indirin
ve kurun. Örneğin, Ubuntu/Debian tabanlı sistemlerde:
sudo apt-get update
sudo apt-get install
mysql-server
veya Red Hat/CentOS
tabanlı sistemlerde:
sudo yum update
sudo yum install
mysql-server
Adım 4: Yapılandırma
Dosyalarını Güncelleyin
MySQL Konfigürasyon
Dosyalarını Kontrol Edin:
MySQL yapılandırma
dosyalarını (my.cnf veya my.ini) kontrol edin ve gerekirse güncelleyin.
Yapılandırma dosyaları genellikle /etc/mysql/ veya /etc/ dizininde bulunur.
Adım 5: Veritabanını Geri
Yükleyin
Yedek Veritabanını Geri
Yükleme:
Yedeklediğiniz
veritabanını yeni MySQL sürümüne geri yüklemek için aşağıdaki komutu kullanın.
mysql -u [kullanıcı_adı]
-p [veritabanı_adı] < [yedekleme_dosyası].sql
Adım 6: MySQL Servisini Başlatın
MySQL Servisini Başlatma:
MySQL servisini yeniden
başlatın.
sudo systemctl start mysql
veya
sudo service mysql start
Adım 7: Sürüm Kontrolü
Yeni MySQL Sürümünü
Doğrulayın:
Yeni MySQL sürümünü
doğrulamak için aşağıdaki komutu kullanın.