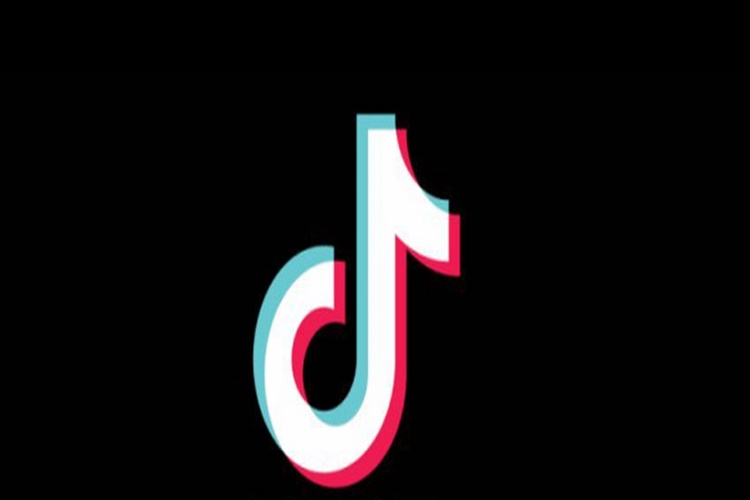Huawei asistanını Türkçe yapmak için aşağıdaki adımları
takip edebilirsin. Ancak, bu adımlar telefon modeline ve kullanılan EMUI
sürümüne bağlı olarak değişebilir. Genel olarak aşağıdaki yönergeleri takip
edebilirsin:
1-Ayarlar Menüsüne Git:
Telefonunuzdaki Ayarlar uygulamasını açın.
2-Sistem ve Güncelleme:
Ayarlar menüsünde "Sistem ve Güncelleme" veya
benzer bir adı taşıyan bir seçenek bulun. Buna tıklayın.
3-Dil ve Bölge:
"Dil ve Bölge" veya benzer bir adı taşıyan bir
seçeneği bulun ve tıklayın.
4-Dil Ayarları:
Burada telefonunuzun dil ayarlarını göreceksiniz. Türkçe'yi
seçin veya ekleyin.
5-Dil Değişikliğini Onayla:
Türkçe'yi seçtikten sonra, değişiklikleri onaylayın.
Telefonunuzun dilini değiştirmek için genellikle bir onay ekranı gelecektir.
6-Huawei Asistan Dil Ayarları:
Telefonunuzda özel bir Huawei asistan dil ayarı varsa,
Ayarlar içinde Huawei Asistan veya AI ayarlarını kontrol edin. Burada dil
tercihini seçebilirsiniz.
Eğer telefonunuzun modeli veya kullanılan EMUI sürümü
nedeniyle bu adımlar uygulanamıyorsa, Huawei Destek veya kullanım kılavuzunu
kontrol etmek de yardımcı olabilir.
İngilizce Klavye Nasıl Türkçe Yapılır?
İngilizce bir klavyeyi Türkçe'ye dönüştürmek için aşağıdaki
adımları takip edebilirsin. Bu adımlar, Windows ve macOS işletim sistemlerine
göre farklılık gösterebilir. İşte her iki işletim sistemi için de genel
adımlar:
Windows İşletim Sistemi:
1-Ayarlar Menüsüne Git:
Başlat menüsünden veya masaüstünden "Ayarlar"
simgesine tıkla.
2-Zaman ve Dil Ayarları:
Ayarlar penceresinde "Zaman ve Dil" veya benzer
bir adı taşıyan bir seçeneği bul ve tıkla.
3-Bölge ve Dil Ayarları:
"Bölge ve Dil" veya benzer bir seçeneği seç.
4-Gelişmiş Klavye Ayarları:
Dil ve bölge ayarları içinde "Gelişmiş klavye
ayarları" veya benzeri bir seçeneği bul.
5-Giriş Dili Ekleme:
Burada, Türkçe'yi eklemek için "Giriş yöntemleri
ekle" veya benzeri bir seçeneği bul ve Türkçe'yi seç.
6-Varsayılan Dil Olarak Ayarla:
Türkçe'yi ekledikten sonra, "Varsayılan" olarak
ayarlamak istediğin dili seç.
7-Klavye Düzenini Değiştirme:
Dilersen "Klavye düzenini değiştir" seçeneğiyle
klavye düzenini değiştirebilirsin.
macOS İşletim Sistemi:
1-Apple Menüsüne Git:
Ekranın sol üst köşesinde bulunan Apple logosuna tıkla.
2-Sistem Tercihleri:
"Sistem Tercihleri"ni seç.
3-Klavye Ayarları:
Sistem Tercihleri içinde "Klavye" seçeneğine
tıkla.
4-Giriş Kaynakları:
"Giriş Kaynakları" veya "Giriş Menüsü"
sekmesine git.
5-Dil Ekle:
Burada, "+" simgesine tıklayarak Türkçe'yi
ekleyebilirsin.
6-Varsayılan Dili Ayarla:
Ekledikten sonra "Varsayılan" olarak ayarlamak
istediğin dili seç.
Her iki işletim sistemi de dil ayarları ve klavye düzeni
değişiklikleri konusunda esnek olabilir, bu nedenle adımların tam olarak aynı
olmayabilir. Ancak yukarıdaki adımlar, genel bir rehberlik sunar.
İphone App Store Nasıl Türkçe Yapılır?
iPhone'da App Store'u Türkçe yapmak için aşağıdaki adımları
takip edebilirsin:
Ayarlar Menüsünde:
1-Ayarlar:
iPhone'un ana ekranında "Ayarlar" uygulamasını bul
ve aç.
2-Apple Kimliği:
Üst kısımda bulunan adınıza veya Apple Kimliğinize tıklayın.
3-iTunes ve App Store:
"iTunes ve App Store" seçeneğine tıklayın.
4-Apple Kimliği:
Apple Kimliği bölümünde Apple Kimliğinize tıklayın.
5-Ülke/Bölge Değiştirme:
"Ülke/Bölge" seçeneğine tıklayın.
6-Türkiye'yi Seçin:
Türkiye'yi seçin veya Türkiye'yi içeren bir liste
görüyorsanız onu seçin.
7-Koşulları Kabul Et:
Koşulları okuyup kabul edin. Ardından, güvenlik sorularınızı
yanıtlayın ve işlemi tamamlayın.
8-Adres Bilgileri:
Gerekirse, Türkiye'ye özgü bir adres ve telefon numarası ekleyin.
Bu adımları tamamladıktan sonra değişiklikleri onaylayın.
9-Yeni Ülke Ayarlarını Onayla:
Yaptığınız değişiklikleri onaylamak için belirtilen adımları
takip edin.
Bu adımları tamamladıktan sonra, App Store dil ve bölgesini
Türkçe ve Türkiye olarak değiştirmiş olacaksın. İlerleyen dönemlerde App
Store'da Türkiye'deki uygulamaları ve içerikleri görmeye başlayacaksın.
Laptop Nasıl Türkçe Yapılır?
Laptopunun dilini Türkçe'ye çevirmek için aşağıdaki adımları
takip edebilirsin. Bu adımlar, Windows veya macOS işletim sistemlerine göre
değişiklik gösterebilir.
Windows İşletim Sistemi:
1-Ayarlar Menüsüne Git:
Başlat menüsünden veya görev çubuğundan "Ayarlar"
simgesine tıkla.
2-Zaman ve Dil:
Ayarlar penceresinde "Zaman ve Dil" veya benzer
bir adı taşıyan bir seçeneği bul ve tıkla.
3-Bölge ve Dil Ayarları:
"Bölge ve Dil" veya benzer bir seçeneği seç.
4-Tercih Edilen Dil Ekleme:
"Tercih edilen diller" bölümünde Türkçe'yi eklemek
için "Tercih edilen dil ekle" veya benzeri bir seçeneği bul ve tıkla.
5-Türkçe'yi Seç:
Türkçe' yi bul ve seç. Daha sonra "Tercih edilen dil
olarak ayarla" seçeneğini kullanarak Türkçe' yi varsayılan dil olarak
ayarla.
6-Yönet:
Türkçe' yi seçtikten sonra, "Yönet" seçeneği ile
dil sırasını düzenle ve Türkçe' yi en üste taşı.
7-Yeniden Başlat:
Yapılan değişikliklerin etkili olması için bilgisayarını
yeniden başlat.
macOS İşletim Sistemi:
1-Apple Menüsüne Git:
Ekranın sol üst köşesindeki Apple logosuna tıkla.
2-Sistem Tercihleri:
"Sistem Tercihleri"ni seç.
3-Dil ve Bölge:
"Dil ve Bölge" veya benzer bir seçeneği seç.
4-Tercih Edilen Dilleri Ekle:
"Tercih edilen diller" bölümünde Türkçe'yi eklemek
için "+" simgesine tıkla.
5-Türkçe'yi Seç:
Türkçe' yi bul ve seç. Daha sonra "Tercih edilen dil
olarak kullan" seçeneği ile Türkçe' yi varsayılan dil olarak ayarla.
6-Yeniden Başlat:
Yapılan değişikliklerin etkili olması için bilgisayarını
yeniden başlat.
Bu adımları takip ettiğinde, laptopunun dilini başarıyla
Türkçe' ye çevirmiş olacaksın.
Macbook Nasıl Türkçe Yapılır?
MacBook'un dilini Türkçe'ye çevirmek için aşağıdaki adımları
takip edebilirsin. İşletim sistemi sürümünün farklı olması durumunda, adımlar
biraz değişebilir, ancak genel olarak şu şekildedir:
macOS Catalina ve Sonraki Sürümler:
1-Apple Menüsüne Git:
Ekranın sol üst köşesindeki Apple logosuna tıkla.
2-Sistem Tercihleri:
"Sistem Tercihleri"ni seç.
3-Dil ve Bölge:
"Dil ve Bölge" veya benzer bir seçeneği seç.
4-Tercih Edilen Dilleri Ekle:
"Tercih edilen diller" bölümünde Türkçe'yi eklemek
için "+" simgesine tıkla.
5-Türkçe'yi Seç:
Türkçe'yi bul ve seç. Daha sonra "Tercih edilen dil
olarak kullan" seçeneği ile Türkçe'yi varsayılan dil olarak ayarla.
6-Değişiklikleri Onayla:
Sistem dilini değiştirmek için yapmış olduğun değişiklikleri
onayla.
7-Yeniden Başlat:
Bilgisayarınızı yeniden başlatın, böylece dil değişiklikleri
etkili olur.
macOS Mojave ve Önceki Sürümler:
1-Apple Menüsüne Git:
Ekranın sol üst köşesindeki Apple logosuna tıkla.
2-Sistem Tercihleri:
"Sistem Tercihleri"ni seç.
3-Dil ve Bölge:
"Dil ve Bölge" veya benzer bir seçeneği seç.
4-Tercih Edilen Dilleri Ekle:
"Tercih edilen diller" bölümünde Türkçe'yi eklemek
için "+" simgesine tıkla.
5-Türkçe'yi Seç:
Türkçe'yi bul ve seç. Daha sonra "Tercih edilen dil
olarak kullan" seçeneği ile Türkçe'yi varsayılan dil olarak ayarla.
6-Değişiklikleri Onayla:
Sistem dilini değiştirmek için yapmış olduğun değişiklikleri
onayla.
7-Yeniden Başlat:
Bilgisayarınızı yeniden başlatın, böylece dil değişiklikleri
etkili olur.
Bu adımları takip ettiğinde, MacBook'unun dilini başarıyla
Türkçe'ye çevirmiş olacaksın.
Macbook Air Nasıl Türkçe Yapılır?
MacBook Air'in dilini Türkçe'ye çevirmek için aşağıdaki
adımları takip edebilirsin. İşletim sistemi sürümünün farklı olması durumunda,
adımlar biraz değişebilir, ancak genel olarak şu şekildedir:
macOS Catalina ve Sonraki Sürümler:
1-Apple Menüsüne Git:
Ekranın sol üst köşesindeki Apple logosuna tıkla.
2-Sistem Tercihleri:
"Sistem Tercihleri"ni seç.
3-Dil ve Bölge:
"Dil ve Bölge" veya benzer bir seçeneği seç.
4-Tercih Edilen Dilleri Ekle:
"Tercih edilen diller" bölümünde Türkçe'yi eklemek
için "+" simgesine tıkla.
5-Türkçe'yi Seç:
Türkçe'yi bul ve seç. Daha sonra "Tercih edilen dil
olarak kullan" seçeneği ile Türkçe'yi varsayılan dil olarak ayarla.
6-Değişiklikleri Onayla:
Sistem dilini değiştirmek için yapmış olduğun değişiklikleri
onayla.
7-Yeniden Başlat:
Bilgisayarınızı yeniden başlatın, böylece dil değişiklikleri
etkili olur.
macOS Mojave ve Önceki Sürümler:
1-Apple Menüsüne Git:
Ekranın sol üst köşesindeki Apple logosuna tıkla.
2-Sistem Tercihleri:
"Sistem Tercihleri"ni seç.
3-Dil ve Bölge:
"Dil ve Bölge" veya benzer bir seçeneği seç.
4-Tercih Edilen Dilleri Ekle:
"Tercih edilen diller" bölümünde Türkçe'yi eklemek
için "+" simgesine tıkla.
5-Türkçe'yi Seç:
Türkçe'yi bul ve seç. Daha sonra "Tercih edilen dil
olarak kullan" seçeneği ile Türkçe'yi varsayılan dil olarak ayarla.
6-Değişiklikleri Onayla:
Sistem dilini değiştirmek için yapmış olduğun değişiklikleri
onayla.
7-Yeniden Başlat:
Bilgisayarınızı yeniden başlatın, böylece dil değişiklikleri
etkili olur.
Bu adımları takip ederek, MacBook Air'inin dilini başarıyla
Türkçe'ye çevirmiş olacaksın.