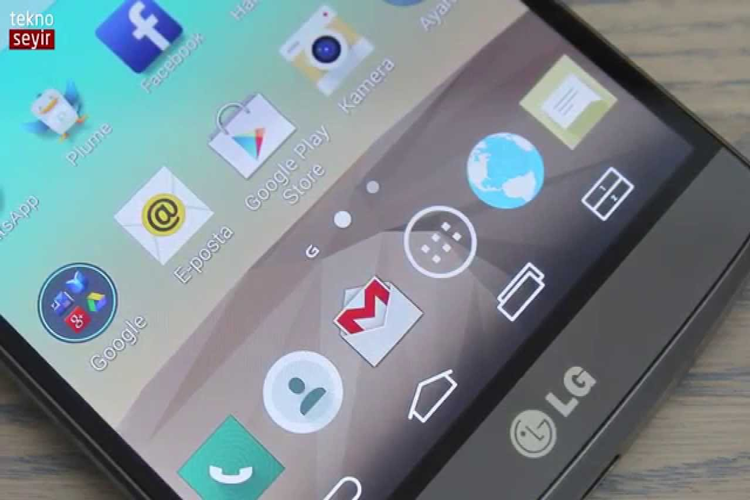Office Word'de bir kelimenin veya cümlenin üstünü çizmek
için şu adımları izleyebilirsiniz:
- Üstünü
çizmek istediğiniz kelimenin veya cümlenin seçimini yapın.
- "Ana
Sayfa" sekmesine tıklayın.
- "Yazı
Tipi" bölümünde "Diğer Yazı Tipi Özellikleri"ne tıklayın.
- "Efektler"
sekmesine tıklayın.
- "Üstü
Çizili" seçeneğini tıklayın.
Bu işlem, seçili metnin üstünü çizecektir. Alternatif
olarak, seçili metne sağ tıklayarak "Format" > "Yazı
Tipi" seçeneklerini seçerek de aynı sonucu elde edebilirsiniz.
Not: Bu işlem, kelimenin tamamının veya cümlenin tümünün
üstünü çizer. Yalnızca bir harfi üstünü çizmek istiyorsanız, o harfi seçin ve
yine aynı adımları takip edin.
Office Word'de Üslü Sayılar Nasıl Yazılır?
Office Word'de üslü sayılar yazmak için aşağıdaki adımları
takip edebilirsiniz:
- İlk
olarak, üslü sayıyı yazmak istediğiniz yere imleci yerleştirin.
- "Insert"
sekmesine gidin ve "Equation" bölümündeki "Insert New
Equation" düğmesine tıklayın.
- "Equation
Tools" sekmesinde, "Design" sekmesine gidin ve
"Scripts" bölümündeki "Superscript" seçeneğine
tıklayın.
- Üslü
sayının tabanını yazın ve ardından imleci üssü yazmak için ayrılmış yere
taşıyın.
- "Scripts"
bölümündeki "Superscript" seçeneğine tıklayarak üssü yazın.
- İşlemi
tamamlamak için "Equation Tools" sekmesindeki "Close"
düğmesine tıklayın.
Alternatif olarak, Ctrl + Shift + = tuşlarına basarak üslü
sayının üssüne ulaşabilir ve istediğiniz sayıyı yazabilirsiniz.
Bu adımları takip ederek, Office Word'de üslü sayılar
yazabilirsiniz.
Office Word'de Yazı Üstüne Çarpı Koyma Nasıl Yapılır?
Microsoft Word'de yazı üstüne çarpı koymak için aşağıdaki
adımları takip edebilirsiniz:
- Yazı
üstüne çarpı koymak istediğiniz yeri belirleyin.
- "Insert"
sekmesine tıklayın.
- "Symbol"
düğmesine tıklayın.
- "More
Symbols" seçeneğine tıklayın.
- "Symbol"
penceresinde, "Subset" bölümünde "Mathematical
Operators" seçeneğini seçin.
- "Characters"
bölümünde, yazı üstüne çarpı sembolünü bulun ve seçin.
- "Insert"
düğmesine tıklayın.
- Yazı
üstüne çarpı sembolü belgenize eklenecektir.
Bu adımları takip ederek, Word belgenize kolayca yazı üstüne
çarpı sembolü ekleyebilirsiniz.
Office Word'de Yazım Yanlışlarını Düzeltme Nasıl Yapılır?
Office Word'de yazım yanlışlarını düzeltmek için aşağıdaki
adımları takip edebilirsiniz:
- Yazım
yanlışını vurgulayan kırmızı bir çizgi gördüğünüzde, kelimenin üzerine sağ
tıklayın.
- Açılır
menüden doğru kelimeyi seçin veya "Öneriler" seçeneğine
tıklayarak farklı öneriler gözden geçirin.
- Kelimeyi
düzeltmek için doğru kelimeyi seçin veya önerilerden birini seçin.
- Ayrıca,
yazım yanlışlarını düzeltmek için "Review" sekmesine gidin ve
"Spelling & Grammar" seçeneğine tıklayın. Bu, belgenizdeki
tüm yazım hatalarını ve dilbilgisi hatalarını kontrol eder.
- Belgenizdeki
tüm hataların bir listesini görüntüleyen "Spelling &
Grammar" penceresi açılacaktır. Hataları tek tek kontrol edin ve
"Değiştir" veya "Değiştir & İleri" seçeneklerine
tıklayarak hataları düzeltin.
- Hataların
hepsini kontrol ettiğinizden emin olduktan sonra "Kapat"
düğmesine tıklayarak "Spelling & Grammar" penceresini
kapatabilirsiniz.
Bu adımları takip ederek, Office Word'deki yazım
yanlışlarınızı kolayca düzeltebilirsiniz.
Office Word'de Yazı Tipi Nasıl Değiştirilir?
Office Word'de yazı tipini değiştirmek için şu adımları
izleyebilirsiniz:
· Değiştirmek istediğiniz metni seçin.
· "Ana Sayfa" sekmesine tıklayın.
· "Yazı Tipi" bölümünde, değiştirmek
istediğiniz yazı tipinin adını seçin. Farklı yazı tipleri arasında gezinmek
için listedeki okları kullanabilirsiniz.
· Yazı tipi boyutunu değiştirmek istiyorsanız,
"Yazı Tipi Boyutu" bölümünde boyutu seçin veya boyutu elle girin.
· Yeni yazı tipi ve boyutu uygulamak için
"Seçili Metne Uygula" butonuna tıklayın.
Bu işlem, seçili metnin yazı tipini değiştirecektir. Ayrıca,
tüm belgenin yazı tipini değiştirmek istiyorsanız, "Düzen" sekmesine
tıklayın, "Tema" seçeneğini seçin ve yeni bir tema seçerek tüm
belgenin yazı tipini değiştirebilirsiniz.
Not: Bazı yazı tipleri, belgenin boyutunu etkileyebilir.
Büyük veya karmaşık yazı tipleri, belge boyutunu artırabilir ve daha fazla
kâğıt tüketebilir. Bu nedenle, yazı tipi seçiminde dikkatli olmak önemlidir.