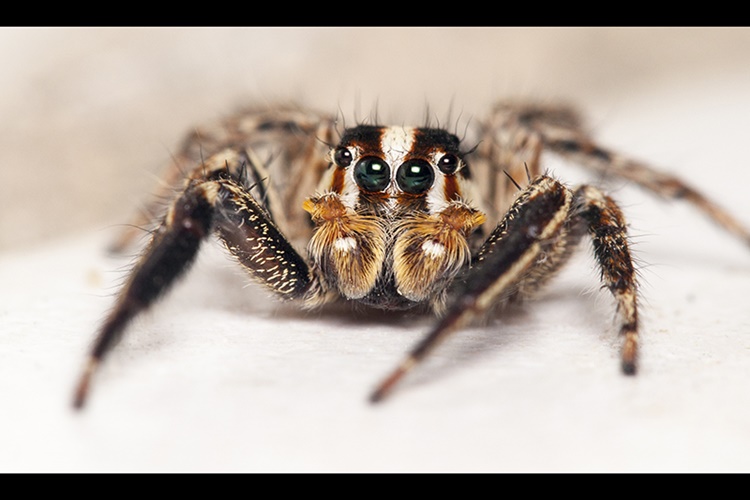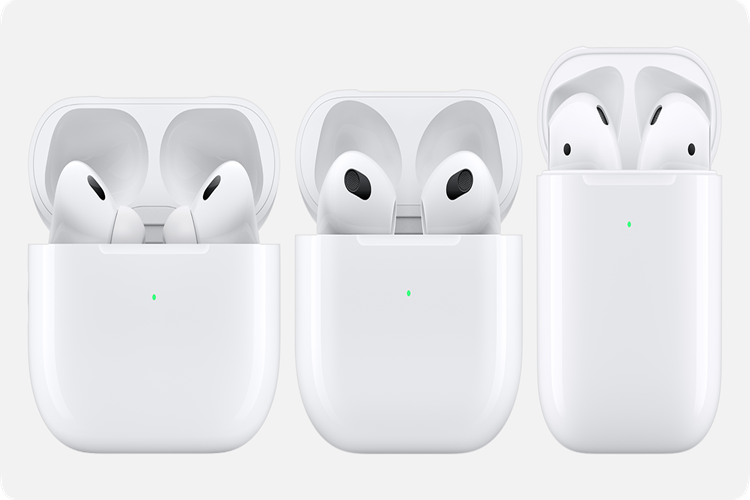Powerpoint’te Harflerin Tek Tek Gelmesi Nasıl Yapılır?
• İlk olarak, metnin yerleştirileceği slaydı seçin.
• Metni yazın ve her harf için bir satır kullanın.
• Harfleri tek tek getirmek istediğiniz metni seçin.
• "Animasyonlar" sekmesine gidin ve "Animasyon Ekle" seçeneğini tıklayın.
• Animasyon efektleri galerisinden "Tek tek" seçeneğini seçin.
• Harflerin tek tek gelme hızını ayarlamak isterseniz, "Animasyon Etkisi Seçenekleri"ne tıklayın ve "Zamanlama" sekmesindeki seçenekleri ayarlayın.
• Sunumunuzda animasyonlu metni görmek için "Sunumu Başlat" seçeneğini tıklayın.
Bu adımları izleyerek, PowerPoint sunumunuzda harflerin tek tek gelmesini sağlayabilirsiniz.
Powerpoint’te fotoğraf albümü oluşturmak oldukça kolaydır.
İşte adım adım yapmanız gerekenler:
· Powerpoint’i açın ve yeni bir sunum oluşturun.
· Ekle sekmesine tıklayın ve Fotoğraf Albümü
seçeneğini seçin.
· Yeni bir fotoğraf albümü oluşturmak için Yeni
Albüm seçeneğine tıklayın.
· Albüm adını yazın ve fotoğrafları eklemek istediğiniz
klasörü seçin.
· Albümde göstermek istediğiniz fotoğrafları seçin
ve Eklemek için Ekleyin seçeneğine tıklayın.
· Fotoğrafların sıralamasını değiştirmek için
Sırala seçeneğine tıklayın ve fotoğrafları istediğiniz sıraya göre yeniden
sıralayın.
· Albümdeki her fotoğraf için açıklama eklemek
isterseniz, Açıklama ekle seçeneğine tıklayın ve açıklamalarınızı girin.
· Ayarlar seçeneğine tıklayın ve albümün
görünümünü değiştirebileceğiniz seçenekleri görüntüleyin. Örneğin, slayt
gösterisi sırasında fotoğrafların otomatik olarak geçiş süresini
ayarlayabilirsiniz.
· Albümü sunumunuza eklemek için Tamam'a tıklayın.
· Albümü sunumunuzun istediğiniz sayfasına
yerleştirmek için sürükleyin ve bırakın.
Artık bir fotoğraf albümü oluşturmuş oldunuz ve sunumunuzda
gösterilebilirsiniz.
Powerpoint’te Harflerin Tek Tek Gelmesi Nasıl Yapılır?
Powerpoint’te harflerin tek tek gelmesi için şu adımları
takip edebilirsiniz:
· İlk olarak, metnin yerleştirileceği slaydı
seçin.
· Metni yazın ve her harf için bir satır kullanın.
· Harfleri tek tek getirmek istediğiniz metni
seçin.
· "Animasyonlar" sekmesine gidin ve
"Animasyon Ekle" seçeneğini tıklayın.
· Animasyon efektleri galerisinden "Tek
tek" seçeneğini seçin.
· Harflerin tek tek gelme hızını ayarlamak
isterseniz, "Animasyon Etkisi Seçenekleri"ne tıklayın ve
"Zamanlama" sekmesindeki seçenekleri ayarlayın.
· Sunumunuzda animasyonlu metni görmek için
"Sunumu Başlat" seçeneğini tıklayın.
Bu adımları izleyerek, PowerPoint sunumunuzda harflerin tek
tek gelmesini sağlayabilirsiniz.
Powerpoint’te Harita Ekleme Nasıl Yapılır?
Powerpoint’te bir harita eklemek, sunumunuzdaki bilgileri
görselleştirmek ve izleyicilerinize konum bilgisi sunmak için faydalı olabilir.
İşte bir harita eklemek için adımlar:
· İnternet bağlantınızı açın ve harita sağlayıcı
web sitelerinden birini seçin (Google Maps, Bing Maps, OpenStreetMap gibi).
· Harita sağlayıcının web sitesinde, aramak
istediğiniz yeri bulun ve mümkünse zoom yapın veya belirli bir bölgeyi seçin.
· Adres çubuğundaki URL'yi kopyalayın.
· PowerPoint sunumunuzu açın ve harita eklemek
istediğiniz slaytı seçin.
· Ekle sekmesine tıklayın ve sonra
"Resim" altındaki "Online Resimler" butonuna tıklayın.
· Açılan pencerede, harita sağlayıcısı web
sitesinin URL'sini yapıştırın ve arama butonuna tıklayın.
· Arama sonuçları görüntülenir ve haritayı seçin.
Daha sonra, "Ekle" butonuna tıklayın.
· Harita slayda eklenir ve boyutunu ve konumunu
ayarlayabilirsiniz. Slaytı düzenleme modunda açarak, harita üzerinde sağ
tıklayarak ve "Boyutlandır" veya "Konumlandır"
seçeneklerini seçerek değişiklikler yapabilirsiniz.
Alternatif olarak, Powerpoint’in kendi harita aracını
kullanarak harita oluşturabilirsiniz:
· Ekle sekmesine tıklayın ve sonra
"Harita" altındaki "Harita" butonuna tıklayın.
· Açılan pencerede, harita türünü (dünya, ülke
veya bölge) seçin ve istediğiniz verileri girin.
· Harita slayda eklenir ve boyutunu ve konumunu
ayarlayabilirsiniz. Slaytı düzenleme modunda açarak, harita üzerinde sağ
tıklayarak ve "Boyutlandır" veya "Konumlandır"
seçeneklerini seçerek değişiklikler yapabilirsiniz.
Powerpoint Pdf'e Çevirme Nasıl Yapılır?
PowerPoint sunumunuzu PDF formatına dönüştürmek için
aşağıdaki adımları takip edebilirsiniz:
· PowerPoint sunumunuzu açın.
· Dosya menüsünden "Farklı Kaydet"
seçeneğine tıklayın.
· "Kaydet türü" altında "PDF"
seçeneğini seçin.
· "Seçenekler" düğmesine tıklayın ve PDF
dosyası için gerekli ayarları yapın. Ayarlar arasında sayfa boyutu, kalite ve
diğer seçenekler bulunabilir.
· "Tamam" düğmesine tıklayın ve ardından
"Farklı Kaydet" düğmesine tıklayarak PDF dosyanızı kaydedin.
Bu işlem sonrasında PowerPoint sunumunuz PDF formatında
kaydedilecektir.
Powerpoint Word'e Çevirme Nasıl Yapılır?
Powerpoint’te oluşturduğunuz bir slaytı Microsoft Word
belgesine çevirmek için şu adımları izleyebilirsiniz:
· Powerpoint’te, dönüştürmek istediğiniz slaytı açın
ve "Dosya" menüsüne gidin.
· "Farklı Kaydet" seçeneğine tıklayın ve
"Dosya Türü" olarak "Microsoft Word" seçeneğini seçin.
· "Kaydet" butonuna tıklayın ve Word
belgesi oluşturmak için kaydedin.
· Word belgesini açın ve istediğiniz düzenlemeleri
yapın.
Bu yöntem, PowerPoint slaytınızın içeriğini Word belgesine
dönüştürmenizi sağlayacaktır. Ancak, dönüştürme işlemi sırasında bazı
formatlama sorunları oluşabilir, bu nedenle belgeyi kontrol etmek ve gerekirse
düzenlemek önemlidir.
Powerpoint’te İçindekiler Nasıl Yapılır?
PowerPoint sunumunuzda bir İçindekiler sayfası oluşturmak
için aşağıdaki adımları takip edebilirsiniz:
· Sunumunuzda bir slayt oluşturun ve İçindekiler
sayfasını eklemek istediğiniz yere yerleştirin.
· "Ekle" sekmesine tıklayın ve
"İçindekiler" seçeneğini seçin.
· Karşınıza çıkan İçindekiler penceresinde,
kullanmak istediğiniz İçindekiler biçimini seçin.
· "Tamam" düğmesine tıklayın. PowerPoint
otomatik olarak sunumunuzdaki başlıkları ve alt başlıkları tarayacak ve
İçindekiler sayfasını oluşturacaktır.
· İçindekiler sayfasında her bir başlık
slaytınızın sayfa numarası ile listelenir.
Dilerseniz, İçindekiler sayfasının görünümünü değiştirmek
için "İçindekiler" sekmesinde yer alan "Özelleştir"
düğmesine tıklayabilirsiniz. Buradan metin biçimi, numaralandırma, düzen gibi
seçenekleri değiştirebilirsiniz.
Artık İçindekiler sayfanız hazır ve sunumunuzu daha kolay
erişilebilir hale getirebilirsiniz.