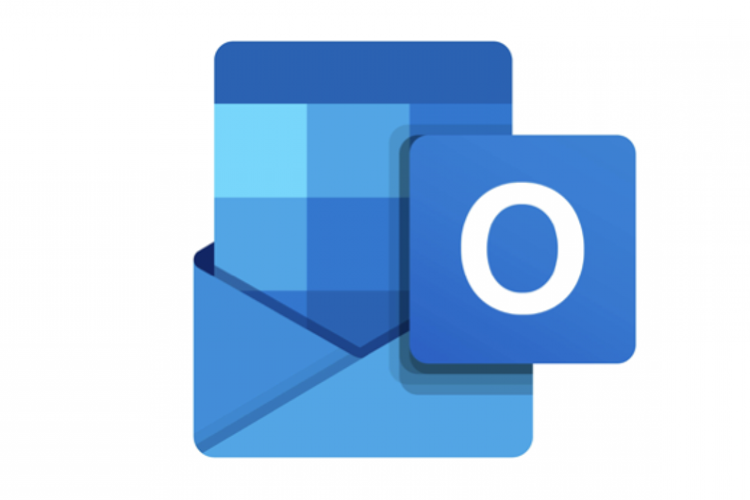Outlook Nasıl Türkçe Yapılır?
Outlook Web Uygulaması İçin:
Outlook'a Giriş Yapın:
Tarayıcınızı açın ve Outlook.com adresine gidin.
E-posta adresinizi ve şifrenizi kullanarak Outlook hesabınıza giriş yapın.
Ayarlar Menüsüne Girin:
Sağ üst köşede bulunan dişli simgesine tıklayarak "Ayarlar" veya "Options" menüsüne gidin.
Dil ve Zaman Bölgesi Ayarlarına Girin:
Ayarlar menüsünde "Dil ve Zaman Bölgesi" veya benzeri bir seçeneği bulun ve bu bölüme girin.
Dil Seçeneğini Değiştirin:
Dil seçeneklerini görüntüleyeceğiniz bir sayfa açılacaktır. Buradan Türkçe'yi seçin veya ekleyin.
Değişiklikleri Kaydedin:
Dil seçeneklerini değiştikten sonra, sayfanın altında genellikle "Değişiklikleri Kaydet" veya benzeri bir seçenek bulunur. Bu seçeneği kullanarak değişiklikleri kaydedin.
Outlook'u Yeniden Başlatın:
Dil değişiklikleri genellikle hemen etkili olmaz. Bu nedenle, Outlook'u kapatın ve tekrar açarak değişikliklerin uygulanıp uygulanmadığını kontrol edin.
Outlook Masaüstü Uygulaması İçin:
Outlook'u Açın:
Outlook masaüstü uygulamanızı açın.
Dosya Menüsüne Girin:
Outlook'un üst kısmındaki menü çubuğunda bulunan "Dosya" veya "File" menüsüne tıklayın.
Seçeneklere Girin:
"Dosya" menüsünden "Seçenekler" veya "Options" seçeneğine tıklayın.
Dil Ayarlarını Bulun:
"Outlook Seçenekleri" penceresinde sol tarafta genellikle "Dil" veya "Language" seçeneğini bulun.
Dil Seçeneğini Değiştirin:
Dil seçeneklerini görüntüleyeceğiniz bir sayfa açılacaktır. Buradan Türkçe'yi seçin veya ekleyin.
Outlook'u Yeniden Başlatın:
Dil değişiklikleri genellikle hemen etkili olmaz. Bu nedenle, Outlook'u kapatın ve tekrar açarak değişikliklerin uygulanıp uygulanmadığını kontrol edin.
Bu adımları takip ederek Outlook dilini Türkçe yapabilirsiniz.
Need for Speed: Underground 2 oyununu Türkçe yapmak için
aşağıdaki adımları takip edebilirsiniz:
1. Türkçe Dil Dosyası Edinme:
Güvenilir bir Kaynaktan Türkçe Dil Dosyası Bulun:
İnternet üzerinde NFS Underground 2 için Türkçe dil
dosyasını içeren güvenilir bir kaynak bulun. Bu genellikle oyun fan siteleri
veya forumlarda paylaşılır.
İndirme ve Çıkartma:
Dil dosyasını indirin ve zip veya rar dosyasını çıkartın.
İçinde "Language" veya "Lang" gibi bir klasör olması
muhtemeldir.
2. Oyun Dizininde Değişiklik Yapma:
Oyunun Kurulu Olduğu Dizini Bulun:
NFS Underground 2'nin bilgisayarınızdaki kurulu olduğu
dizini bulun. Bu genellikle "C:\Program Files (x86)\EA GAMES\Need for
Speed Underground 2" veya benzeri bir konum olabilir.
Orijinal Dil Dosyasını Yedekleme:
"LANGUAGES" veya benzeri bir klasör içindeki
orijinal dil dosyasını yedekleyin. Böylece, herhangi bir sorun olması durumunda
eski haline dönebilirsiniz.
Yeni Dil Dosyasını Yükleyin:
İndirdiğiniz Türkçe dil dosyasındaki içeriği, orijinal dil
dosyasının yerine kopyalayın. "LANGUAGES" veya benzeri bir klasör
içindeki ilgili dosyaları değiştirin.
3. Oyunu Türkçe Olarak Ayarlama:
Oyun Ayarlarına Girin:
NFS Underground 2'yi başlatın ve oyun içindeki ayarlar
menüsüne girin.
Dil Ayarını Türkçe'ye Değiştirin:
Ayarlardan dil seçeneklerine gidin. Türkçe dil dosyasını
yüklediyseniz, dil seçeneklerinden Türkçe'yi seçin.
Oyunu Yeniden Başlatın:
Ayarları değiştirdikten sonra oyunu kapatın ve tekrar
başlatın.
Artık Need for Speed: Underground 2, Türkçe dil dosyasını kullanarak
Türkçe olarak çalışacaktır. Bu adımları takip ederken dikkatli olun ve oyunun
orijinal dosyalarını yedeklediğinizden emin olun.
Outlook Nasıl Türkçe Yapılır?
Outlook'un dilini değiştirmek için aşağıdaki adımları takip
edebilirsiniz:
Outlook Web Uygulaması İçin:
Outlook'a Giriş Yapın:
Tarayıcınızı açın ve Outlook.com adresine gidin.
E-posta adresinizi ve şifrenizi kullanarak Outlook
hesabınıza giriş yapın.
Ayarlar Menüsüne Girin:
Sağ üst köşede bulunan dişli simgesine tıklayarak
"Ayarlar" veya "Options" menüsüne gidin.
Dil ve Zaman Bölgesi Ayarlarına Girin:
Ayarlar menüsünde "Dil ve Zaman Bölgesi" veya
benzeri bir seçeneği bulun ve bu bölüme girin.
Dil Seçeneğini Değiştirin:
Dil seçeneklerini görüntüleyeceğiniz bir sayfa açılacaktır.
Buradan Türkçe'yi seçin veya ekleyin.
Değişiklikleri Kaydedin:
Dil seçeneklerini değiştikten sonra, sayfanın altında
genellikle "Değişiklikleri Kaydet" veya benzeri bir seçenek bulunur.
Bu seçeneği kullanarak değişiklikleri kaydedin.
Outlook'u Yeniden Başlatın:
Dil değişiklikleri genellikle hemen etkili olmaz. Bu
nedenle, Outlook'u kapatın ve tekrar açarak değişikliklerin uygulanıp
uygulanmadığını kontrol edin.
Outlook Masaüstü Uygulaması İçin:
Outlook'u Açın:
Outlook masaüstü uygulamanızı açın.
Dosya Menüsüne Girin:
Outlook'un üst kısmındaki menü çubuğunda bulunan
"Dosya" veya "File" menüsüne tıklayın.
Seçeneklere Girin:
"Dosya" menüsünden "Seçenekler" veya
"Options" seçeneğine tıklayın.
Dil Ayarlarını Bulun:
"Outlook Seçenekleri" penceresinde sol tarafta
genellikle "Dil" veya "Language" seçeneğini bulun.
Dil Seçeneğini Değiştirin:
Dil seçeneklerini görüntüleyeceğiniz bir sayfa açılacaktır.
Buradan Türkçe'yi seçin veya ekleyin.
Outlook'u Yeniden Başlatın:
Dil değişiklikleri genellikle hemen etkili olmaz. Bu
nedenle, Outlook'u kapatın ve tekrar açarak değişikliklerin uygulanıp
uygulanmadığını kontrol edin.
Bu adımları takip ederek Outlook dilini Türkçe
yapabilirsiniz.
Office Nasıl Türkçe Yapılır?
Microsoft Office'in dilini değiştirmek için aşağıdaki
adımları takip edebilirsiniz. Bu adımlar, Office 2016, 2019 ve Office 365
sürümleri için geçerlidir.
Microsoft Office Dilini Değiştirme (Office 2016 ve Sonrası):
Office Uygulamasını Açın:
Word, Excel, PowerPoint veya diğer Office uygulamalarından
herhangi birini açın.
Dosya Menüsüne Girin:
Office uygulamanızın üst kısmındaki menü çubuğundan
"Dosya" veya "File" menüsüne tıklayın.
Hesap Ayarlarına Girin:
"Hesap" veya "Account" sekmesine gidin.
Ofis Ekranı Ayarlarına Girin:
"Ofis Ekranı" veya "Office Display" gibi
bir seçenek bulun. Bu seçenek Office 365 hesapları için "Ofis ekranını
yönet" veya "Manage Display Language" olabilir.
Dil Seçeneklerini Gösterin:
Dil seçeneklerini gösteren bir sayfa açılacaktır. Buradan
"Dil ekleyin" veya "Add a Language" seçeneğine tıklayın.
Türkçe'yi Seçin:
Türkçe'yi seçin ve "Ekle" veya "Add"
butonuna tıklayın.
Varsayılan Dil Olarak Ayarlayın:
Eklediğiniz dili varsayılan dil olarak ayarlamak için
Türkçe'yi seçin ve "Varsayılan yap" veya "Set as Default"
seçeneğine tıklayın.
Office'u Yeniden Başlatın:
Yaptığınız değişiklikleri uygulamak için Office uygulamanızı
kapatın ve tekrar açın.
Bu adımları takip ederek Microsoft Office uygulamalarının
dilini Türkçe olarak değiştirebilirsiniz. Her uygulama içinde dil değiştirme
adımları benzer olacaktır.
Outlast Nasıl Türkçe Yapılır?
Outlast oyununu Türkçe yapmak için genellikle oyunun resmi
olarak desteklediği bir Türkçe dil paketi bulunmamaktadır. Ancak, oyuncular
bazen oyun dosyalarını düzenleyerek veya üçüncü taraf yama dosyalarını
kullanarak oyunu Türkçe yapabilirler. Ancak bu tür düzenlemelerin oyunun
performansına veya istikrarına olumsuz etkileri olabilir ve yasal sorunlara
neden olabilir.
Oyun yapımcıları tarafından resmi olarak desteklenmeyen dil
değişiklikleri ve yamalar kullanıldığında dikkatli olunmalıdır. Bu tür
değişiklikler oyunun çalışmasını etkileyebilir ve sorunlara yol açabilir.
Eğer Outlast oyununu Türkçe olarak oynamak istiyorsanız,
resmi olarak desteklenen bir Türkçe dil paketi veya güvenilir bir kaynaktan
indirilen bir dil yaması bulunmadığı sürece, oyunun orijinal dilinde oynamanız
daha güvenli bir seçenek olacaktır.
Office 2016 Nasıl Türkçe Yapılır?
Microsoft Office 2016'nın dilini Türkçe yapmak için
aşağıdaki adımları takip edebilirsiniz:
1-Office Uygulamasını Açın:
Word, Excel, PowerPoint veya herhangi bir Office 2016
uygulamasını açın.
2-Dosya Menüsüne Girin:
Uygulamanın üst kısmındaki menü çubuğundan "Dosya"
veya "File" menüsüne tıklayın.
3-Hesap Ayarlarına Girin:
"Hesap" veya "Account" sekmesine gidin.
4-Ofis Ekranı Ayarlarına Girin:
"Ofis Ekranı" veya "Office Display" gibi
bir seçenek bulun. Bu seçenek Office 365 hesapları için "Ofis ekranını
yönet" veya "Manage Display Language" olabilir.
5-Dil Seçeneklerini Gösterin:
Dil seçeneklerini gösteren bir sayfa açılacaktır. Buradan
"Dil ekleyin" veya "Add a Language" seçeneğine tıklayın.
6-Türkçe'yi Seçin:
Türkçe'yi seçin ve "Ekle" veya "Add"
butonuna tıklayın.
7-Varsayılan Dil Olarak Ayarlayın:
Eklediğiniz dili varsayılan dil olarak ayarlamak için
Türkçe'yi seçin ve "Varsayılan yap" veya "Set as Default"
seçeneğine tıklayın.
8-Office'u Yeniden Başlatın:
Yaptığınız değişiklikleri uygulamak için Office uygulamanızı
kapatın ve tekrar açın.
Bu adımları takip ederek Microsoft Office 2016
uygulamalarının dilini Türkçe olarak değiştirebilirsiniz. Her uygulama içinde
dil değiştirme adımları benzer olacaktır