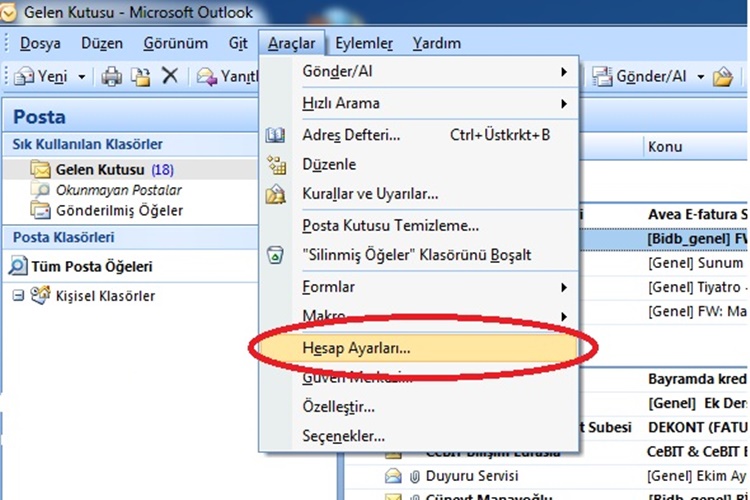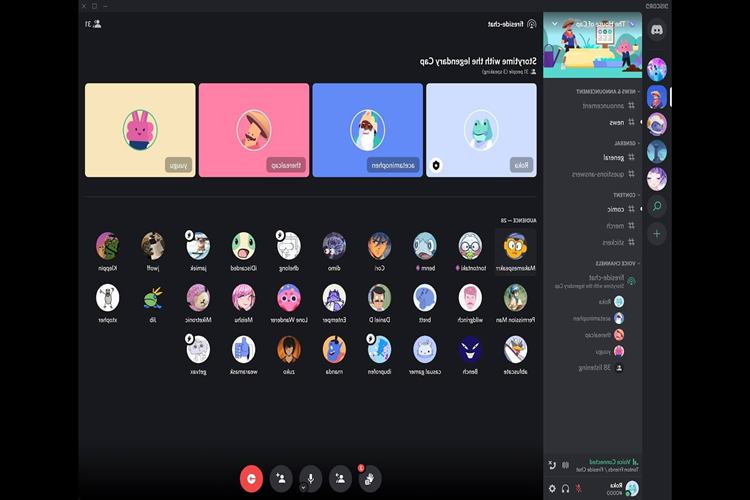Outlook Ayarları Nasıl Sıfırlanır?
1. Outlook Profilini Sıfırlama
Outlook'ta ayarları sıfırlamanın en etkili yolu, mevcut profili silip yeni bir profil oluşturmaktır. Bu işlem, tüm ayarları ve yapılandırmaları varsayılan ayarlarına döndürür.
Kontrol Panelini Açın:
Windows'ta Başlat menüsüne gidin ve "Kontrol Paneli" (Control Panel) yazın, ardından tıklayın.
Posta (Mail) Seçeneğini Bulun:
Kontrol Paneli'nde "Posta" (Mail) seçeneğini bulun ve tıklayın. Bu seçenek, Outlook simgesi ile gösterilebilir.
Profilleri Yönet:
Açılan posta ayarları penceresinde "Profilleri Göster" (Show Profiles) seçeneğine tıklayın.
Mevcut Profili Silin:
Mevcut profili seçin ve "Kaldır" (Remove) butonuna tıklayın. Bu işlem, tüm profil ayarlarını silecektir.
Yeni Profil Oluşturun:
"Ekle" (Add) butonuna tıklayın ve yeni bir profil adı girin. Ardından, e-posta hesaplarınızı eklemek için talimatları izleyin.
2. Outlook'u Güvenli Modda Başlatma
Outlook'u güvenli modda başlatarak, eklentiler ve özel ayarlar olmadan çalıştırabilir ve ayarları sıfırlayabilirsiniz.
Güvenli Modda Başlatın:
"Windows" tuşu ve "R" tuşuna aynı anda basarak Çalıştır penceresini açın.
Açılan pencereye outlook.exe /safe yazın ve "Enter" tuşuna basın.
Outlook'u Güvenli Modda Kullanın:
Güvenli modda Outlook açıldığında, sorunların devam edip etmediğini kontrol edin. Bu modda ayarları sıfırlayabilir veya değişiklik yapabilirsiniz.
3. Outlook Verilerini Yedekleyin ve Yeniden Kurun
Outlook'u tamamen yeniden kurmak, ayarları sıfırlamak için başka bir yöntemdir. Bu işlemi yapmadan önce verilerinizi yedeklemeniz önemlidir.
Outlook Verilerini Yedekleyin:
Outlook'ta "Dosya" (File) menüsüne gidin ve "Aç ve Dışa Aktar" (Open & Export) seçeneğine tıklayın.
"Dışa Aktar" (Export) seçeneğini seçin ve verilerinizi .pst dosyası olarak yedekleyin.
Outlook'u Kaldırın:
"Ayarlar" (Settings) menüsünden "Uygulamalar" (Apps) seçeneğine gidin.
Outlook'u bulun ve kaldırın (Uninstall).
Outlook'u Yeniden Kurun:
Microsoft Office'inizi yeniden yükleyin veya Outlook'u Office 365 üzerinden yeniden indirin ve kurun.
Verileri Geri Yükleyin:
Outlook'u yeniden kurduktan sonra, yedeklediğiniz .pst dosyasını geri yükleyerek verilerinizi geri getirin.
League of Legends (LoL)
oyununda, ayarlarınızı sıfırlamak isteyebilirsiniz. Ayarları sıfırlamak, oyunu
varsayılan ayarlarına döndürerek herhangi bir yanlış yapılandırmayı veya sorunu
çözmeye yardımcı olabilir. İşte LoL ayarlarını sıfırlamak için adım adım
rehber:
1. Oyun İçi Ayarları
Sıfırlama
League of Legends'ı
Başlatın:
Oyunu başlatın ve giriş
yapın.
Ayarlar Menüsüne Gidin:
Oyun ana menüsünden sağ
üst köşede bulunan "Dişli Çark" simgesine tıklayarak Ayarlar menüsüne
girin.
Ayarları Sıfırlayın:
Ayarlar menüsünde,
"Sıfırla" veya "Varsayılanlara Dön" seçeneğini bulun. Bu
seçenek, oyun içi ayarlarınızı varsayılan değerlere döndürecektir.
Tüm kategorilerde
(Grafikler, Ses, Kontroller vb.) bu işlemi gerçekleştirin.
Ayarları Kaydedin:
Ayarları sıfırladıktan
sonra, değişiklikleri kaydedin ve oyundan çıkın.
2. Konfigürasyon
Dosyalarını Sıfırlama
Riot Games Klasörünü
Bulun:
Bilgisayarınızda League of
Legends'in kurulu olduğu dizine gidin. Genellikle bu dizin "C:\Riot
Games\League of Legends" şeklindedir.
Config Klasörünü Bulun:
League of Legends klasörü
içinde "Config" klasörünü bulun ve açın.
Konfigürasyon Dosyalarını
Silin:
Bu klasördeki
"game.cfg" ve "PersistedSettings.json" dosyalarını silin.
Bu dosyaların silinmesi, oyun ayarlarının sıfırlanmasını sağlar.
Oyun Dosyalarını Onarın:
Oyunun ana kurulum
dizininde "LeagueClient.exe" dosyasını çalıştırın.
Giriş yapın ve istemci ana
ekranında sağ üst köşedeki "Dişli Çark" simgesine tıklayın.
"Başlatma
Onarımı" veya "Tam Onarım" seçeneğini seçin. Bu işlem, eksik
veya bozuk dosyaları onaracaktır.
3. Tüm Ayarları
Varsayılanlara Döndürme
Oyun İstemcisini Başlatın:
League of Legends
istemcisini başlatın ve giriş yapın.
Ayarlar Menüsüne Gidin:
Sağ üst köşede bulunan
"Dişli Çark" simgesine tıklayarak Ayarlar menüsüne girin.
Ayarları Sıfırlayın:
"Genel"
sekmesinde veya ilgili ayar sekmelerinde "Ayarları Sıfırla" seçeneğini
bulun ve tıklayın.
Ayarları Kaydedin:
Değişiklikleri kaydedin ve istemciden çıkış yapın.
Mouse Ayarları Nasıl Sıfırlanır?
Mouse ayarlarını
sıfırlamak, fare ile ilgili yaşanan sorunları çözmek veya varsayılan ayarlarına
geri dönmek isteyen kullanıcılar için faydalı olabilir. Aşağıda, Windows ve
macOS işletim sistemlerinde mouse ayarlarını nasıl sıfırlayabileceğinizi adım
adım açıklıyorum.
Windows İşletim Sisteminde
Mouse Ayarlarını Sıfırlama
Ayarlar Menüsünü Açın:
Başlat menüsüne tıklayın
ve "Ayarlar" simgesini seçin veya "Win + I" kısayolunu
kullanarak Ayarlar menüsünü açın.
Cihazlar Ayarlarına Gidin:
"Cihazlar"
(Devices) seçeneğine tıklayın.
Mouse ve Dokunmatik Yüzey
Ayarlarına Gidin:
Sol taraftaki menüden
"Mouse" (Mouse & touchpad) seçeneğine tıklayın.
Ek Mouse Seçeneklerine
Gidin:
Sağ tarafta bulunan
"Ek mouse seçenekleri" (Additional mouse options) bağlantısına
tıklayın.
Mouse Özellikleri
Penceresini Açın:
Mouse özellikleri
penceresi açılacaktır. Bu pencerede, farenizin ayarlarını varsayılan ayarlara
döndürebilirsiniz.
Varsayılan Ayarları
Yükleyin:
"Butonlar",
"İşaretçi", "İşaretçi Seçenekleri" ve "Tekerlek"
sekmelerinde bulunan "Varsayılan Ayarları Yükle" (Restore Defaults)
butonlarına tıklayarak fare ayarlarını varsayılan değerlere sıfırlayın.
Değişiklikleri Kaydedin:
"Uygula" (Apply)
ve ardından "Tamam" (OK) butonlarına tıklayarak değişiklikleri
kaydedin ve pencereyi kapatın.
macOS İşletim Sisteminde
Mouse Ayarlarını Sıfırlama
Sistem Tercihlerini Açın:
Ekranın sol üst
köşesindeki Apple menüsüne tıklayın ve "Sistem Tercihleri"ni (System
Preferences) seçin.
Mouse Ayarlarına Gidin:
"Mouse" (Mouse)
simgesine tıklayın.
Mouse Ayarlarını
Sıfırlayın:
Açılan pencerede,
"İşaretleme ve Tıklama" (Point & Click),"Kaydırma ve
Yakınlaştırma" (Scroll & Zoom) ve "Ekstra İşlevsellikler"
(More Gestures) sekmelerinde bulunan tüm ayarları varsayılan değerlere geri
getirin.
Değişiklikleri Kaydedin:
Ayarları varsayılan
değerlere döndürdükten sonra pencereyi kapatın. Değişiklikler otomatik olarak
kaydedilecektir.
Diğer Yöntemler
Mouse Sürücülerini
Güncelleyin veya Yeniden Yükleyin:
Eğer yukarıdaki yöntemler
işe yaramazsa, fare sürücülerini güncellemeyi veya yeniden yüklemeyi deneyin.
Bu işlem, fare ile ilgili sorunları çözebilir ve ayarları sıfırlayabilir.
Üçüncü Parti Yazılımları
Kaldırın:
Fare ayarlarınızı
değiştiren üçüncü parti yazılımlar kullanıyorsanız, bu yazılımları kaldırarak
veya ayarlarını varsayılan değerlere döndürerek fare ayarlarını
sıfırlayabilirsiniz.
Modem Ayarları Nasıl Sıfırlanır?
Modem ayarlarını
sıfırlamak, internet bağlantısıyla ilgili sorunları çözmek veya tüm ayarları
fabrika ayarlarına geri döndürmek için yapılan bir işlemdir. Modem ayarlarını
sıfırlamak için birkaç farklı yöntem kullanabilirsiniz. Aşağıda, modem
ayarlarını sıfırlamak için genel adımlar detaylı olarak açıklanmıştır:
1. Modemin Fiziksel
Sıfırlama Düğmesini Kullanarak Sıfırlama
Modemi Kapatın:
Modeminizi kapatın ve güç
kablosunu çıkarın.
Sıfırlama Düğmesini Bulun:
Modemin arka veya altında
küçük bir "Reset" (Sıfırlama) düğmesi bulunur. Bu düğme genellikle
bir iğne veya kürdan gibi ince bir nesneyle erişilebilecek şekilde
yerleştirilmiştir.
Sıfırlama Düğmesine Basın:
İnce bir nesne kullanarak
sıfırlama düğmesine yaklaşık 10-15 saniye boyunca basılı tutun. Modemin
üzerindeki ışıkların yanıp sönmesi veya tamamen sönmesi sıfırlamanın
başladığını gösterir.
Modemi Yeniden Başlatın:
Sıfırlama düğmesini
bıraktıktan sonra modemin güç kablosunu tekrar takın ve modemi yeniden
başlatın. Modem, fabrika ayarlarına dönmüş olacaktır.
2. Modem Arayüzünü
Kullanarak Sıfırlama
Modem Arayüzüne Giriş
Yapın:
Web tarayıcınızı açın ve
modeminizin IP adresini adres çubuğuna yazın. Genellikle bu adres 192.168.1.1
veya 192.168.0.1 gibi olur. Modeminizin IP adresini modeminizin kullanım
kılavuzunda veya üzerindeki etikette bulabilirsiniz.
Modem arayüzüne kullanıcı
adı ve şifre ile giriş yapın. Varsayılan kullanıcı adı ve şifre genellikle
admin/admin veya admin/password şeklindedir, ancak bu bilgiler modem markasına
göre değişiklik gösterebilir.
Ayarlar Menüsüne Gidin:
Modem arayüzünde,
"Yönetim" (Administration),"Sistem Araçları" (System
Tools) veya "Ayarlar" (Settings) gibi bir menü seçeneği bulun.
Fabrika Ayarlarına Dönme
Seçeneğini Bulun:
Bu menüde "Fabrika
Ayarlarına Dön" (Factory Reset) veya "Sıfırla" (Reset) gibi bir
seçenek bulunur. Bu seçeneği tıklayın.
Sıfırlama İşlemini
Onaylayın:
Sıfırlama işlemini
onaylamanız istenecektir. Onayladıktan sonra modem ayarları sıfırlanacak ve
modem fabrika ayarlarına dönecektir.
3. Sıfırlama Sonrası
Yapılacaklar
Modemi Yeniden
Yapılandırın:
Modem ayarlarını
sıfırladıktan sonra, internet servis sağlayıcınızın (ISP) verdiği bilgileri
kullanarak modeminizin internet bağlantı ayarlarını yeniden yapılandırmanız
gerekebilir. Bu bilgiler genellikle PPPoE kullanıcı adı ve şifresi, statik IP
adresi, DNS ayarları vb. olabilir.
Wi-Fi Ayarlarını Yapın:
Wi-Fi SSID (ağ adı) ve
şifre gibi kablosuz ağ ayarlarını yeniden yapılandırın.
Güvenlik Ayarlarını
Kontrol Edin:
Modeminizin güvenlik ayarlarını (güçlü bir yönetici şifresi ayarlamak, güvenlik duvarı ayarlarını yapmak vb.) kontrol edin ve gerektiğinde yapılandırın.
Monitör Ayarları Nasıl Sıfırlanır?
Monitör ayarlarını
sıfırlamak, görüntü kalitesi ve ekran düzeni ile ilgili yaşadığınız sorunları
çözmek için etkili bir yöntem olabilir. Monitör ayarlarını sıfırlamak,
monitörün marka ve modeline bağlı olarak biraz farklılık gösterebilir. Aşağıda,
genel olarak monitör ayarlarını nasıl sıfırlayabileceğinizi adım adım
açıklıyorum.
1. Monitör Menüsünü
Kullanarak Ayarları Sıfırlama
Monitörünüzün Menü Tuşuna
Basın:
Monitörünüzün ön panelinde
veya yan tarafında bulunan "Menü" veya "OSD" (On-Screen
Display) tuşuna basın.
Ayarlar Menüsüne Gidin:
Menü tuşlarına (genellikle
yukarı, aşağı, sol ve sağ ok tuşları) kullanarak ayarlar menüsüne gidin. Menüde
"Ayarlar" (Settings),"Seçenekler" (Options) veya
"Kurulum" (Setup) gibi bir sekme bulun.
Fabrika Ayarlarına Dön
Seçeneğini Bulun:
Ayarlar menüsünde
"Fabrika Ayarlarına Dön" (Factory Reset),"Sıfırla" (Reset)
veya "Varsayılan Ayarları Geri Yükle" (Restore Default Settings) gibi
bir seçenek bulun. Bu seçenek genellikle ayarlar menüsünün sonuna yakın bir
yerde bulunur.
Ayarları Sıfırlayın:
"Fabrika Ayarlarına
Dön" seçeneğini seçin ve onaylamak için "Enter" veya
"OK" tuşuna basın. Monitörünüz fabrika ayarlarına dönecektir.
2. Monitörün Fiziksel
Tuşlarını Kullanarak Sıfırlama
Bazı monitörlerde fiziksel
tuşlar veya düğmeler kullanılarak sıfırlama işlemi yapılabilir.
Güç Düğmesini Kullanın:
Monitörünüzü kapatın.
Diğer Tuşları Kullanın:
Monitörünüzdeki "Menü"
ve "Güç" düğmesine aynı anda basın ve monitörünüzü açın. Bu,
monitörün fabrika ayarlarına dönmesini sağlayabilir. Bu yöntem, monitörün
modeline göre değişebilir, bu yüzden kullanım kılavuzunu kontrol edin.
3. Monitör Yazılımını
Kullanarak Ayarları Sıfırlama
Bazı modern monitörler,
özel yazılımlar aracılığıyla ayarları sıfırlama seçeneği sunar.
Üreticinin Yazılımını
İndirin:
Monitörünüzün üreticisinin
web sitesine gidin ve monitörünüz için uygun olan yazılımı indirin (örneğin,
Dell Monitor Manager, HP Display Assistant, vb.).
Yazılımı Kurun ve
Çalıştırın:
Yazılımı bilgisayarınıza
kurun ve çalıştırın.
Ayarları Sıfırlayın:
Yazılımın ayarlar menüsüne
gidin ve "Fabrika Ayarlarına Dön" veya "Sıfırla" seçeneğini
bulun ve tıklayın.
Önemli Notlar:
Kullanım Kılavuzu:
Monitörünüzün kullanım kılavuzunu kontrol etmek, modelinize özgü sıfırlama
adımları ve detaylar için faydalı olabilir.
Yazılım Güncellemeleri: Monitörünüzün yazılımının güncel olduğundan emin olun. Yazılım güncellemeleri bazen menü düzenlerini değiştirebilir veya yeni özellikler ekleyebilir.
Outlook Ayarları Nasıl Sıfırlanır?
Outlook ayarlarını
sıfırlamak, programdaki hataları düzeltmek veya varsayılan ayarlarla yeniden
başlamak için yararlı olabilir. Aşağıda, Microsoft Outlook ayarlarını
sıfırlamak için izleyebileceğiniz adımlar detaylı olarak açıklanmıştır. Bu
işlemler, Outlook'un çeşitli sürümleri için geçerli olup, bazı adımlar sürüme
bağlı olarak farklılık gösterebilir.
1. Outlook Profilini
Sıfırlama
Outlook'ta ayarları
sıfırlamanın en etkili yolu, mevcut profili silip yeni bir profil
oluşturmaktır. Bu işlem, tüm ayarları ve yapılandırmaları varsayılan ayarlarına
döndürür.
Kontrol Panelini Açın:
Windows'ta Başlat menüsüne
gidin ve "Kontrol Paneli" (Control Panel) yazın, ardından tıklayın.
Posta (Mail) Seçeneğini
Bulun:
Kontrol Paneli'nde
"Posta" (Mail) seçeneğini bulun ve tıklayın. Bu seçenek, Outlook
simgesi ile gösterilebilir.
Profilleri Yönet:
Açılan posta ayarları
penceresinde "Profilleri Göster" (Show Profiles) seçeneğine tıklayın.
Mevcut Profili Silin:
Mevcut profili seçin ve
"Kaldır" (Remove) butonuna tıklayın. Bu işlem, tüm profil ayarlarını
silecektir.
Yeni Profil Oluşturun:
"Ekle" (Add)
butonuna tıklayın ve yeni bir profil adı girin. Ardından, e-posta hesaplarınızı
eklemek için talimatları izleyin.
2. Outlook'u Güvenli Modda
Başlatma
Outlook'u güvenli modda
başlatarak, eklentiler ve özel ayarlar olmadan çalıştırabilir ve ayarları
sıfırlayabilirsiniz.
Güvenli Modda Başlatın:
"Windows" tuşu
ve "R" tuşuna aynı anda basarak Çalıştır penceresini açın.
Açılan pencereye
outlook.exe /safe yazın ve "Enter" tuşuna basın.
Outlook'u Güvenli Modda
Kullanın:
Güvenli modda Outlook
açıldığında, sorunların devam edip etmediğini kontrol edin. Bu modda ayarları
sıfırlayabilir veya değişiklik yapabilirsiniz.
3. Outlook Verilerini
Yedekleyin ve Yeniden Kurun
Outlook'u tamamen yeniden
kurmak, ayarları sıfırlamak için başka bir yöntemdir. Bu işlemi yapmadan önce
verilerinizi yedeklemeniz önemlidir.
Outlook Verilerini
Yedekleyin:
Outlook'ta
"Dosya" (File) menüsüne gidin ve "Aç ve Dışa Aktar" (Open
& Export) seçeneğine tıklayın.
"Dışa Aktar"
(Export) seçeneğini seçin ve verilerinizi .pst dosyası olarak yedekleyin.
Outlook'u Kaldırın:
"Ayarlar"
(Settings) menüsünden "Uygulamalar" (Apps) seçeneğine gidin.
Outlook'u bulun ve
kaldırın (Uninstall).
Outlook'u Yeniden Kurun:
Microsoft Office'inizi
yeniden yükleyin veya Outlook'u Office 365 üzerinden yeniden indirin ve kurun.
Verileri Geri Yükleyin:
Outlook'u yeniden
kurduktan sonra, yedeklediğiniz .pst dosyasını geri yükleyerek verilerinizi
geri getirin.