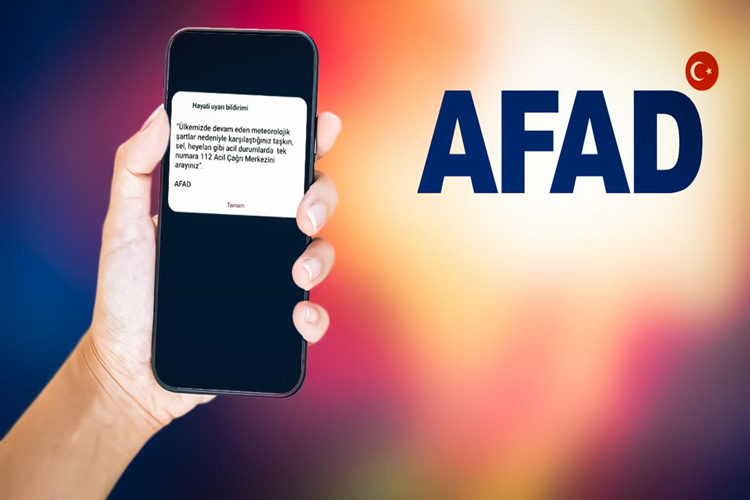Office Word'de Metni Tabloya Dönüştürme Nasıl Yapılır?
• Metni tabloya dönüştürmek istediğiniz belgeyi açın.
• Metninizi satır ve sütunlara ayırın. Örneğin, satırlarınızı satır sonu belirtecine (Enter) göre ayırın ve sütunlarınızı sekme belirtecine göre ayırın.
• Metninizi seçin.
• "Ekle" sekmesine tıklayın.
• "Tablo" düğmesine tıklayın.
• Açılır menüden "Metin" seçeneğini seçin.
• Metninizi satır ve sütunlarına göre ayırmak için uygun seçenekleri belirleyin. Bu adımda, sütun sayısını ve satır sayısını belirleyebilirsiniz.
• "Tamam" düğmesine tıklayın.
• Belgenizde metnin yerine yeni bir tablo görünecektir.
Bu adımları takip ederek, Office Word'de metni tabloya dönüştürebilirsiniz. Ancak, metninizi ayırmak için farklı bir yöntem kullanıyorsanız, bu adımlar farklılık gösterebilir. Ayrıca, tablonuzu biçimlendirmek ve diğer ayarları yapmak için tablo araçlarını kullanabilirsiniz.
Microsoft Word'de bir metin kutusu eklemek için şu adımları
izleyebilirsiniz:
· Word belgenizde, metin kutusunu eklemek
istediğiniz yeri belirleyin.
· Ekle sekmesini seçin.
· Metin Kutusu seçeneğine tıklayın. Bu,
"Metin Kutusu" altında açılır menü olarak görünebilir veya
"Çizim Araçları" sekmesinin altında "Şekiller" grubunda
olabilir.
· Açılır menüden istediğiniz metin kutusu şeklini
seçin.
· Metin kutusunu oluşturmak istediğiniz yeri
tıklayarak başlayın ve istediğiniz boyut ve şekli verin.
· Metin kutusunu tamamladıktan sonra, içine yazmak
istediğiniz metni yazabilirsiniz.
Bu adımlar, Microsoft Word'de metin kutusu eklemek için
genel adımlardır. Ancak, farklı Word sürümleri ve farklı işletim sistemleri,
menüleri ve seçenekleri farklı şekillerde görüntüleyebilir.
Office Word'de Metni Tabloya Dönüştürme Nasıl Yapılır?
Office Word'de metni tabloya dönüştürmek için aşağıdaki
adımları izleyebilirsiniz:
· Metni tabloya dönüştürmek istediğiniz belgeyi
açın.
· Metninizi satır ve sütunlara ayırın. Örneğin,
satırlarınızı satır sonu belirtecine (Enter) göre ayırın ve sütunlarınızı sekme
belirtecine göre ayırın.
· Metninizi seçin.
· "Ekle" sekmesine tıklayın.
· "Tablo" düğmesine tıklayın.
· Açılır menüden "Metin" seçeneğini
seçin.
· Metninizi satır ve sütunlarına göre ayırmak için
uygun seçenekleri belirleyin. Bu adımda, sütun sayısını ve satır sayısını
belirleyebilirsiniz.
· "Tamam" düğmesine tıklayın.
· Belgenizde metnin yerine yeni bir tablo
görünecektir.
Bu adımları takip ederek, Office Word'de metni tabloya
dönüştürebilirsiniz. Ancak, metninizi ayırmak için farklı bir yöntem
kullanıyorsanız, bu adımlar farklılık gösterebilir. Ayrıca, tablonuzu
biçimlendirmek ve diğer ayarları yapmak için tablo araçlarını
kullanabilirsiniz.
Office Word'de Arkalı Önlü Yazdırma Nasıl Yapılır?
Office Word'de arkası ve önü yazdırma işlemi, bir sayfanın
her iki tarafında da içerik yazdırmayı gerektiren durumlarda kullanılabilir.
Örneğin, bir broşür, kitapçık veya katalog yazdırmak istediğinizde
kullanabilirsiniz. Aşağıdaki adımları takip ederek Office Word'de arkalı önlü
yazdırma işlemini yapabilirsiniz:
· Dosyanızı açın ve "Dosya" sekmesine
tıklayın.
· "Yazdır" seçeneğini seçin.
· Yazdırma ayarlarını yapmak için
"Yazıcı" seçeneğinden çift taraflı yazdırma özelliğini seçin. Bazı
yazıcı sürücüleri, "Yazdırma Tercihleri" veya "Özellikler"
adlı seçeneklerde bu özellikleri sunabilir.
· "Sayfa Aralığı" bölümünde
"Tümü" seçeneğini seçin.
· "Kağıt Yönü ve Seçenekleri" bölümünde
"Döndürme" seçeneğini seçin ve "Yükseklik daha geniş"
seçeneğini seçin.
· "Kağıt Kaynağı" bölümünde, çift
taraflı yazdırma işlemi için kağıdı yazıcınızın tepsisine yerleştirin.
· "Ön izleme" seçeneğine tıklayarak
sayfanın her iki tarafında nasıl görüneceğini kontrol edin.
· Son olarak, "Yazdır" seçeneğine
tıklayarak yazdırma işlemine başlayın.
Bu adımları takip ederek Office Word'de arkası ve önü
yazdırma işlemini yapabilirsiniz. Ancak, belgenizdeki sayfa düzeni veya boyutu
gibi bazı faktörlere bağlı olarak, farklı ayarlar gerekebilir. Bu nedenle, çift
taraflı yazdırma özelliğini kullanmadan önce, yazıcı sürücünüzdeki ayarları
kontrol etmeniz önerilir.
Office Word'de Ön İzleme Nasıl Yapılır?
Microsoft Word'de bir belgeyi ön izlemek için şu adımları
izleyebilirsiniz:
· Word belgenizi açın.
· Dosya sekmesine tıklayın.
· Yazdır seçeneğine tıklayın.
· Sol taraftaki bölmede, ön izleme modunu gösteren
bir resim bulunur. Bu resme tıklayın.
· Belgenin nasıl görüneceğini ön izlemek için sayfa
oklarını kullanın.
· Gerekirse, sayfa ayarlarını veya yazıcı
ayarlarını düzenleyebilirsiniz.
· Eğer belge hazır ise, yazdırmak için "Yazdır"
düğmesine tıklayabilirsiniz.
Bu adımlar, Microsoft Word 2016 ve sonraki sürümlerinde
geçerlidir. Önceki sürümlerde, menüler veya seçenekler farklı yerlerde veya
farklı adlarda olabilir. Ancak, temel olarak, bir belgeyi önizlemek için,
"Dosya" menüsünden "Yazdır" seçeneğine tıklamanız ve
ardından önizleme modunu seçmeniz gerekecektir.
Office Word'de Paragraf Numaralandırma Nasıl Yapılır?
Office Word'de paragrafları numaralandırmak için aşağıdaki
adımları izleyebilirsiniz:
· Numaralandırmak istediğiniz belgeyi açın ve
numaralandırmak istediğiniz paragrafları seçin.
· "Ana Sayfa" sekmesine tıklayın ve
"Paragraf" bölümüne gidin.
· "Numaralandırma" seçeneğine tıklayın
ve bir numaralandırma stili seçin. Birden fazla numaralandırma stil seçeneği
vardır, bu seçeneklerin arasından istediğinizi seçebilirsiniz.
· Numaralandırma stilini seçtikten sonra,
numaralandırmanın hangi hizalamada olacağını da seçebilirsiniz. Soldan hizalı,
ortadan hizalı veya sağdan hizalı olmasını tercih edebilirsiniz.
· Numaralandırılmış paragrafların numaralarının ne
zaman sıfırlanacağını da belirleyebilirsiniz. Örneğin, bölümler arasında
numaralandırmayı sıfırlamak isteyebilirsiniz.
· Ayarları seçtikten sonra, "Tamam"
düğmesine tıklayın.
Bu adımları takip ederek, Office Word'de paragrafları
numaralandırabilirsiniz. Numaralandırma stilleri ve ayarlarını değiştirerek,
numaralandırmanın nasıl görüneceğini istediğiniz şekilde özelleştirebilirsiniz.
Office Word'de Paragraf Girintisi Nasıl Yapılır?
Microsoft Word'de bir paragrafın girintisini ayarlamak için
şu adımları izleyebilirsiniz:
· Paragrafı seçin veya metnin nereye girinti
uygulamak istediğinizi belirleyin.
· "Anahtar Kelime" menüsünden
"Sayfa Düzeni"ni seçin.
· "Paragraf" düğmesine tıklayın. Bu,
paragraf özelliklerinin olduğu bir pencere açacaktır.
· "Girinti" bölümüne gidin. Burada,
"Sol" ve "Sağ" girintileri için sayısal değerler
belirleyebilirsiniz.
· "Özel" seçeneğini belirleyerek özel
bir girinti ayarı yapabilirsiniz. Bu seçenekte, "Sol" ve
"Sağ" girintileri belirleyebilirsiniz, ayrıca "İlk Satır"
ve "Satır Arası" girintileri de belirleyebilirsiniz.
· İstediğiniz girinti ayarını belirledikten sonra,
"Tamam" düğmesine tıklayın.
Bu adımlar, Microsoft Word 2016 ve sonraki sürümlerinde
geçerlidir. Önceki sürümlerde, menüler veya seçenekler farklı yerlerde veya
farklı adlarda olabilir. Ancak, temel olarak, bir paragrafın girintisini
ayarlamak için, "Sayfa Düzeni" menüsünden "Paragraf"
seçeneğine tıklamanız ve girinti ayarlarını belirlemeniz gerekecektir.