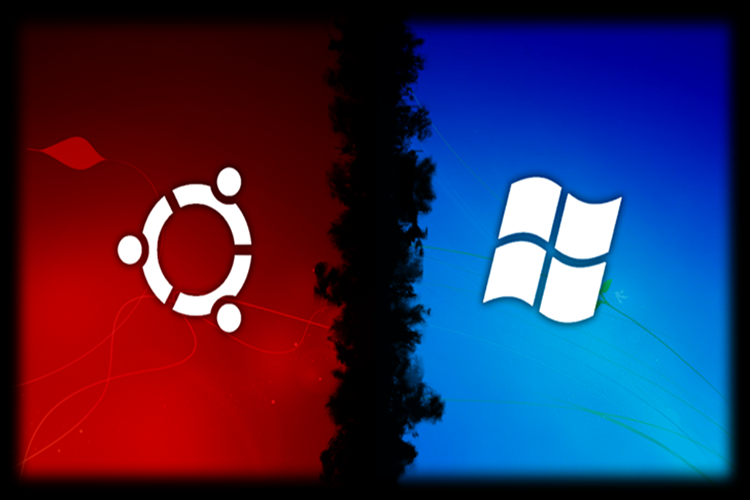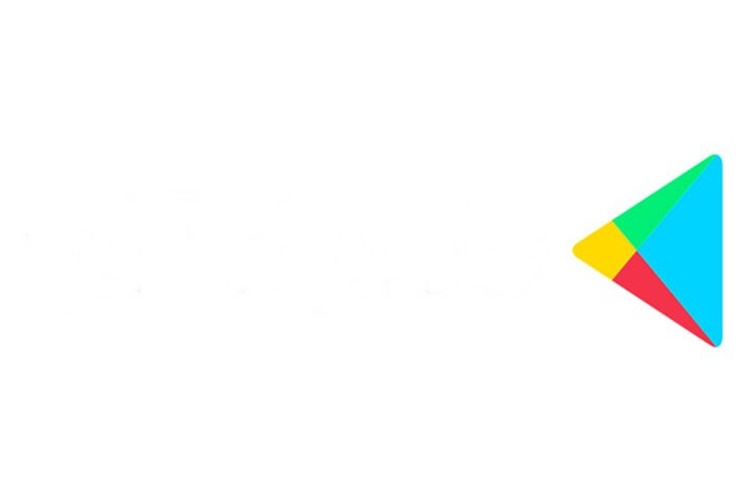Office Word'de Alt Alta Çarpma İşlemi Nasıl Yapılır?
• İlk olarak, çarpılacak sayıları yazın veya yapıştırın.
• Çarpma işaretini (x) yazın.
• İkinci sayıyı yazın veya yapıştırın.
• İşlemi tamamlamak için "Enter" tuşuna basın.
Bu adımları takip ederek, iki sayının alt alta çarpımını gerçekleştirebilirsiniz. Örneğin, "3 x 5" işlemini yapmak istiyorsanız, belgeye "3" yazın, altına "x" yazın, sonra "5" yazın ve son olarak "Enter" tuşuna basın. Word, "3" ve "5" sayılarının altına çarpı işaretleri yerleştirerek sonucu hesaplayacaktır.
Office Word'de alt üst bilgi eklemek için aşağıdaki adımları
takip edebilirsiniz:
- "Ekle"
sekmesine tıklayın.
- "Üst
Bilgi" veya "Alt Bilgi" seçeneğini seçin.
- Birkaç
hazır üst bilgi veya alt bilgi seçeneği belirecektir. Bu seçeneklerden
birini seçebilirsiniz veya "Üst Bilgi Düzenle" veya "Alt
Bilgi Düzenle" seçeneklerini tıklayarak kendi üst bilginizi veya alt
bilginizi oluşturabilirsiniz.
- Üst
bilgi veya alt bilgi metnini yazın veya istediğiniz öğeleri ekleyin
(örneğin, sayfa numaraları, tarih vb.).
- Üst
bilgi veya alt bilgiyi kapatmak için "Kapat" düğmesine tıklayın
veya klavyeden "Esc" tuşuna basın.
Bu adımları takip ederek, belgenize alt üst bilgi
ekleyebilirsiniz. Alt ve üst bilgileri belge sayfalarının üst ve alt
kısımlarında görüntüler ve sayfa düzeni sekmelerinden ayarlanabilirler.
Office Word'de Alt Alta Çarpma İşlemi Nasıl Yapılır?
Office Word'de alt alta çarpma işlemi yapmak için aşağıdaki
adımları izleyebilirsiniz:
· İlk olarak, çarpılacak sayıları yazın veya
yapıştırın.
· Çarpma işaretini (x) yazın.
· İkinci sayıyı yazın veya yapıştırın.
· İşlemi tamamlamak için "Enter" tuşuna
basın.
Bu adımları takip ederek, iki sayının alt alta çarpımını
gerçekleştirebilirsiniz. Örneğin, "3 x 5" işlemini yapmak
istiyorsanız, belgeye "3" yazın, altına "x" yazın, sonra
"5" yazın ve son olarak "Enter" tuşuna basın. Word,
"3" ve "5" sayılarının altına çarpı işaretleri
yerleştirerek sonucu hesaplayacaktır.
Office Word'de Bir Kelimenin Yanlış Yazıldığını Nasıl Anlarız?
Microsoft Word, yazım denetimi özelliği sayesinde bir
kelimenin yanlış yazılmış olup olmadığını kontrol edebilir. Bu özellik, belgedeki
tüm yazım hatalarını belirler ve size uygun düzeltme önerileri sunar. Aşağıdaki
adımları izleyerek yanlış yazılmış bir kelimeyi tespit edebilirsiniz:
· Microsoft Word belgenizi açın.
· Yanlış yazılmış olabilecek kelimeyi belgede
bulun.
· Kelimenin altında kırmızı dalgalı çizgi
görüyorsanız, kelimenin yanlış yazıldığı anlamına gelir.
· Kelimeyi doğru yazmak için, kelimenin üzerine
sağ tıklayın veya "Değiştir" seçeneğini kullanarak kelimeyi düzeltin.
· Ayrıca, yazım denetimi özelliğini açarak tüm
belgedeki yazım hatalarını kontrol edebilirsiniz. Bunun için, "Gözden
Geçir" sekmesine tıklayın ve "Yazım Denetimi"ni seçin. Word,
belgedeki tüm yazım hatalarını tespit edecektir. Hatalı kelimenin yanında bir
kırmızı çizgi görüntülenir.
· Yazım denetimi özelliği ayrıca, yanlış yazılmış
bir kelimeyi otomatik olarak düzeltmek için öneriler sunar. Önerilen kelimenin
üzerine tıkladığınızda, kelime otomatik olarak düzeltilir.
Bu şekilde, Microsoft Word'ün yazım denetimi özelliğini kullanarak belgedeki yanlış yazılmış kelimeleri tespit edebilir ve düzeltebilirsiniz.
Office Word'de Ctrl U Ne İşe Yarar?
Office Word'de "Ctrl + U" kısayolu, seçili metni
altı çizili hale getirme işlevini yerine getirir.
Bu kısayol tuşunu kullanarak, seçtiğiniz kelime, cümle veya
paragrafın altını çizebilirsiniz. Altı çizili metin, genellikle vurgulanması
gereken önemli bir bölümü veya özellikle önemli bir notu belirtmek için
kullanılır.
"Ctrl + U" kısayolu, altı çizili metnin hızlı ve
kolay bir şekilde eklenmesini sağlar. Bununla birlikte, altı çizili metin,
sürekli olarak kullanıldığında, okunabilirliği azaltabilir, bu nedenle dikkatli
kullanılması önerilir.
Office Word'de Cetveli Görünür Yapma Nasıl Yapılır?
Microsoft Word'de, belgenin sol ve üst kenarlarında bulunan
cetveli görüntülemek için aşağıdaki adımları izleyebilirsiniz:
- Microsoft
Word belgenizi açın.
- "Görünüm"
sekmesine tıklayın.
- "Cetvel"
seçeneğine tıklayın.
- Cetvel
belgenin sol ve üst kenarlarında görünür hale gelir.
Alternatif olarak, belge üzerinde herhangi bir yere sağ
tıklayın ve açılan menüde "Cetvel" seçeneğini seçin. Bu, cetveli
açacaktır.
Cetvel, belgenin sol kenarında yatay bir cetvel ve üst
kenarında dikey bir cetvel şeklinde görünür. Cetvelde, belgenin solundan ve
üstünden uzaklıkları ölçmek, belgeyi hizalamak ve belgenin öğelerini
yerleştirmek için kullanabilirsiniz.