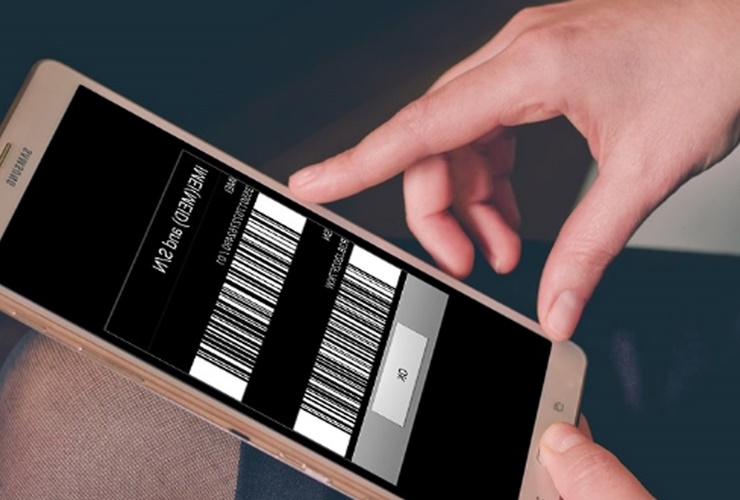Iphone Sim Yok Sorunu Nasıl Çözülür?
SIM Kartı Kontrol Etme:
iPhone'unuzu kapatın ve SIM kartınızı çıkartın.
SIM kartınızı temiz bir bez veya yumuşak bir bezle nazikçe silin ve ardından tekrar iPhone'a yerleştirin.
SIM kartınızı doğru yönde yerleştirdiğinizden emin olun. SIM kartınızın kenarlarının düzgün bir şekilde iPhone'un SIM kart yuvasına oturduğundan emin olun.
Uçak Modunu Kapatma ve Tekrar Açma:
iPhone'unuzdaki "Ayarlar" uygulamasını açın.
"Uçak Modu" seçeneğine gidin ve bunu kapatın. Bir süre bekleyin ve ardından tekrar açın. Bu, cihazın mobil bağlantılarını yeniden başlatır ve sorunu çözebilir.
Yeniden Başlatma (Hard Reset):
iPhone'unuzu kapatın ve birkaç saniye bekledikten sonra tekrar açın.
iPhone 8 ve sonraki modellerde, önce Ses Açma düğmesine ardından hızlıca Ses Kısma düğmesine ve ardından Güç düğmesine basılı tutarak yeniden başlatabilirsiniz.
Diğer modellerde, Ana Ekran düğmesine ve Güç düğmesine basılı tutarak yeniden başlatabilirsiniz.
Apple logosu göründüğünde düğmeleri serbest bırakın ve iPhone'un yeniden başlamasını bekleyin.
Bağlantı Sorunlarını Kontrol Etme:
Ayarlar > Genel > Sıfırla yolunu izleyerek Ağ Ayarlarını Sıfırla'yı seçin. Bu, Wi-Fi, Bluetooth ve hücresel ayarları sıfırlar.
Ardından, cihazınızı yeniden başlatın ve mobil veri bağlantısını kontrol edin.
SIM Kartı Değiştirme:
Eğer yukarıdaki adımlar sorunu çözmezse, SIM kartınızı değiştirmeyi düşünebilirsiniz. Eğer mümkünse, başka bir SIM kartı kullanarak test edin.
Eğer yukarıdaki adımlar sorunu çözmezse veya SIM kartınızın fiziksel olarak hasar gördüğünü düşünüyorsanız, SIM kartınızı değiştirmek veya mobil operatörünüzle iletişime geçmek en iyi seçenek olacaktır.
iPhone ekran donması,
çeşitli nedenlerden kaynaklanabilir ve genellikle basit çözümlerle
giderilebilir. İşte iPhone ekran donmasıyla başa çıkmanın bazı yaygın
yöntemleri:
Yeniden Başlatma (Hard
Reset):
iPhone'unuzu yeniden
başlatmak, birçok küçük sorunu çözebilir. Bunun için:
iPhone'un Güç düğmesi ile
Ana Ekran düğmesine (veya Sesi Kısma düğmesine, iPhone 7 ve sonraki modellerde)
aynı anda basılı tutun.
Apple logosu göründüğünde,
düğmeleri serbest bırakın ve iPhone'un yeniden başlamasını bekleyin.
Batarya Durumu ve
Uygulamaları Kontrol Etme:
Eğer iPhone'unuzun
bataryası düşükse, cihazınızın performansı etkilenebilir. Şarj durumunu kontrol
edin ve gerekiyorsa şarj edin.
Aşırı ısınma veya pil
ömründe beklenmedik bir azalma varsa, arka planda çalışan uygulamaları kontrol
edin ve gereksiz olanları kapatın.
Yazılım Güncellemelerini
Kontrol Etme:
iPhone'unuzda mevcut olan
en son iOS sürümünü kullanıyor olduğunuzdan emin olun. Ayarlar > Genel >
Yazılım Güncelleme yolunu izleyerek kontrol edebilir ve gerekirse
güncellemeleri yükleyebilirsiniz.
Fabrika Ayarlarına
Sıfırlama:
Sorun devam ederse,
fabrika ayarlarına sıfırlama yapabilirsiniz. Ancak bu işlem, tüm verilerinizi
ve ayarlarınızı sileceği için öncesinde yedek almanız önemlidir. Ayarlar >
Genel > Sıfırla > Tüm İçeriği ve Ayarları Sil yolunu izleyerek sıfırlama
işlemini gerçekleştirebilirsiniz.
Servis ve Destek Alın:
Yukarıdaki adımları
uyguladıktan sonra sorun devam ederse, Apple Destek veya yetkili bir servisten
yardım alabilirsiniz. Donanımsal bir sorun olabilir ve profesyonel bir onarım
gerekebilir.
İphone ekran donması genellikle bu basit adımlarla çözülebilir. Ancak, sorun devam ederse veya cihazınızda başka belirtiler varsa, donanımsal bir sorun olabilir ve profesyonel bir yardım almanız önemlidir.
Iphone Sim Yok Sorunu Nasıl Çözülür?
iPhone'da "SIM
Yok" hatası genellikle SIM kart ile ilgili bir sorundan kaynaklanır. Bu
hatayı çözmek için aşağıdaki adımları izleyebilirsiniz:
SIM Kartı Kontrol Etme:
iPhone'unuzu kapatın ve
SIM kartınızı çıkartın.
SIM kartınızı temiz bir
bez veya yumuşak bir bezle nazikçe silin ve ardından tekrar iPhone'a
yerleştirin.
SIM kartınızı doğru yönde
yerleştirdiğinizden emin olun. SIM kartınızın kenarlarının düzgün bir şekilde
iPhone'un SIM kart yuvasına oturduğundan emin olun.
Uçak Modunu Kapatma ve
Tekrar Açma:
iPhone'unuzdaki
"Ayarlar" uygulamasını açın.
"Uçak Modu"
seçeneğine gidin ve bunu kapatın. Bir süre bekleyin ve ardından tekrar açın.
Bu, cihazın mobil bağlantılarını yeniden başlatır ve sorunu çözebilir.
Yeniden Başlatma (Hard
Reset):
iPhone'unuzu kapatın ve
birkaç saniye bekledikten sonra tekrar açın.
iPhone 8 ve sonraki
modellerde, önce Ses Açma düğmesine ardından hızlıca Ses Kısma düğmesine ve
ardından Güç düğmesine basılı tutarak yeniden başlatabilirsiniz.
Diğer modellerde, Ana
Ekran düğmesine ve Güç düğmesine basılı tutarak yeniden başlatabilirsiniz.
Apple logosu göründüğünde
düğmeleri serbest bırakın ve iPhone'un yeniden başlamasını bekleyin.
Bağlantı Sorunlarını
Kontrol Etme:
Ayarlar > Genel >
Sıfırla yolunu izleyerek Ağ Ayarlarını Sıfırla'yı seçin. Bu, Wi-Fi, Bluetooth
ve hücresel ayarları sıfırlar.
Ardından, cihazınızı
yeniden başlatın ve mobil veri bağlantısını kontrol edin.
SIM Kartı Değiştirme:
Eğer yukarıdaki adımlar
sorunu çözmezse, SIM kartınızı değiştirmeyi düşünebilirsiniz. Eğer mümkünse,
başka bir SIM kartı kullanarak test edin.
Eğer yukarıdaki adımlar sorunu çözmezse veya SIM kartınızın fiziksel olarak hasar gördüğünü düşünüyorsanız, SIM kartınızı değiştirmek veya mobil operatörünüzle iletişime geçmek en iyi seçenek olacaktır.
Iphone Isınma Sorunu Nasıl Çözülür?
iPhone'un ısınma sorunu genellikle aşırı kullanım, yüksek
hava sıcaklıkları veya arka planda çalışan uygulamalar nedeniyle ortaya
çıkabilir. Isınma sorununu çözmek için şu adımları izleyebilirsiniz:
Telefonun Soğuması İçin Ara Verin:
iPhone'unuzu kullanmaktan bir süre ara verin ve cihazın
soğumasını sağlayın. Özellikle oyun oynarken veya video izlerken ısınma sorunu
yaşıyorsanız, telefonunuzu bir süre kapatın veya ara verin.
Kılıfı Çıkarın:
Eğer iPhone'unuzda kalın bir kılıf varsa, bu kılıf telefonun
ısısını tutabilir ve cihazın soğumasını engelleyebilir. Bu durumda kılıfı
çıkartarak telefonun daha iyi bir şekilde havalandırılmasını sağlayabilirsiniz.
Aşırı Kullanımdan Kaçının:
Aşırı kullanım, telefonunuzun işlemcisini ve diğer bileşenlerini
zorlayarak ısınmasına neden olabilir. Özellikle uzun süreli oyun oynamaktan
veya yüksek performans gerektiren uygulamaları arka planda çalıştırmaktan
kaçının.
Arka Planda Çalışan Uygulamaları Kapatın:
iPhone'unuzda arka planda çalışan gereksiz uygulamaları
kapatın. Bunun için Ana Ekran düğmesine iki kere hızlıca basın ve arka planda
çalışan uygulamaları kaydırarak kapatın.
Güncellemeleri Kontrol Edin:
Ayarlar > Genel > Yazılım Güncelleme yolunu izleyerek
iPhone'unuzun en son iOS sürümünü kullanıyor olup olmadığını kontrol edin.
Gerekirse güncellemeleri yükleyin, çünkü güncellemeler bazı performans
iyileştirmeleri sağlayabilir.
Uygulamaları Güncelleyin veya Kaldırın:
iPhone'unuzda yüklediğiniz uygulamaların güncel olup
olmadığını kontrol edin. Güncel olmayan veya uyumsuz uygulamalar telefonun
ısınmasına neden olabilir. Gereksiz veya kullanmadığınız uygulamaları kaldırın.
Fabrika Ayarlarına Sıfırlama:
Yukarıdaki adımlar sorunu çözmezse, fabrika ayarlarına
sıfırlama yaparak iPhone'unuzu varsayılan ayarlarına döndürebilirsiniz. Ancak
bu işlem, tüm verilerinizi ve ayarlarınızı sileceği için öncesinde yedek
almanız önemlidir.
Eğer yukarıdaki adımlar sorunu çözmezse veya ısınma sorunu sürekli olarak devam ediyorsa, iPhone'unuzda donanımsal bir sorun olabilir ve Apple Destek veya yetkili bir servisten yardım almanız önemlidir.
İphone Kasma Sorunu Nasıl Çözülür?
iPhone'da yaşanan kasma
sorunları, genellikle yetersiz bellek, aşırı uygulama kullanımı veya yazılım
sorunları gibi çeşitli nedenlerden kaynaklanabilir. İşte iPhone'daki kasma
sorununu çözmek için bazı yaygın yöntemler:
Yeniden Başlatma (Hard
Reset):
iPhone'unuzu yeniden
başlatarak kısa süreli hafıza sorunlarını gidermeye yardımcı olabilirsiniz.
Bunun için iPhone'unuzun Güç düğmesi ile Ana Ekran düğmesine aynı anda basılı
tutun. Apple logosu göründüğünde düğmeleri bırakın ve cihazın yeniden
başlamasını bekleyin.
Arka Planda Çalışan
Uygulamaları Kapatma:
Ana Ekran düğmesine iki
kez hızlıca basarak arka planda çalışan uygulamaları gösterin. Ardından, kaydırmak
veya uygulamaları parmakla yukarı doğru itmek suretiyle arka planda çalışan
uygulamaları kapatın.
Yetersiz Belleği Boşaltma:
Eğer iPhone'unuzda çok
fazla uygulama açık ve çalışıyorsa, cihazın belleği dolabilir ve kasma
sorunlarına neden olabilir. Bu durumda, daha fazla bellek serbest bırakmak için
açık olan uygulamaları kapatın.
Yazılım Güncellemelerini
Kontrol Etme:
Ayarlar > Genel >
Yazılım Güncelleme yolunu izleyerek iPhone'unuzun en son iOS sürümünü
kullanıyor olup olmadığını kontrol edin. Gerekirse güncellemeleri yükleyin,
çünkü güncellemeler performans iyileştirmeleri sağlayabilir.
Uygulamaları Güncelleme
veya Kaldırma:
iPhone'unuzda yüklediğiniz
uygulamaların güncel olup olmadığını kontrol edin. Güncel olmayan veya uyumsuz
uygulamalar cihazınızın performansını etkileyebilir. Gereksiz veya
kullanmadığınız uygulamaları kaldırın veya güncelleyin.
Fabrika Ayarlarına
Sıfırlama:
Yukarıdaki adımlar sorunu
çözmezse, fabrika ayarlarına sıfırlama yaparak iPhone'unuzu varsayılan
ayarlarına döndürebilirsiniz. Ancak bu işlem, tüm verilerinizi ve ayarlarınızı
sileceği için öncesinde yedek almanız önemlidir.
Eğer yukarıdaki adımlar sorunu çözmezse veya kasma sorunu devam ederse, iPhone'unuzda donanımsal bir sorun olabilir ve Apple Destek veya yetkili bir servisten yardım almanız önemlidir.
Iphone Wifi Güvenlik Zayıf Sorunu Nasıl Çözülür?
iPhone'unuzda WiFi
güvenlik zayıf sorunu yaşıyorsanız, aşağıdaki adımları izleyerek bu sorunu
çözebilirsiniz:
Wi-Fi Ağını Yeniden
Bağlama:
Ayarlar uygulamasını açın
ve "Wi-Fi" seçeneğine gidin.
Bağlı olduğunuz Wi-Fi
ağına dokunun ve "Bağlantıyı Kes" seçeneğine dokunun.
Ardından, Wi-Fi ağına
tekrar bağlanmak için ağ adını seçin ve gerekirse şifrenizi girin.
Wi-Fi Modemini Yeniden
Başlatma:
Modeminizi ve
yönlendiricinizi (router) yeniden başlatın. Bunun için elektrik prizinden
çıkarın, birkaç saniye bekleyin ve yeniden takın. Modeminiz başlatılana kadar
birkaç dakika bekleyin ve ardından iPhone'unuzdan Wi-Fi'ye yeniden bağlanmayı
deneyin.
Ağ Ayarlarını Sıfırlama:
Ayarlar uygulamasını açın
ve "Genel" seçeneğine gidin.
"Sıfırla"ya
dokunun ve "Ağ Ayarlarını Sıfırla"yı seçin. Bu, iPhone'unuzun Wi-Fi
ağlarını ve diğer ağ ayarlarını varsayılan değerlerine geri döndürecektir.
Wi-Fi ağlarına yeniden bağlanmanız gerekecek.
Güç Tasarrufu Modunu Kontrol
Etme:
Ayarlar > Pil yolunu
izleyerek, "Düşük Güç Modu"nun kapalı olduğundan emin olun. Düşük güç
modu, iPhone'unuzun Wi-Fi ve diğer ağ bağlantılarını kapatır ve bu da Wi-Fi
güvenlik zayıf sorununa neden olabilir.
DNS Ayarlarını Değiştirme:
Ayarlar uygulamasını açın
ve "Wi-Fi" seçeneğine gidin.
Bağlı olduğunuz Wi-Fi
ağının yanındaki "i" simgesine dokunun.
"DNS" bölümünde
"Otomatik" yerine "Google DNS" (8.8.8.8, 8.8.4.4) veya
başka bir halka açık DNS servisi ekleyin.
Bu adımları takip ederek iPhone'unuzdaki Wi-Fi güvenlik zayıf sorununu çözebilirsiniz. Ancak sorun devam ederse, Wi-Fi ağınızda bir güvenlik veya bağlantı sorunu olabilir, bu durumda Wi-Fi yönlendiricinizin teknik desteğiyle iletişime geçmek en iyi seçenek olabilir.