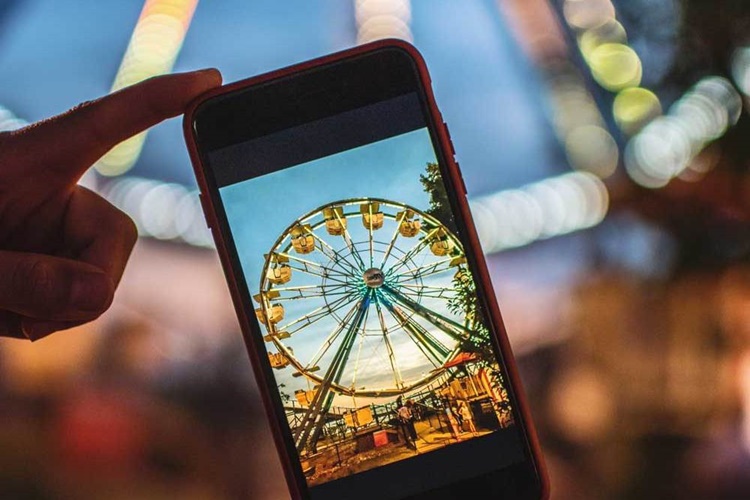Hafıza Kartından Silinen Fotoğraflar Nasıl Geri Getirilir?
1. Hafıza Kartını Çıkartın:
Fotoğrafları geri getirirken, hafıza kartınızı cihazdan çıkartın ve veri yazma işlemlerini önlemek için kullanmamaya özen gösterin.
2. Veri Kurtarma Programları:
Birçok veri kurtarma programı, hafıza kartından silinen fotoğrafları kurtarmanıza yardımcı olabilir. Bu programlardan bazıları şunları içerir:
Recuva
PhotoRec
EaseUS Data Recovery Wizard
Disk Drill
Bu programları indirin ve bilgisayarınıza kurun.
3. Hafıza Kartını Bilgisayara Bağlayın:
Hafıza kartınızı bir kart okuyucu veya cihazınıza takın ve bilgisayarınıza bağlayın.
4. Veri Kurtarma Programını Çalıştırın:
İndirdiğiniz veri kurtarma programını çalıştırın ve hafıza kartınızı seçin. Program genellikle silinen dosyaları taramak için bir seçenek sunacaktır.
5. Fotoğrafları Kurtarın:
Programın tarama işlemi tamamlandığında, silinen fotoğrafları listeleyecektir. İstediğiniz fotoğrafları seçin ve kurtarma işlemine başlayın. Kurtarılan fotoğrafları başka bir konuma kaydedin.
Notlar:
Hafıza kartınıza yeni veri yazmamaya özen gösterin, çünkü bu, silinen fotoğrafların üzerine yazılarak kurtarılma şansını azaltabilir.
Herhangi bir kurtarma işleminden önce, hafıza kartınızın yedeğini almak iyi bir uygulamadır.
Farklı veri kurtarma programlarını deneyerek en iyi sonuca ulaşabilirsiniz.
Herhangi bir programın başarılı olup olmadığı durumdan duruma değişebilir, bu nedenle birden fazla programı denemeniz önerilir.
Silinen bir Gmail hesabını geri getirmek genellikle mümkün
değildir. Gmail hesabınızı sildiyseniz veya kapatmışsanız, geri alma işlemi
sınırlı bir süre için mümkündür. Ancak, bu süre geçtikten sonra hesabınız
kalıcı olarak silinir ve geri getirilemez.
Gmail hesabınızı geri getirmek için şu adımları
izleyebilirsiniz:
Gmail Hesabınıza Giriş Yapın:
Google Hesaplarınızı yönetmek için Google Hesaplar sayfasına
gidin.
Hesap Kurtarma Seçeneklerini Kontrol Edin:
Giriş yaptıktan sonra, "Güvenlik" veya "Giriş
ve Güvenlik" bölümüne gidin.
"Hesap kurtarma seçenekleri" veya benzeri bir
seçenek bulun ve burada silinen hesabınızı geri getirme şansını kontrol edin.
Silinen Hesapları Kurtarma:
"Silinen hesapları kurtar" veya benzeri bir
seçeneği arayın.
Bu adım, hesabınızın kurtarılması için başvuruda bulunmanıza
olanak tanır.
Yardım Alın:
Eğer bu adımlar size yardımcı olmuyorsa, Google Hesap Destek
sayfasından destek alabilirsiniz.
Google destek ekibiyle iletişime geçerek durumu açıklayın ve
hesabınızı kurtarma şansını sorun.
Unutmayın ki, hesabınızın kurtarılma süreci ve olanakları
Google'ın politikalarına bağlı olarak değişebilir. Eğer hesabınız belirli bir
süre önce silindiyse, geri alma şansınız düşük olabilir.
Hafıza Kartından Silinen Fotoğraflar Nasıl Geri Getirilir?
Hafıza kartından silinen fotoğrafları geri getirmek için
aşağıdaki adımları izleyebilirsiniz:
1. Hafıza Kartını Çıkartın:
Fotoğrafları geri getirirken, hafıza kartınızı cihazdan
çıkartın ve veri yazma işlemlerini önlemek için kullanmamaya özen gösterin.
2. Veri Kurtarma Programları:
Birçok veri kurtarma programı, hafıza kartından silinen
fotoğrafları kurtarmanıza yardımcı olabilir. Bu programlardan bazıları şunları
içerir:
Recuva
PhotoRec
EaseUS Data Recovery Wizard
Disk Drill
Bu programları indirin ve bilgisayarınıza kurun.
3. Hafıza Kartını Bilgisayara Bağlayın:
Hafıza kartınızı bir kart okuyucu veya cihazınıza takın ve
bilgisayarınıza bağlayın.
4. Veri Kurtarma Programını Çalıştırın:
İndirdiğiniz veri kurtarma programını çalıştırın ve hafıza
kartınızı seçin. Program genellikle silinen dosyaları taramak için bir seçenek
sunacaktır.
5. Fotoğrafları Kurtarın:
Programın tarama işlemi tamamlandığında, silinen
fotoğrafları listeleyecektir. İstediğiniz fotoğrafları seçin ve kurtarma
işlemine başlayın. Kurtarılan fotoğrafları başka bir konuma kaydedin.
Notlar:
Hafıza kartınıza yeni veri yazmamaya özen gösterin, çünkü
bu, silinen fotoğrafların üzerine yazılarak kurtarılma şansını azaltabilir.
Herhangi bir kurtarma işleminden önce, hafıza kartınızın
yedeğini almak iyi bir uygulamadır.
Farklı veri kurtarma programlarını deneyerek en iyi sonuca
ulaşabilirsiniz.
Herhangi bir programın başarılı olup olmadığı durumdan
duruma değişebilir, bu nedenle birden fazla programı denemeniz önerilir.
Silinen E-posta Hesabı Nasıl Geri Getirilir?
Silinen bir e-posta hesabını geri getirmek genellikle mümkün
değildir. E-posta sağlayıcınıza bağlı olarak, bir hesabı kurtarma seçeneği
olabilir ancak bu da sınırlı bir süre için geçerlidir.
E-posta hesabınızı geri getirmek için aşağıdaki adımları
takip edebilirsiniz:
1. E-posta Sağlayıcınıza Giriş Yapın:
E-posta sağlayıcınızın (örneğin, Gmail, Outlook, Yahoo)
resmi web sitesine gidin ve hesabınıza giriş yapın. Silinen hesabı geri
getirebilmek için genellikle hesabınıza giriş yapmanız gerekmektedir.
2. Hesap Kurtarma Seçeneklerini Kontrol Edin:
E-posta sağlayıcınızın güvenlik veya hesap ayarları
bölümünde, "Hesap Kurtarma" veya "Silinen Hesabı Geri
Getir" gibi bir seçeneği arayın. Bu seçenek genellikle belirli bir süre
için kullanılabilir olabilir.
3. Yardım Alın:
Eğer bu adımlar size yardımcı olmuyorsa, e-posta
sağlayıcınızın destek hizmetlerine başvurabilirsiniz. Genellikle destek
ekipleri, hesap güvenliği doğrulandığında size yardımcı olabilir.
4. Süreç ve Politikaları Anlayın:
Her e-posta sağlayıcısının kurtarma süreçleri ve
politikaları farklıdır. Silinen bir hesabı geri getirmek için belirli bir süre
sınırlaması olabilir ve bu süre geçtikten sonra geri alma işlemi mümkün
olmayabilir.
İnstagram Nasıl Geri Getirilir?
Instagram hesabınızı geri getirmek için aşağıdaki adımları
takip edebilirsiniz:
1. Hesabınıza Giriş Yapın:
Instagram uygulamasına gidin veya Instagram web sitesi
üzerinden hesabınıza giriş yapın.
2. Hesap Kurtarma Seçeneklerini Kontrol Edin:
Hesabınızı yanlışlıkla sildiyseniz veya devre dışı
bıraktıysanız, giriş yaptıktan sonra hesabınızı geri getirmek için yönergeleri
takip edin.
Instagram, hesabınızı geri getirmek için genellikle e-posta
veya telefon numarası doğrulaması yapmanızı isteyebilir.
3. Destek Alın:
Hesabınızı geri getirmekte sorun yaşıyorsanız, Instagram
Yardım Merkezi sayfasını ziyaret edin.
Yardım Merkezi'nde hesap kurtarma ve güvenlik konularında
rehberlik eden makalelere ulaşabilir ve sorunlarınızı çözmek için adımları
takip edebilirsiniz.
4. Instagram Destek Ekibiyle İletişim Kurun:
Sorununuzu çözemediyseniz, Instagram Destek Ekibi ile
iletişime geçebilirsiniz.
Destek ekibi genellikle belirli bir süre içinde size geri
dönüş yapacaktır.
Notlar:
Instagram hesabınızı silmeden önce bir yedek almanız
mümkünse iyidir.
Instagram, güvenlik nedenleriyle hesap kurtarma süreçlerini
dikkatlice yönetir, bu nedenle doğrulama adımlarını doğru ve eksiksiz bir
şekilde tamamlamak önemlidir.
Hesabınızın ihlal nedeniyle kapatıldıysa, Instagram'ın
kullanım koşullarını inceleyerek ihlal ettiğiniz kuralları anlamak önemlidir.
Instagram, güvenlik ve kullanım politikalarını korumak adına
titiz bir şekilde çalışır, bu nedenle sürecin bazen zaman alabileceğini
unutmayın.
İphone Rehber Nasıl Geri Getirilir?
iPhone'da silinen bir rehberi geri getirmek için aşağıdaki
adımları takip edebilirsiniz:
iCloud Yedekleme Kullanarak Geri Getirme:
Ayarlar'a Gidin:
iPhone'unuzdaki "Ayarlar" uygulamasına gidin.
Apple Kimliği ve iCloud:
"Apple Kimliği" bölümünden iCloud'a tıklayın.
iCloud Yedekleme:
"iCloud Yedekleme" bölümüne gidin.
Yedekleme Tarihi Seçin:
Silinen rehberin bulunduğu tarihteki bir yedeklemeyi seçin.
(Not: Yedekleme tarihi eskiyse, bazı verileriniz güncel olmayabilir.)
Geri Yükle:
"Geri Yükle" seçeneğine dokunun ve yedekleme
işleminin tamamlanmasını bekleyin.
iTunes Kullanarak Geri Getirme:
Bilgisayarınıza iPhone'u Bağlayın:
iPhone'unuzu bir bilgisayara USB kablosu ile bağlayın ve
iTunes'u başlatın.
Cihazınızı Seçin:
iTunes'ta sol üst köşede iPhone'unuzu seçin.
Yedekleme Seçin:
"Yedekleme" bölümünden silinen rehberin bulunduğu
bir tarihli yedeklemeyi seçin.
Geri Yükle:
"Geri Yükle" seçeneğine tıklayın ve yedekleme
işleminin tamamlanmasını bekleyin.
iCloud.com Kullanarak Geri Getirme:
iCloud.com adresine gidin ve Apple Kimliği ile giriş yapın.
Rehber:
"Rehber" bölümüne gidin.
Soldaki Ayarlar:
Sayfanın sol alt köşesindeki dişli simgesine tıklayarak
"Ayarlar" bölümüne gidin.
Tümü'ne Geri Yükle:
"Tümü'ne Geri Yükle" seçeneğine tıklayarak silinen
rehberin bulunduğu tarihteki bir yedeklemeyi seçin.
Not: Yedekleme yapmadıysanız veya yedekleme tarihinden sonra
silme işlemi gerçekleştiyse, geri getirme şansınız sınırlı olabilir. Bu nedenle
düzenli olarak iCloud veya iTunes üzerinden yedekleme yapmak önemlidir.