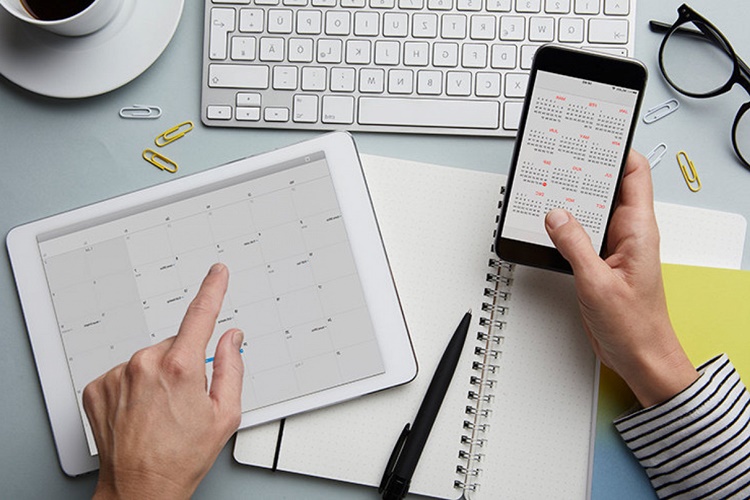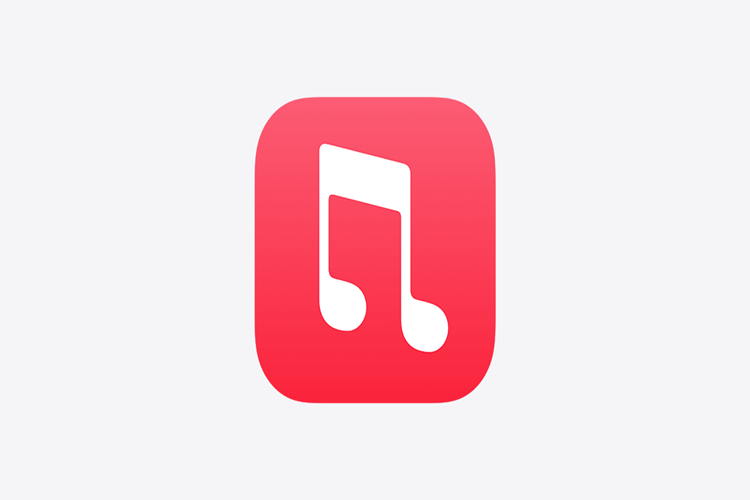Bilgisayarın Ekran Görüntüsü Nasıl Alınır?
Tam ekran görüntüsü almak için "Print Screen" (PrtSc) tuşuna basın. Ardından Paint, Word veya başka bir uygulama açarak "Ctrl+V" tuşlarına basarak yapıştırın ve kaydedin.
Sadece bir pencere görüntüsü almak için "Alt+Print Screen" tuşlarına basın. Ardından Paint, Word veya başka bir uygulama açarak "Ctrl+V" tuşlarına basarak yapıştırın ve kaydedin.
Ekran görüntüsü almak için Windows 10 işletim sistemi kullanıyorsanız, "Windows+Shift+S" tuşlarına basarak "Kırpma Aracı"nı açabilirsiniz. Ardından, mouse'unuzu kullanarak istediğiniz bölümü seçin ve kaydetmek istediğiniz yere tıklayarak ekran görüntüsünü kaydedin.
Eğer Windows 10 işletim sistemi kullanıyorsanız, "Windows+PrtSc" tuşlarına basarak ekran görüntüsünü otomatik olarak kaydedebilirsiniz. Ekran görüntüsü dosyası "Resimler\Screenshot" klasöründe kaydedilecektir.
Bazı bilgisayarlarda, "Fn+Print Screen" tuşlarına basmanız gerekebilir.
Not: Ekran görüntüsü alma yöntemleri bilgisayarın marka ve modeline göre değişebilir.
Bilgisayar ekranının açılmaması birkaç farklı nedenle olabilir
ve sorunun kaynağına bağlı olarak farklı çözümler uygulanabilir. İşte bazı
olası çözümler:
Kontrol et: Ekranın fişinin tam olarak takılıp
takılmadığını, ekranın açık olduğunu ve bilgisayarın açık ve çalışır durumda
olduğunu kontrol edin.
Güç ayarları: Bilgisayarınızın güç ayarlarını kontrol edin.
Belki de ekran açık kalmak yerine uyku moduna girdi veya kapatıldı.
Bilgisayarınızın güç ayarlarını kontrol etmek için "Ayarlar" menüsüne
gidin ve "Güç ve Uyku" seçeneğini seçin.
Ekran çözünürlüğü: Bilgisayarınızın ekran çözünürlüğünü
düşük bir seviyeye indirdiyseniz, ekran siyah kalabilir. Ekran çözünürlüğünü
artırmak için "Ayarlar" menüsüne gidin ve "Ekran"
seçeneğini seçin.
Güncellemeler: Bilgisayarınızdaki donanım sürücülerinin
güncel olup olmadığını kontrol edin. Güncellemeleri yüklemek için "Cihaz
Yöneticisi" ni açın ve güncelleme yapılması gereken bileşenleri bulun.
Tekrar başlat: Bilgisayarınızı yeniden başlatmayı deneyin.
Bazı durumlarda bu basit bir çözüm olabilir.
Profesyonel yardım: Yukarıdaki çözümler sorunu çözmezse,
bilgisayarınızın donanımında bir sorun olabilir. Bu durumda, profesyonel bir
teknisyen yardımı almak en iyisidir.
Bilgisayarın Ekran Görüntüsü Nasıl Alınır?
Windows işletim sistemi kullanan bir bilgisayarda ekran
görüntüsü almak için aşağıdaki yöntemleri uygulayabilirsiniz:
Tam ekran görüntüsü almak için "Print Screen"
(PrtSc) tuşuna basın. Ardından Paint, Word veya başka bir uygulama açarak
"Ctrl+V" tuşlarına basarak yapıştırın ve kaydedin.
Sadece bir pencere görüntüsü almak için "Alt+Print
Screen" tuşlarına basın. Ardından Paint, Word veya başka bir uygulama
açarak "Ctrl+V" tuşlarına basarak yapıştırın ve kaydedin.
Ekran görüntüsü almak için Windows 10 işletim sistemi
kullanıyorsanız, "Windows+Shift+S" tuşlarına basarak "Kırpma
Aracı"nı açabilirsiniz. Ardından, mouse'unuzu kullanarak istediğiniz
bölümü seçin ve kaydetmek istediğiniz yere tıklayarak ekran görüntüsünü
kaydedin.
Eğer Windows 10 işletim sistemi kullanıyorsanız,
"Windows+PrtSc" tuşlarına basarak ekran görüntüsünü otomatik olarak
kaydedebilirsiniz. Ekran görüntüsü dosyası "Resimler\Screenshot"
klasöründe kaydedilecektir.
Bazı bilgisayarlarda, "Fn+Print Screen" tuşlarına
basmanız gerekebilir.
Not: Ekran görüntüsü alma yöntemleri bilgisayarın marka ve
modeline göre değişebilir.
Bilgisayarın Ekran Kartı Özellikleri Nasıl Öğrenilir?
Bilgisayarın ekran kartı özelliklerini öğrenmek için şu
adımları izleyebilirsiniz:
Windows işletim sisteminde "Başlat" menüsüne
tıklayın.
Arama kutusuna "dxdiag" yazın ve "Enter"
tuşuna basın.
"DirectX Tanılama Aracı" penceresi açılacak.
"Ekran" sekmesine tıklayın.
Ekran kartının marka ve model bilgileri, bellek boyutu,
sürücü tarihi ve diğer özellikleri burada listelenir.
Ayrıca, ekran kartı özelliklerini kontrol etmek için
üreticinin web sitesine de bakabilirsiniz.
Bilgisayarın Ekran Parlaklığı Nasıl Kısılır?
Bilgisayar ekranının parlaklığını kısmak için genellikle
klavyede bulunan "Fn" tuşu ile "F5" veya "F6"
tuşlarını kullanabilirsiniz. Bu tuşlar, bazı bilgisayar markalarında farklılık
gösterebilir ancak genellikle bir güneş veya ay simgesi ile etiketlidirler. Bu
tuşlara aynı anda basarak, ekranın parlaklığını azaltabilir veya
artırabilirsiniz. Ayrıca, bilgisayarınızın işletim sistemi arayüzünde de ekran
parlaklığını değiştirebileceğiniz bir ayar bulunabilir. Bu ayarlara erişmek
için kontrol panelini veya ayarlar menüsünü açmanız gerekebilir.
Eski Bilgisayarın Performansı Nasıl Artırılır?
Elektrik kesintisi sırasında bilgisayarın çalışmasını devam
ettirmek için birkaç seçenek vardır.
Güç Kaynağı: Bazı bilgisayarların güç kaynağı bir pil veya
yedek bataryaya sahip olabilir. Bu sayede elektrik kesildiğinde bilgisayar
çalışmasını kısa bir süre daha sürdürebilir.
UPS (Kesintisiz Güç Kaynağı): Bu cihazlar elektrik kesintisi
sırasında elektrik sağlayan bir bataryaya sahiptir. Bilgisayarınızı bu cihaza
bağladığınızda elektrik kesildiğinde UPS, bilgisayarınızı birkaç dakika daha
çalıştırır ve güvenli bir şekilde kapatmanızı sağlar.
Jeneratör: Bu seçenek daha çok büyük ölçekli işletmeler veya
veri merkezleri için uygun olabilir. Jeneratörler elektrik kesildiğinde
elektrik üretebilir ve böylece bilgisayarlarınızın çalışmasını devam
ettirebilir.
Ancak, her ne kadar bu yöntemler bilgisayarın çalışmasını
devam ettirse de, güç kaynağı sorunları, cihazların aşırı ısınması veya veri
kaybı gibi diğer sorunlara neden olabilir. Bu nedenle, elektrik kesintisi
durumunda bilgisayarınızı güvenli bir şekilde kapatmanız veya yukarıda
bahsedilen cihazlardan birine yatırım yapmanız önerilir.
Eski Bilgisayarın Performansı Nasıl Artırılır?
Eski bir bilgisayarın performansını artırmak için aşağıdaki
adımları izleyebilirsiniz:
Bellek (RAM) yükseltme: Bilgisayarın belleği, performansı
artırmak için en önemli bileşenlerden biridir. Daha yüksek kapasiteli ve daha
hızlı bir bellek takarak bilgisayarın performansını artırabilirsiniz.
Sabit disk yükseltme: Bilgisayarınızın sabit diskine daha
yüksek kapasiteli bir disk takarak, bilgisayarın daha hızlı çalışmasını
sağlayabilirsiniz. Ayrıca, sabit diskinizdeki verileri düzenli olarak
temizleyerek ve sıkıştırarak bilgisayarınızın daha hızlı çalışmasını
sağlayabilirsiniz.
Sistem dosyalarını temizleme: Bilgisayarınızda gereksiz
sistem dosyaları biriktikçe performansınız yavaşlayabilir. Bu nedenle,
bilgisayarınızda gereksiz sistem dosyalarını silmek için bir disk temizleme
aracı kullanabilirsiniz.
Tarayıcı geçmişini ve çerezlerini silme: Tarayıcınızın
geçmişi ve çerezleri, bilgisayarınızın performansını etkileyebilir. Bu nedenle,
tarayıcınızın geçmişini ve çerezlerini düzenli olarak silmeniz önerilir.
Güncellemeleri yükleme: Bilgisayarınızdaki yazılım ve
sürücüler düzenli olarak güncellenmelidir. Güncellemeler, bilgisayarınızın daha
hızlı çalışmasını ve daha güvenli olmasını sağlar.
Virüs taraması: Eski bilgisayarlar, kötü amaçlı yazılımlara
karşı daha savunmasız olabilirler. Bu nedenle, düzenli olarak virüs taraması
yaparak bilgisayarınızı temizleyebilirsiniz.
Yeniden formatlama: Eğer yukarıdaki adımlar performansı
artırmada yeterli değilse, bilgisayarınızı yeniden formatlamayı
düşünebilirsiniz. Yeniden formatlama, bilgisayarınızın orijinal hızına geri
dönmesini sağlayabilir. Ancak bu işlem, bilgisayarınızda bulunan tüm verileri
sileceği için önceden yedekleme yapmanız gerekir.