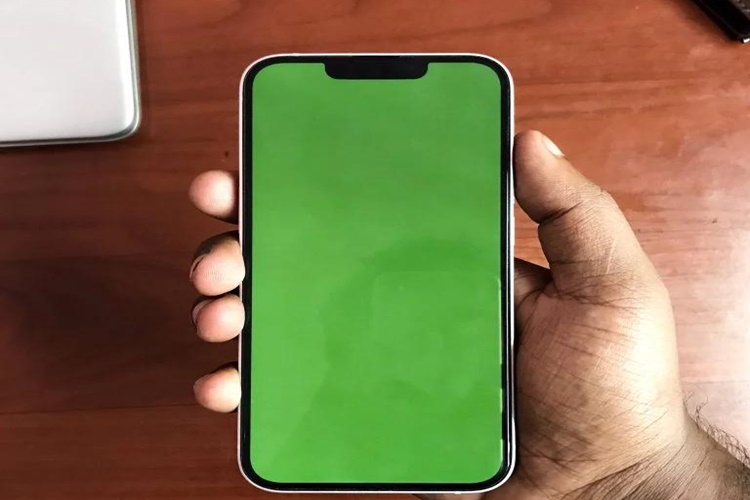Microsoft Office Word'de bir paragrafın başını ayarlamak
için aşağıdaki adımları takip edebilirsiniz:
- Word
belgenizi açın ve ayarlamak istediğiniz paragrafın başına imleç koyun.
- 'Sayfa
düzeni' sekmesine gidin.
- 'Paragraf'
bölümüne tıklayın.
- 'İndirgeme'
veya 'Artırma' alanlarına istediğiniz sayıyı yazın veya artırmak/azaltmak
için oklara tıklayın.
- İsterseniz
'Özel' butonuna tıklayarak daha ayrıntılı ayarlar yapabilirsiniz.
- Ayarlarınızı
tamamladıktan sonra 'Tamam' butonuna tıklayın.
Bu adımları takip ederek, bir paragrafın başındaki girintiyi
artırabilir veya azaltabilirsiniz.
Office Word'de Paragraf Aralığı Nasıl Ayarlanır?
· Office Word programını açın ve üzerinde
çalıştığınız belgeyi açın.
· Değiştirmek istediğiniz paragrafları seçin veya
imlecinizi ilgili paragrafa yerleştirin.
· "Ana Sayfa" sekmesine tıklayın.
· "Paragraf" sekmesine tıklayın.
· "Paragraf Aralığı" bölümünde, istediğiniz
aralık seçeneğini seçin. Örneğin, 1 satır, 1,5 satır veya 2 satır gibi.
· Seçtiğiniz aralığı uygulamak için
"Tamam" seçeneğine tıklayın.
Office Word'de Resmin Etrafına Yazı Yazma Nasıl Yapılır?
· Office Word programını açın ve üzerinde
çalıştığınız belgeyi açın.
· Resmi belgenize ekleyin veya seçin.
· "Resim Araçları" sekmesine tıklayın.
· "Metin Kutusu Ekle" seçeneğini seçin.
· Metin kutusunu resim üzerine yerleştirmek
istediğiniz yere sürükleyin.
· Metin kutusunu seçin ve istediğiniz yazıyı
yazın.
· Yazı stilini ve boyutunu istediğiniz gibi
değiştirin.
· Metin kutusunun boyutunu ve konumunu ayarlamak
için metin kutusuna çift tıklayın ve "Metin Kutusu Araçları"
sekmesindeki "Düzenleme" seçeneğine tıklayın.
· Metin kutusunun konumunu ve boyutunu değiştirin
ve ardından "Kapat" seçeneğine tıklayın.
· Metin kutusunu resim üzerinde hareket ettirmek
veya yeniden boyutlandırmak için çift tıklayın ve gerekli ayarlamaları yapın.
Bu işlem, resmin etrafına yazı yazmak için en basit yol
olabilir. Ancak, bazı durumlarda resim üzerinde daha özelleştirilmiş bir yazı
yerleştirmek gerekebilir. Bu durumda, "Metin Kutusu Araçları"
sekmesindeki "Metin Etki Alanı" seçeneği altındaki farklı araçları
kullanarak metin kutusunu özelleştirebilirsiniz.
Office Word'de Resmin Yanına Yazı Yazmak Nasıl Yapılır?
Resmin yanına yazı yazmak için:
- Resmi
belgenize yerleştirin. Bunun için, "Ekle" sekmesine tıklayın ve
"Resim" seçeneğini seçin. Resmi bilgisayarınızdan veya
internetten yükleyebilirsiniz.
- Resmin
yanına yazmak istediğiniz metni ekleyin. Bunun için, resmin yanına bir
satır boşluk bırakın ve metninizi yazın.
- Eğer
yazı boyutu, yazı tipi veya renk gibi özelliklerini değiştirmek
isterseniz, yazının üzerine gelin ve istediğiniz değişiklikleri yapın.
- Yazıyı
resmin yanında hizalamak için, yazının üstüne gelin ve sağ tıklayın.
Açılır menüden "Metin" seçeneğini seçin ve "Metin
Düzenleme" seçeneğine tıklayın. Burada "Metin Kutusu"
bölümünde "Döşeme" seçeneğini seçin ve "Metnin
Yerleştirildiği Sayfanın Metniyle Çevrili" seçeneğini işaretleyin.
- İşlemi
tamamlamak için "Tamam" seçeneğine tıklayın. Artık yazınız
resmin yanında hizalanmış ve belgenize eklenmiş olacaktır.
Office Word'de Resmin Üzerine Yazı Yazma Nasıl Yapılır?
Resmin üzerine yazı yazmak için:
- Resmi
belgenize yerleştirin. Bunun için, "Ekle" sekmesine tıklayın ve
"Resim" seçeneğini seçin. Resmi bilgisayarınızdan veya
internetten yükleyebilirsiniz.
- Resmin
üzerine yazmak istediğiniz metni ekleyin. Bunun için, resmin üzerine
tıklayın ve metni yazın.
- Eğer
yazı boyutu, yazı tipi veya renk gibi özelliklerini değiştirmek
isterseniz, yazının üzerine gelin ve istediğiniz değişiklikleri yapın.
- Yazıyı
resmin üzerinde hizalamak için, yazının üstüne gelin ve sağ tıklayın.
Açılır menüden "Metin" seçeneğini seçin ve "Metin
Düzenleme" seçeneğine tıklayın. Burada "Metin Kutusu"
bölümünde "Döşeme" seçeneğini seçin ve "Resmin Üstüne"
seçeneğini işaretleyin.
- İşlemi
tamamlamak için "Tamam" seçeneğine tıklayın. Artık yazınız
resmin üzerinde hizalanmış ve belgenize eklenmiş olacaktır.
Office Word'de Resmin Boyutunu Ayarlama Nasıl Yapılır?
- Office
Word programını açın ve üzerinde çalıştığınız belgeyi açın.
- Resmi
belgenize ekleyin veya seçin.
- "Resim
Araçları" sekmesine tıklayın.
- "Boyut"
bölümüne gidin.
- Resmin
boyutunu piksel veya santimetre cinsinden istediğiniz değere ayarlamak
için genişlik veya yükseklik kutusuna istediğiniz sayıyı yazın.
- Resmi
orantılı olarak boyutlandırmak için "Kilitle" seçeneğine
tıklayın.
- Resmin
boyutu otomatik olarak ayarlanacaktır.
- Resmin
boyutunu orantılı olarak değiştirmek istiyorsanız, boyut değiştirme
işlemini "Sürükle ve Bırak" yöntemiyle de yapabilirsiniz.
- "Tamam"
seçeneğine tıklayarak resmin boyutu ayarlanacaktır.
Not: Resmi boyutlandırırken orijinal boyutunu korumak
isterseniz, "Resim Araçları" sekmesindeki "Sıkıştır"
seçeneğini kullanabilirsiniz. Bu, resmi orijinal boyutunu korurken, dosya
boyutunu küçültür.