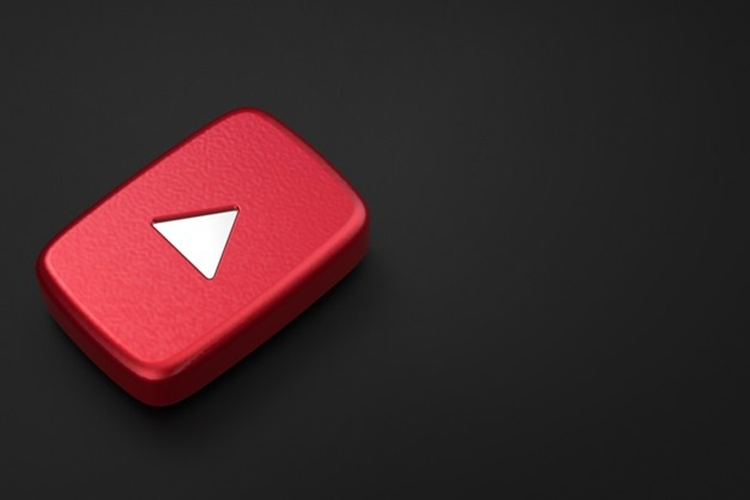PowerPoint sunumuna bir kenarlık eklemek için aşağıdaki
adımları izleyebilirsiniz:
· PowerPoint sunumunu açın ve kenarlık eklemek
istediğiniz slaytı seçin.
· "Tasarım" sekmesine tıklayın.
· "Kenarlık Stilleri" düğmesini
tıklayın.
· "Kenarlık Seçenekleri"ne tıklayın.
· "Kenarlık Stili" bölümünden bir stil
seçin. Düğmelerin altında, kalınlık, renk, desen ve yuvarlak kenar seçenekleri
bulunur.
· Kenarlık kalınlığını ayarlamak için
"Kalınlık" düğmesini tıklayın ve uygun kalınlık seviyesini seçin.
· Kenarlık rengini ayarlamak için "Renk"
düğmesini tıklayın ve uygun renk seçeneğini seçin.
· Kenarlık desenini ayarlamak için
"Desen" düğmesini tıklayın ve uygun desen seçeneğini seçin.
· Yuvarlak kenar seçeneğini etkinleştirmek veya
devre dışı bırakmak için "Yuvarlak Kenar" düğmesini tıklayın.
· Kenarlık özelliklerini ayarladıktan sonra,
"Tamam" düğmesine tıklayın ve seçtiğiniz kenarlık slaytınıza
uygulanacaktır.
· Kenarlığı diğer slaytlara da eklemek
istiyorsanız, kenarlık stilini seçin ve "Kopyala" düğmesine tıklayın,
ardından istediğiniz slayta gidin ve "Yapıştır" düğmesine tıklayın.
· Kenarlık eklemeyi tamamladıktan sonra sunumunuzu
kaydedebilirsiniz.
Powerpoint’te Müzik Ekleme Nasıl Yapılır?
Powerpoint’te müzik eklemek oldukça kolaydır. Aşağıdaki
adımları izleyebilirsiniz:
· Ekleme yapmak istediğiniz slaydı açın.
· "Ekle" sekmesine gidin ve
"Ses" seçeneğine tıklayın.
· "Ses Dosyası" seçeneğini seçin.
· Müzik dosyasını seçmek için, bilgisayarınızda
bulunan müzik dosyasını seçmek için "Dosya Ekle" butonuna tıklayın.
Seçtiğiniz müzik dosyasının Powerpoint’te çalışabilmesi için, dosyanın WAV, MP3
veya WMA formatında olması gerektiğini unutmayın.
· Seçtiğiniz müzik dosyası slayda eklenecektir.
Dosyanın yerleştirileceği konumu belirlemek için, dosyayı sürükleyin ve slaydın
istediğiniz yerine bırakın.
· Slaydı oynatmak için, müzik dosyasının üzerine
tıklayın ve açılan menüde yer alan "Oynat" butonuna tıklayın.
Müzik dosyasının otomatik olarak başlamasını istiyorsanız,
"Animasyonlar" sekmesine gidin ve "Başlangıçta" seçeneğini
seçin. Dosyanın başka bir slaydın üzerinde çalmasını isterseniz, slaydı seçin
ve yine "Ses" seçeneği altından müzik dosyasını seçin.
Powerpoint'e Video Ekleme Nasıl Yapılır?
Powerpoint’e video eklemek oldukça basittir. İşte adım adım
yapmanız gerekenler:
· PowerPoint slaytınızda, video eklemek
istediğiniz slayda gidin.
· 'Insert' sekmesine tıklayın ve ardından 'Video'
düğmesine tıklayın.
· Video dosyasının nerede olduğunu seçin.
PowerPoint, dosyayı bilgisayarınızda, OneDrive'da veya YouTube gibi bir video
paylaşım sitesinde aramanıza izin verir.
· Dosyayı seçtikten sonra, eklemek istediğiniz
videoyu seçmek için 'Insert' düğmesine tıklayın.
· Video dosyası slaytınıza eklenecektir. Videoyu
düzenlemek isterseniz, sağ tıklayarak 'Video Options' seçeneğini
seçebilirsiniz.
· Video oynatma ayarlarını değiştirebilir, videoya
efektler ekleyebilir veya videoyu kırpabilirsiniz. Tüm bu seçenekler 'Video
Tools' sekmesinde bulunur.
· Videoyu izlemek için slaydı oynatın. Video,
slaydın alt kısmında yer alacaktır. Video otomatik olarak oynatılacak şekilde
ayarlanmışsa, slaydı oynattığınızda video otomatik olarak oynatılacaktır.
Bu kadar! Artık PowerPoint slaydınıza video eklediniz.
Powerpoint’te Yeni Slayt Hangi Kısayol Tuşu İle Eklenir?
Powerpoint’te yeni bir slayt eklemek için aşağıdaki adımları
izleyebilirsiniz:
- Powerpoint’te
slayt düzenleme görünümünde olduğunuzdan emin olun.
- Yeni
bir slayt eklemek istediğiniz yere gelin. Mevcut bir slaydı seçin veya
slayt kümesinin sonuna gitmek için son slayda tıklayın.
- Yeni
bir slayt eklemek için aşağıdaki kısayol tuşlarını kullanabilirsiniz:
- Ctrl
+ M: Yeni bir boş slayt ekler.
- Ctrl
+ Shift + M: Yeni bir boş slayt ekler, ancak bir önceki slaydın
düzenlemesini kopyalar.
- Kısayol
tuşunu kullandıktan sonra, yeni bir slayt eklenir ve kullanıma hazırdır.
Slaydı düzenleyebilir, içeriği ekleyebilir veya düzenleyebilirsiniz.
Unutmayın, slayt eklemek için başka seçenekler de vardır.
Slayt sekmesini tıklayarak veya "Insert" sekmesine giderek farklı
slayt tipleri ekleyebilirsiniz, örneğin boş slayt, başlık slaytı, grafikli
slayt vb.
Powerpoint’te Fotoğrafı Arka Plan Nasıl Yapılır?
Powerpoint’te bir fotoğrafın arka planını değiştirmek için
aşağıdaki adımları izleyebilirsiniz:
· PowerPoint sunumunuzu açın ve fotoğrafın arka
planını değiştirmek istediğiniz slayıda çalışın.
· "Insert" sekmesine tıklayın.
· "Pictures" seçeneğine tıklayın.
· Fotoğraf dosyanızı seçmek için "Picture
from File" seçeneğine tıklayın.
· Fotoğraf slayınızda görünecektir. Fotoğrafı
seçin ve "Format" sekmesine tıklayın.
· "Format" sekmesinde, "Remove
Background" seçeneğine tıklayın.
· PowerPoint, fotoğrafta otomatik olarak algılanan
arka planı mavi olarak vurgulayacaktır. Vurgulanan alanlar içinde kalan tüm
alanlar fotoğrafınızda kalacaktır.
· Vurgulanan alanlar içinden kaldırmak istediğiniz
alanları seçin ve "Keep Changes" seçeneğine tıklayın.
· Fotoğrafınızın arka planı değişecek ve
slaytınızda görünecektir.
Bu adımları takip ederek PowerPoint sunumunuzda bir fotoğrafın
arka planını kolayca değiştirebilirsiniz.
Powerpoint'te Fotoğraf Saydamlaştırma Nasıl Yapılır?
Powerpoint’te bir fotoğrafın saydamlığını ayarlamak oldukça
kolaydır. Aşağıdaki adımları izleyebilirsiniz:
· Saydamlaştırmak istediğiniz fotoğrafı seçin.
· "Resim Araçları" sekmesine gidin ve
"Biçimlendirme" seçeneğine tıklayın.
· "Resim Ayarları" butonuna tıklayın.
· Açılan pencerede "Resim Efektleri"
sekmesine gidin ve "Saydamlık" seçeneğini seçin.
· Saydamlık ayarını yapmak için, sağa veya sola
doğru kaydırma çubuğunu hareket ettirin. Bu çubuğu hareket ettirdikçe,
fotoğrafın saydamlığı değişecektir.
· Saydamlığı ayarladıktan sonra, pencerenin alt
kısmındaki "Tamam" butonuna tıklayın.
· Saydamlaştırılmış fotoğrafı slayda taşımak ve
boyutlandırmak için sürükleyin.
Not: Fotoğrafın saydamlığını artırarak fotoğrafı daha hafif
gösterebilirsiniz. Ayrıca, saydamlık efektini diğer efektlerle
birleştirebilirsiniz.