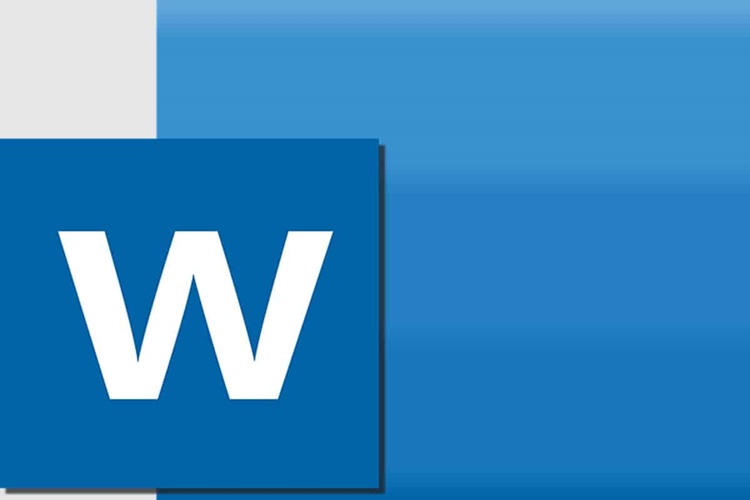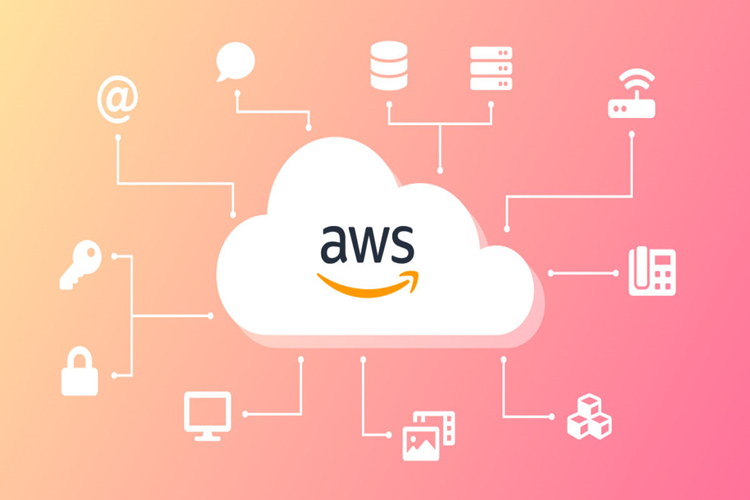Office Word'de Elemanı Değildir işareti "≠"
şeklindedir ve aşağıdaki adımları izleyerek yapabilirsiniz:
· Office Word belgenizde işaretlemek istediğiniz
yere imlecinizi yerleştirin.
· "Ekle" sekmesine tıklayın.
· "Sembol" seçeneğini bulun ve tıklayın.
· Açılan pencerede "Simge" sekmesini
seçin.
· "Arial Unicode MS" yazı tipini seçin.
· "≠" işaretini bulun ve tıklayın.
· "Ekle" düğmesine tıklayarak işareti
belgenize ekleyin.
Alternatif olarak, "≠" işaretini klavyenizden de
yazabilirsiniz. Bunun için "Alt" tuşuna basılı tutarken
"8800" sayısal kodunu numpad bölümündeki rakamlarla sırayla yazın.
"Alt" tuşunu bıraktığınızda işaret otomatik olarak belgenize eklenir.
Office Word'de Etiket Yazdırma Nasıl Yapılır?
Office Word'de etiket yazdırmak için aşağıdaki adımları
takip edebilirsiniz:
· Word'ü açın ve bir belge oluşturun.
· "Dosya" sekmesine tıklayın ve "Yeni"
seçeneğini seçin.
· "Etiket" seçeneğini seçin.
· "Etiket Üreticisi" penceresinde, hangi
etiket boyutunu kullanacağınızı seçin.
· Etiketlerinizin markasını ve modelini seçin.
Eğer bilmiyorsanız, etiket paketinizin üzerinde yazan bilgilerden
faydalanabilirsiniz.
· Etiketlerinizi yazmak için metin kutusuna
tıklayın ve gerekli bilgileri girin.
· Eğer birden fazla etiket yazdırmak isterseniz,
"Yeni Belge" düğmesine tıklayın ve bu işlemi tekrarlayın.
· "Dosya" sekmesine tıklayın ve
"Yazdır" seçeneğini seçin.
· "Yazdırma" penceresinde,
"Yazıcı" seçeneğini ve kaç adet etiket yazdırmak istediğinizi
belirtin.
· "Yazdır" düğmesine tıklayın ve
etiketleriniz yazdırılsın.
Bu adımları takip ederek, Word ile kolayca etiket
yazdırabilirsiniz.
Office Word'de Etiket Hazırlama Nasıl Yapılır?
Office Word'de etiket hazırlamak için şu adımları
izleyebilirsiniz:
· Office Word programını açın ve yeni bir belge
oluşturun.
· Sayfanın üst kısmındaki Menü Çubuğunda
"Ekle" sekmesine tıklayın.
· "Etiketler" seçeneğine tıklayın ve
açılan menüden kullanmak istediğiniz etiket boyutunu seçin.
· "Yeni Belge" seçeneğine tıklayın.
· Etiketinizi tasarlamak için belgenin sol üst
köşesindeki "Anahtar Kelime ve Fikirler" sekmesine tıklayın. Bu
seçenek, şekil, çizgi ve metin kutuları gibi nesneleri eklemenize olanak tanır.
· Etiketinizi istediğiniz şekilde tasarladıktan
sonra, "Dosya" menüsünden "Yazdır" seçeneğine tıklayın.
· Yazdırma seçeneklerinde, "Etiketler"
seçeneğini seçin.
· Açılan pencerede, "Etiket sağlayıcısı"
altında, kullanmak istediğiniz etiket markasını ve modelini seçin.
· "Ürün numarası" bölümünde, seçtiğiniz
etiketin model numarasını seçin.
· "Yazdır" düğmesine tıklayın ve
etiketleriniz hazır olsun!
Office Word'de F12 Tuşuna Basınca Ne Olur?
Office Word'de F12 tuşuna basıldığında, "Farklı
Kaydet" işlevi çalıştırılır. Bu işlev, belgenin mevcut adından farklı bir
adla kaydedilmesine olanak tanır ve mevcut belgeyi korur. Farklı bir isim
vererek kaydettiğiniz belge, orijinal belgeden ayrılır ve orijinal belgeyi
değiştirmez. F12 tuşu aynı zamanda "Dosya" sekmesi altındaki
"Farklı Kaydet" seçeneğine karşılık gelir.
Office Word'de Fotoğraf Düzenleme Nasıl Yapılır?
Microsoft Word, fotoğraf düzenlemek için kullanışlı bir araç
sağlar. Aşağıdaki adımları takip ederek bir fotoğrafı Microsoft Word'de
düzenleyebilirsiniz:
· Microsoft Word belgenizi açın ve fotoğrafı
eklemek istediğiniz yere imleç yerleştirin.
· "Ekle" sekmesine tıklayın.
· "Resim" bölümünde, fotoğrafı eklemek
istediğiniz kaynak seçeneklerinden birini seçin. Örneğin, "Dosyadan"
seçeneği, bilgisayarınızdaki bir fotoğraf dosyasından fotoğraf yüklemenizi
sağlar.
· Fotoğraf yüklendikten sonra, fotoğrafı seçin.
Bu, fotoğrafın çevresinde bir çerçeve oluşmasına neden olur.
· "Resim Araçları" sekmesi otomatik
olarak açılacaktır. Bu sekme, fotoğraf düzenleme araçlarını içerir.
· Fotoğrafı düzenlemek için kullanabileceğiniz
birçok araç vardır. Örneğin, "Boyut" bölümünde, fotoğrafın boyutunu
değiştirebilirsiniz. "Stiller" bölümünde, fotoğrafa bir kenarlık veya
gölge ekleyebilirsiniz. "Düzeltme" bölümünde, fotoğrafın parlaklığı,
kontrastı ve diğer özelliklerini ayarlayabilirsiniz.
· Fotoğrafı düzenledikten sonra, "Resim
Araçları" sekmesindeki "Kapat" düğmesine tıklayarak sekme
çubuğunu kapatabilirsiniz.
· Düzenlenmiş fotoğrafı kaydedebilir veya belgeyi
yazdırabilirsiniz.
Office Word'de Formül Oluşturma Nasıl Yapılır?
Microsoft Word'de bir formül oluşturmak için şu adımları
izleyebilirsiniz:
- Word
belgesinde formülün yer alacağı yere imlecinizi yerleştirin.
- Ekle
sekmesine tıklayın.
- Simge
grubuna tıklayın.
- Formül'ü
seçin.
- Formül
Editörü penceresi açılacaktır. Burada formülünüzü yazabilirsiniz.
- Formülü
tamamladıktan sonra, Formül Editörü penceresini kapatın.
- Formül,
belgenize eklenecektir.
Örneğin, aşağıdaki formülü oluşturmak için yukarıdaki
adımları takip edebilirsiniz:
- Word
belgesinde formülünüzü ekleyeceğiniz yere imlecinizi yerleştirin.
- Ekle
sekmesine tıklayın.
- Simge
grubuna tıklayın.
- Formül'ü
seçin.
- Formül
Editörü penceresinde, "=SUM(3,5)" yazın.
- Formül
Editörü penceresini kapatın.
- Formül,
belgenize "8" olarak eklenecektir.