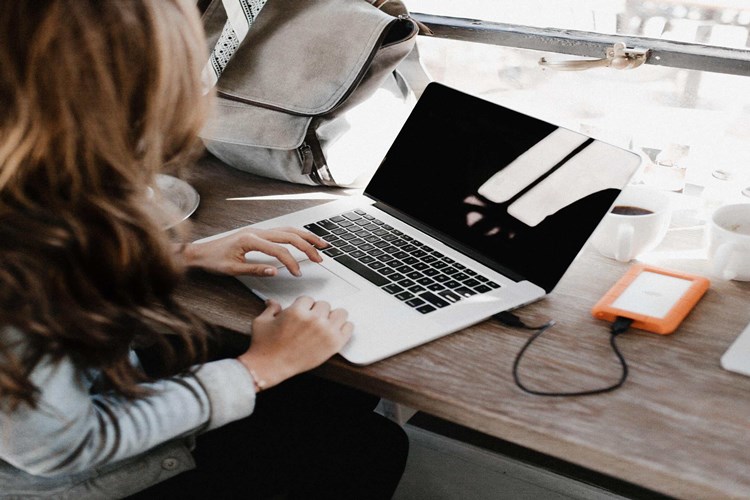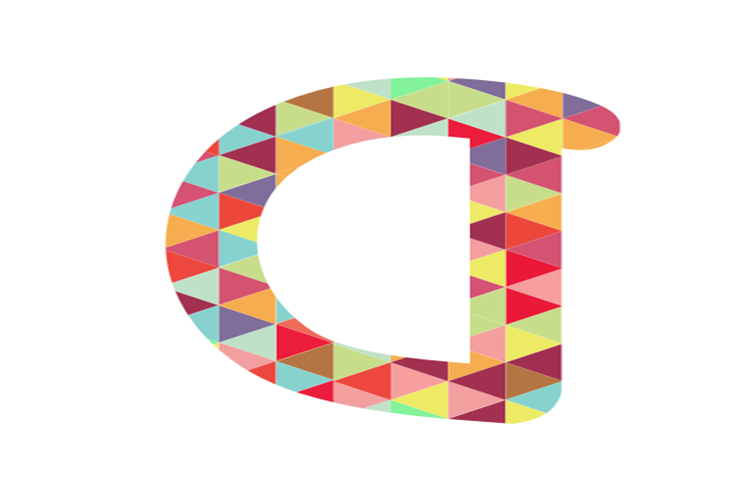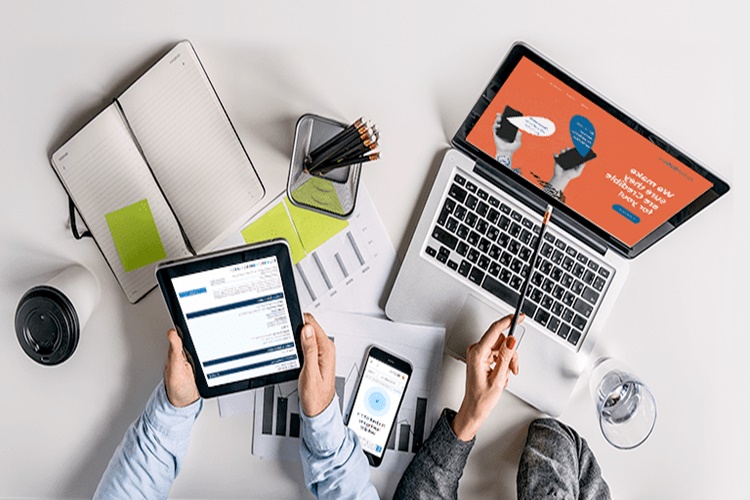Office Word'de cetvel özelliği "Görünüm" menüsünde
yer almaktadır. Cetveli kapatmak veya açmak için aşağıdaki adımları
izleyebilirsiniz:
- Word
belgesini açın.
- Menü
çubuğunda "Görünüm" sekmesine tıklayın.
- "Cetvel"
seçeneğini tıklayarak cetvel özelliğini açabilir veya kapatabilirsiniz.
Alternatif olarak, "Cetvel" özelliğini hızlı bir
şekilde açmak veya kapatmak için "Ctrl + R" tuşlarına basabilirsiniz.
Office Word'de Çizim Nasıl Yapılır?
Office Word'de Çizim Yapma:
· İlk olarak, "Ekle" sekmesine tıklayın.
· "Çizim" sekmesine tıklayın.
· Çizmek istediğiniz şekil için uygun aracı seçin.
· Şekli belgenizin üzerine çizmek için fareyi
sürükleyin.
· Şekil çizildikten sonra, şeklin özelliklerini
ayarlamak için "Çizim Araçları" sekmesinde bulunan seçenekleri
kullanabilirsiniz.
· Şekil tamamlandığında, çizim araçları sekmesinde
bulunan "Kapat" düğmesine tıklayarak çizim modundan çıkabilirsiniz.
Office Word'de Dipnot Nasıl Yazılır?
Office Word'de Dipnot Yazma:
· Dipnot eklemek istediğiniz yere imlecinizi
yerleştirin.
· "Referanslar" sekmesine tıklayın.
· "Dipnot Ekle" düğmesini tıklayın.
· Dipnot metnini yazın.
· Dipnot göstermek için belge üzerinde bir
işaretçi oluşturulacaktır.
· Dipnotları görüntülemek için, belge üzerinde
işaretçiye tıklayın. Dipnot metni alt kısımda görüntülenecektir.
· Dipnotları belgeden kaldırmak için, işaretçi
üzerinde sağ tıklayın ve "Dipnotları Sil" seçeneğini seçin.
Office Word'de Dosya Sırtlığı Nasıl Yapılır?
Office Word'de bir dosya sırtlığı oluşturmak için şu
adımları izleyebilirsiniz:
· Word belgesini açın.
· "Ekle" sekmesine tıklayın.
· "Başlık ve Dipnot" altında
"Sırtlık" seçeneğine tıklayın.
· Sırtlığınız için istediğiniz görseli veya metni
seçin. Seçenekler arasında bir resim, metin veya logo kullanabilirsiniz.
· Sırtlığınızı biçimlendirmek için
"Düzenle" düğmesini tıklayın. Burada sırtlık boyutunu, konumunu ve
diğer özelliklerini ayarlayabilirsiniz.
· Sırtlığı önizlemek için "Tamam"
düğmesine tıklayın.
· Belgenizi kaydedin veya farklı bir adla
kaydedin.
Bu adımları izleyerek, bir Word belgesine sırtlık
ekleyebilirsiniz. Sırtlık, belgenin üst kısmında yer alan ve belgenin tamamının
arkasında gözüken bir görsel veya metin olacaktır.
Office Word'de Dipnot Eklemek İçin Hangi Sekme Kullanılır?
Office Word'de dipnot eklemek için "Başvuru"
sekmesi kullanılır.
Dipnot eklemek için aşağıdaki adımları takip edebilirsiniz:
- Dipnotu
eklemek istediğiniz yere imlecinizi yerleştirin.
- "Başvuru"
sekmesine tıklayın.
- "Dipnot
Ekle" butonuna tıklayın.
- Dipnot
metnini yazın ve "Tamam" düğmesine tıklayın.
Bu adımlar, seçtiğiniz yerde bir dipnot oluşturacaktır.
Dipnotlara, "Başvuru" sekmesindeki "Dipnotlar" bölümünden
erişebilirsiniz.
Office Word'de Denklem Numaralandırma Nasıl Yapılır?
Office Word'de denklemlerinizin numaralandırılması için
aşağıdaki adımları izleyebilirsiniz:
· Denklemi yazın veya ekleyin.
· Denklemi seçin veya fare sağ tuşuyla tıklayın.
· Açılır menüden "Denklem Araçları" sekmesine
tıklayın.
· "Numaralandırma" bölümüne gidin ve
"Denklemleri numaralandır" kutusunu işaretleyin.
· "Başlangıç numarası" alanına
numaralandırmanın hangi sayıdan başlayacağını yazın. Varsayılan olarak,
denklemler "1" ile başlar.
· "Başlık" kutusuna isteğe bağlı bir
başlık yazabilirsiniz. Başlık, numaralandırmanın yanında görüntülenecektir.
· "Tamam" düğmesine tıklayın.
Bu adımları takip ederek, denklemlerinizin
numaralandırılması için gereken ayarları yapabilirsiniz. Denklemlerin yanında
sayılar görünecek ve eğer istenirse başlıklar da belirecektir.