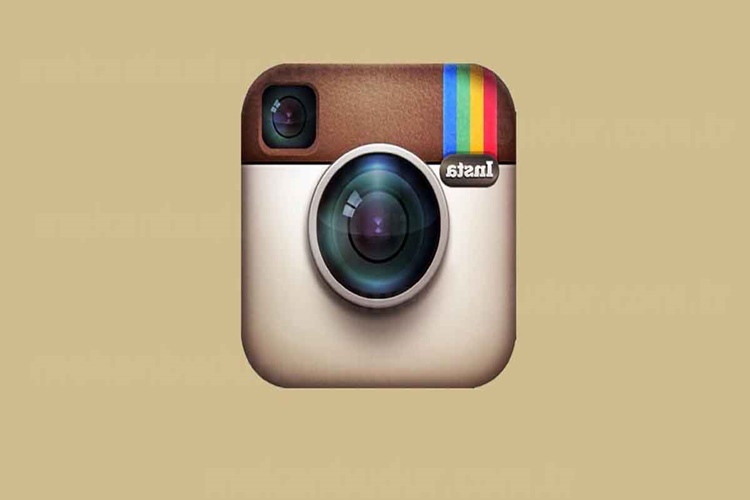Mac bilgisayarda ekran görüntüsü almak oldukça kolaydır ve
aşağıdaki yöntemlerle yapılabilir:
- Tam
Ekran Görüntüsü Alma:
- "Command
+ Shift + 3" tuşlarına basın
- Ekran
görüntüsü, masaüstünüzde bir dosya olarak kaydedilecektir.
- Seçili
Alan Görüntüsü Alma:
- "Command
+ Shift + 4" tuşlarına basın
- Farenin
imleci seçim aracına dönüşür.
- Seçmek
istediğiniz alanı fare ile sürükleyin.
- Seçiminizi
bıraktıktan sonra ekran görüntüsü, masaüstünüzde bir dosya olarak
kaydedilecektir.
- Seçili
Pencere Görüntüsü Alma:
- "Command
+ Shift + 4" tuşlarına basın.
- Farenin
imleci seçim aracına dönüşür.
- "Space"
tuşuna basın.
- Pencereye
tıklamanız yeterlidir.
- Ekran
görüntüsü, masaüstünüzde bir dosya olarak kaydedilecektir.
Ayrıca, "Command + Shift + 5" tuşlarına basarak
Mac'inizde yerleşik ekran görüntüsü alım aracını açabilir ve seçenekleri
özelleştirebilirsiniz.
Mac Bilgisayar Nasıl Sıfırlanır?
Mac bilgisayarınızı sıfırlamak için aşağıdaki adımları
izleyebilirsiniz:
- Yedekleme:
Öncelikle, tüm önemli verilerinizi yedeklemeniz gerekir. Bu, Mac'inizdeki
tüm dosyalarınızı bir harici sabit disk veya bulut depolama hizmeti gibi
bir yere yedeklemeniz gerektiği anlamına gelir.
- İnternet
bağlantısı: Mac bilgisayarınızı sıfırlamak için internet bağlantısına
ihtiyacınız olacak.
- Recovery
moduna geçin: Mac bilgisayarınızı yeniden başlatın ve Command + R
tuşlarına basın. Bu, Mac'inizdeki Recovery moduna erişmenizi sağlar.
- Disk
Yardımcısı: Recovery modunda, "Disk Utility" (Disk Yardımcısı)
uygulamasını açın. Burada, "Internal" (Dahili) adlı seçeneği
seçin ve ardından "Erase" (Sil) düğmesine tıklayın.
- Diski
Silme: Disk Yardımcısı açıldığında, silmek istediğiniz disk seçin ve
"Erase" (Sil) düğmesine tıklayın. Bu, tüm verilerinizi
silecektir.
- MacOS'u
Yeniden Yükleme: Disk Yardımcısı'ndan çıktıktan sonra, "Reinstall
MacOS" (MacOS'u yeniden yükle) seçeneğini seçin ve talimatları
izleyin.
Bu adımları takip ettiğinizde, Mac bilgisayarınızı sıfırlamış
olacaksınız. Ancak, önemli verilerinizi yedeklemeniz ve sıfırlama işlemine
başlamadan önce internet bağlantınızın olduğundan emin olmanız önemlidir.
Mac Bilgisayarda Açma Tuşu Nerede?
Mac bilgisayarınızın açma/kapatma düğmesi, genellikle
klavyenin üst sağ köşesinde bulunur.
Apple klavyesi kullananlar için, açma/kapatma düğmesi,
klavyenin sağ üst köşesindeki "Güç" (Power) simgesidir ve genellikle
küçük bir yuvarlak düğme şeklinde olur. Ayrıca, MacBook dizüstü
bilgisayarlarında, açma/kapatma düğmesi, klavyenin üst kısmında bulunan ve
klavye ile birlikte hareket eden ince bir şerit şeklinde olabilir.
Ayrıca, Mac bilgisayarınızı uyku moduna alma, yeniden
başlatma veya kapatma seçeneklerine erişmek için, klavyenizdeki şu tuş
kombinasyonlarını kullanabilirsiniz:
- Uyku
moduna alma: "Control" + "Shift" + "Güç"
düğmesi veya "Control" + "Shift" + "Eject"
tuşları.
- Yeniden
başlatma: "Control" + "Command" + "Güç"
düğmesi veya "Control" + "Command" + "Eject"
tuşları.
- Kapatma:
"Control" + "Güç" düğmesi veya "Control" +
"Option" + "Güç" düğmesi.
Bu tuş kombinasyonları, Mac bilgisayarınızda açma/kapatma
düğmesine erişemeyeceğiniz durumlarda da kullanışlıdır.
Mac Bilgisayar Nasıl Açılır?
Mac bilgisayarınızı açmak için aşağıdaki adımları
izleyebilirsiniz:
- Güç
düğmesini bulun: Mac bilgisayarınızın güç düğmesi genellikle
bilgisayarınızın üstünde veya klavyenizin üst kısmında yer alır.
- Güç
düğmesine basın: Güç düğmesine basın ve basılı tutun. Bu, bilgisayarınızın
açılmasına yardımcı olacaktır.
- Bilgisayarın
açılması: Bilgisayarınız açılmaya başlayacak ve Apple logosu görünecektir.
Bu, bilgisayarınızın açıldığını ve işletim sisteminin başlatıldığını
gösterir.
- Oturum
açma: Bilgisayarınız tamamen açıldıktan sonra, oturum açmak için kullanıcı
adınızı ve şifrenizi girmeniz gerekecektir. Bunun ardından, masaüstünüz ve
uygulamalarınız kullanıma hazır olacak.
Bu adımları takip ettiğinizde, Mac bilgisayarınızı
açabilirsiniz.
Mac Bilgisayar Adı Değiştirme Nasıl Yapılır?
Mac bilgisayarınızın adını değiştirmek için şu adımları
takip edebilirsiniz:
- "Sistem
Tercihleri"ni açmak için Sol üst köşedeki Apple menüsüne tıklayın.
- "Paylaşım"
seçeneğine tıklayın.
- "Bilgisayar
Adı" seçeneğini bulun ve yanındaki "Düzenle" butonuna
tıklayın.
- Şimdi
yeni bir bilgisayar adı girin ve "Tamam" düğmesine tıklayın.
- Bu
işlem, bilgisayarınızın adını değiştirecektir.
Ayrıca, bir diğer yöntem olarak, "Sistem
Tercihleri"ni açtıktan sonra, "Kullanıcılar ve Gruplar"
seçeneğine tıklayabilir ve "Geçerli Kullanıcı"nın adını buradan
değiştirebilirsiniz.
Bilgisayar adınızı değiştirdikten sonra, bazı uygulamalar ve
ayarlar, eski adınıza hala bağlı olabilir. Bu nedenle, bilgisayarınızda birkaç
kez oturum açıp kapatmanız veya bilgisayarınızı yeniden başlatmanız
gerekebilir, böylece tüm uygulamalar ve ayarlar yeni adınızı tanıyabilir.
Mac Bilgisayar Televizyona Nasıl Bağlanır?
Mac bilgisayarınızı televizyona bağlamak için aşağıdaki
adımları izleyebilirsiniz:
- Bağlantı
seçeneklerini belirleyin: Mac bilgisayarınızı televizyonunuza bağlamak
için farklı bağlantı seçenekleri vardır. Örneğin, HDMI, VGA veya
Thunderbolt gibi bağlantı noktalarını kullanabilirsiniz.
- Kablo
seçimi: Mac bilgisayarınızın bağlantı noktalarına uygun bir kablo seçin.
Örneğin, HDMI bağlantısı kullanacaksanız, bir HDMI kablosuna ihtiyacınız
olacaktır.
- Televizyonun
girişini belirleyin: Televizyonunuzun hangi giriş noktasını
kullanacağınıza karar verin. Örneğin, HDMI 1 veya VGA gibi bir giriş
noktası kullanabilirsiniz.
- Bağlantıyı
yapın: Kablo ile Mac bilgisayarınızı televizyonunuza bağlayın. Daha sonra,
televizyonunuzun giriş noktasını seçin.
- Ayarları
yapın: Mac bilgisayarınızın televizyonunuzla bağlantısını doğru bir
şekilde yapmak için ayarları yapmanız gerekebilir. Bu, Mac
bilgisayarınızın ekran çözünürlüğü ve görüntüleme modunu televizyonunuzun
özelliklerine göre ayarlamanızı gerektirebilir.
- Keyfini
çıkarın: Mac bilgisayarınızı televizyonunuza başarıyla bağladıktan sonra,
televizyonunuzda Mac bilgisayarınızın ekranını görüntüleyebilir ve film
izleyebilir, sunum yapabilir veya diğer işlemleri gerçekleştirebilirsiniz.
Bu adımları takip ederek, Mac bilgisayarınızı
televizyonunuza başarıyla bağlayabilirsiniz.