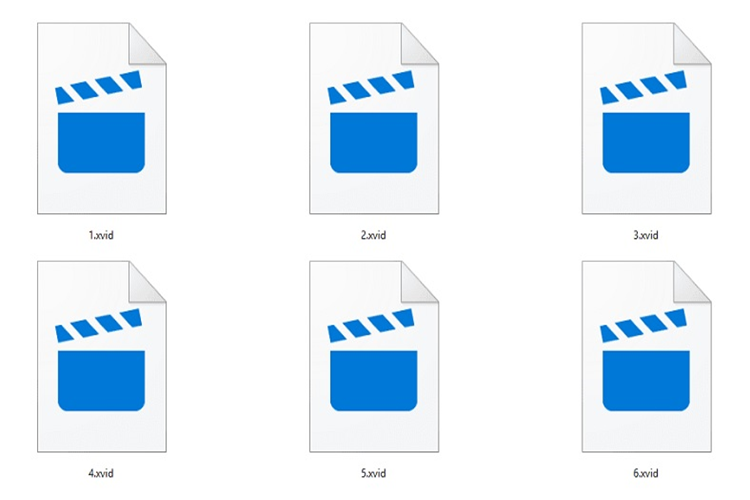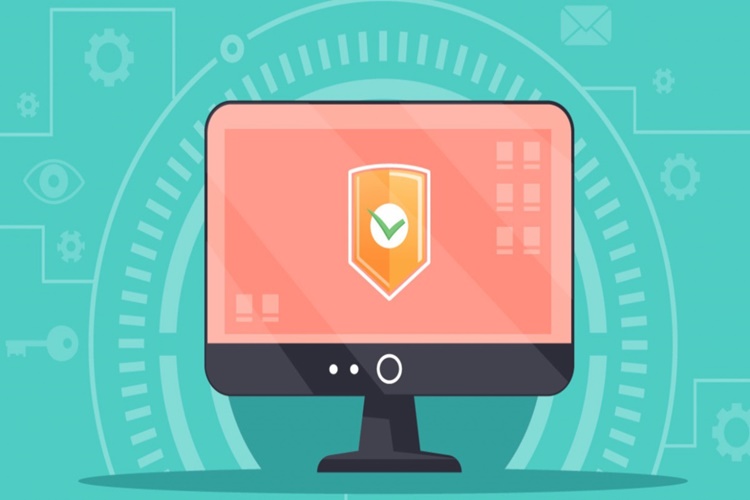LTE (Long-Term Evolution),mobil cihazlarda yüksek hızlı internet bağlantısı sağlayan bir teknolojidir.
LTE'yi kapatmak, batarya ömrünü uzatmak veya veri kullanımını azaltmak isteyen
kullanıcılar için faydalı olabilir. LTE'yi kapatma yöntemi, kullanılan cihazın
işletim sistemine bağlı olarak değişiklik gösterebilir. Aşağıda, Android ve
iOS cihazlarda LTE'nin
nasıl kapatılacağını adım adım açıklıyorum:
Android Cihazlarda LTE'yi
Kapatma
Ayarlar Uygulamasını Açın:
Cihazınızın ana ekranında
veya uygulama çekmecesinde bulunan "Ayarlar" uygulamasını açın.
Ağ ve İnternet Ayarlarına
Gidin:
"Ağ ve İnternet"
veya "Bağlantılar" seçeneğine dokunun. Bu seçenek, cihazınızın marka
ve modeline göre farklılık gösterebilir.
Mobil Ağlara Gidin:
"Mobil Ağlar"
veya "Mobil Şebekeler" seçeneğine dokunun.
Ağ Modunu Seçin:
"Ağ Modu" veya
"Ağ Türü" seçeneğini bulun ve dokunun. Bu seçenek altında,
cihazınızın desteklediği ağ türlerini göreceksiniz.
LTE'yi Devre Dışı Bırakın:
LTE'yi kapatmak için
"Yalnızca 3G" veya "2G/3G (Otomatik)" gibi bir seçeneği
seçin. Bu, cihazınızın LTE yerine 3G veya 2G ağlarını kullanmasını sağlar.
iOS Cihazlarda LTE'yi
Kapatma
Ayarlar Uygulamasını Açın:
Cihazınızın ana ekranında
bulunan "Ayarlar" uygulamasını açın.
Hücresel Ayarlarına Gidin:
"Hücresel" veya
"Mobil Veri" seçeneğine dokunun.
Hücresel Veri
Seçeneklerine Gidin:
"Hücresel Veri
Seçenekleri" veya "Mobil Veri Seçenekleri" seçeneğine dokunun.
Ses ve Veri Seçeneğini
Seçin:
"Ses ve Veri"
seçeneğine dokunun. Bu seçenek altında, cihazınızın hangi ağ türünü
kullanacağını seçebilirsiniz.
LTE'yi Devre Dışı Bırakın:
"Yalnızca 4G" veya "LTE'yi Devre Dışı Bırak" seçeneğini seçin. Bu, cihazınızın LTE yerine 3G veya 2G ağlarını kullanmasını sağlar.
Linkedin Nasıl Kapatılır?
LinkedIn hesabınızı
kapatmak, profesyonel ağınızı ve tüm profil bilgilerinizi kalıcı olarak silmek
anlamına gelir. LinkedIn hesabınızı kapatmadan önce, bu kararın geri
alınamayacağını ve tüm verilerinizin kaybolacağını unutmayın. Hesabınızı
kapatma adımları aşağıda detaylı olarak açıklanmıştır:
Adım 1: LinkedIn'e Giriş
Yapın
Web tarayıcınızı açın ve
LinkedIn web sitesine gidin.
Kullanıcı adı ve
şifrenizle giriş yapın.
Adım 2: Hesap Ayarlarına
Gidin
Ana sayfada sağ üst köşede
bulunan profil fotoğrafınıza tıklayın.
Açılan menüden
"Ayarlar ve Gizlilik" (Settings & Privacy) seçeneğine tıklayın.
Adım 3: Hesap Yönetimi
Sol tarafta bulunan
menüden "Hesap Yönetimi" (Account Management) sekmesine gidin.
Adım 4: Hesabı Kapat
"Hesap Yönetimi"
altında "LinkedIn hesabını kapat" (Close account) seçeneğine
tıklayın.
Adım 5: Hesabı Kapatma
Nedeni
LinkedIn sizden hesabınızı
neden kapatmak istediğinizi öğrenmek için bir neden seçmenizi isteyecektir.
Uygun bir nedeni seçin ve devam edin.
"İleri" (Next)
butonuna tıklayın.
Adım 6: Kimlik Doğrulama
Hesabınızı kapatma
işlemini tamamlamak için LinkedIn şifrenizi girmeniz gerekecek. Şifrenizi girin
ve "Hesabımı Kapat" (Close Account) butonuna tıklayın.
Adım 7: Hesap Kapatma
Onayı
LinkedIn, hesabınızı
kapatma isteğinizi onaylamanızı isteyecektir. Onayladıktan sonra hesabınız
kapatılacak ve LinkedIn profiliniz, bağlantılarınız ve tüm diğer bilgileriniz
kalıcı olarak silinecektir.
Önemli Notlar:
Veri Yedekleme: Hesabınızı
kapatmadan önce profil bilgilerinizi, bağlantılarınızı ve diğer önemli
verilerinizi yedeklemeyi düşünebilirsiniz. LinkedIn'de verilerinizi nasıl
indireceğiniz konusunda detaylı bilgiye LinkedIn Veri İndirme sayfasından
ulaşabilirsiniz.
Hesap Kurtarma: Hesabınızı kapattıktan sonra tekrar açmak mümkün değildir. Bu nedenle, kapatma işlemi konusunda emin olun.
Lenovo Bilgisayar Nasıl Kapatılır?
Lenovo bilgisayarınızı kapatmanın birkaç farklı yolu vardır.
Aşağıda, Lenovo bilgisayarınızı Windows işletim sistemi kullanarak nasıl
kapatacağınızı adım adım açıklıyorum.
Yöntem 1: Başlat Menüsü Kullanarak Bilgisayarı Kapatma
Başlat Menüsünü Açın:
Ekranın sol alt köşesindeki Windows simgesine tıklayın veya
klavyenizdeki "Windows" tuşuna basın.
Güç Seçeneklerini Açın:
Başlat menüsünde, sol alt köşede bulunan "Güç"
simgesine tıklayın.
Bilgisayarı Kapat:
Açılan menüden "Kapat" (Shut down) seçeneğine
tıklayın. Bu, bilgisayarınızı güvenli bir şekilde kapatır.
Yöntem 2: Klavye Kısayolu Kullanarak Bilgisayarı Kapatma
Klavye Kısayolunu Kullanarak Kapatma Menüsünü Açın:
Klavyenizde "Alt + F4" tuşlarına basın. Bu, açık
olan pencereyi kapatır; ancak masaüstündeyseniz, bilgisayarı kapatma menüsünü
açar.
Kapatma Seçeneğini Seçin:
Açılan pencerede "Kapat" (Shut down) seçeneğini
seçin ve "Enter" tuşuna basın.
Yöntem 3: Ctrl + Alt + Del Kullanarak Bilgisayarı Kapatma
Ctrl + Alt + Del Tuşlarına Basın:
Klavyenizde "Ctrl + Alt + Del" tuşlarına aynı anda
basın.
Güç Seçeneklerini Açın:
Ekranda beliren mavi ekranda, sağ alt köşede bulunan
"Güç" simgesine tıklayın.
Bilgisayarı Kapat:
Açılan menüden "Kapat" (Shut down) seçeneğini
tıklayın.
Yöntem 4: Güç Düğmesini Kullanarak Bilgisayarı Kapatma
Güç Düğmesini Kullanarak Kapatma:
Fiziksel olarak bilgisayarınızın üzerindeki güç düğmesine
basın ve birkaç saniye basılı tutun. Bu, bilgisayarı zorla kapatır. Ancak, bu
yöntem yalnızca acil durumlar için önerilir çünkü açık olan tüm programlar ve
dosyalar kaydedilmeden kapanır.
Yöntem 5: Windows Güç Seçeneklerini Kullanarak Bilgisayarı
Kapatma
Windows Ayarlarını Açın:
"Win + I" tuşlarına basarak veya Başlat menüsünden
"Ayarlar" (Settings) simgesine tıklayarak Ayarlar menüsünü açın.
Sistem Ayarlarına Gidin:
"Sistem" (System) seçeneğine tıklayın.
Güç ve Uyku Ayarlarına Gidin:
Sol menüden "Güç ve uyku" (Power & sleep)
seçeneğine tıklayın.
Ek Güç Ayarlarını Açın:
Sağ tarafta bulunan "Ek güç ayarları" (Additional
power settings) bağlantısına tıklayın.
Güç Düğmelerinin Ne Yapacağını Seçin:
Sol menüden "Güç düğmelerinin ne yapacağını seçin"
(Choose what the power buttons do) seçeneğine tıklayın.
Kapatma Seçeneğini Ayarlayın:
Burada güç düğmesine basıldığında bilgisayarın kapanması için gerekli ayarları yapabilirsiniz.
Messenger Nasıl Kapatılır?
Messenger hesabınızı
kapatmak, kullanmayı durdurmak veya hesabınızı devre dışı bırakmak
istiyorsanız, aşağıda adım adım açıklamaları bulabilirsiniz. Bu adımlar hem
mobil uygulama hem de masaüstü için geçerlidir.
1. Messenger Mobil
Uygulamasını Kapatma
Messenger uygulamasını
geçici olarak kapatmak veya oturumu kapatmak istiyorsanız:
Messenger Uygulamasını
Açın:
Messenger uygulamasını
açın ve giriş yapın.
Profilinize Gidin:
Sol üst köşede bulunan
profil simgesine tıklayın.
Ayarlar Menüsüne Gidin:
Profil menüsünde, aşağı
doğru kaydırarak "Hesap Ayarları" (Account Settings) seçeneğini bulun
ve tıklayın.
Güvenlik ve Giriş
Ayarlarına Gidin:
"Güvenlik ve
Giriş" (Security and Login) seçeneğine tıklayın.
Oturumları Yönet:
Oturumlarınızı yönetin ve
cihaz listenizdeki tüm oturumları kapatın. Bu, tüm cihazlardan çıkış yapmanızı
sağlar.
2. Facebook Hesabını Devre
Dışı Bırakarak Messenger'ı Kapatma
Messenger hesabınızı
tamamen kapatmak istiyorsanız, Facebook hesabınızı devre dışı bırakmanız
gerekmektedir:
Facebook Uygulamasını veya
Web Sitesini Açın:
Facebook uygulamasını veya
web sitesini açın ve giriş yapın.
Ayarlar ve Gizlilik
Menüsüne Gidin:
Sağ üst köşede bulunan üç
çizgili menü simgesine tıklayın ve "Ayarlar ve Gizlilik" (Settings
& Privacy) seçeneğine tıklayın.
Ayarlar Menüsüne Gidin:
"Ayarlar"
(Settings) seçeneğine tıklayın.
Kişisel Bilgiler:
"Kişisel
Bilgiler" (Personal Information) sekmesine tıklayın ve "Hesap
Yönetimi" (Account Management) seçeneğine gidin.
Hesabı Devre Dışı Bırakma:
"Hesabı Devre Dışı
Bırak" (Deactivate Account) seçeneğini seçin ve talimatları izleyin.
Facebook hesabınızı devre
dışı bıraktığınızda, Messenger hesabınız da devre dışı kalacaktır. Ancak,
Messenger'ı kullanmaya devam etmek istiyorsanız, bu seçeneği kullanmayın.
3. Messenger Web Tarayıcısından
Çıkış Yapma
Messenger'ı web
tarayıcısından kullanıyorsanız:
Messenger Web Sitesine
Gidin:
Messenger web sitesine
gidin ve giriş yapın.
Ayarlar ve Giriş Menüsü:
Sol üst köşede bulunan
profil simgesine tıklayın.
Güvenlik ve Giriş:
"Güvenlik ve Giriş"
seçeneğine gidin ve aktif oturumları görüntüleyin.
Oturumları Kapatma:
Tüm oturumları kapatarak
çıkış yapın.
Önemli Notlar:
Veri Yedekleme: Messenger
üzerindeki önemli mesajları veya bilgileri yedeklediğinizden emin olun.
Hesap Silme: Messenger hesabınızı tamamen silmek için Facebook hesabınızı kalıcı olarak silmeniz gerekecektir.
Macbook Air Nasıl Kapatılır?
MacBook Air'inizi
kapatmak, bilgisayarınızı güvenli bir şekilde kapatmak için önemli bir
işlemdir. Aşağıda, MacBook Air'inizi nasıl kapatabileceğinizi adım adım
açıklayan birkaç farklı yöntem bulunmaktadır:
Yöntem 1: Apple Menüsünü
Kullanarak Kapatma
Apple Menüsüne Tıklayın:
Ekranın sol üst köşesinde
bulunan Apple logosuna tıklayın.
Kapat Seçeneğini Seçin:
Açılan menüden
"Kapat" (Shut Down) seçeneğini tıklayın.
Onaylayın:
Açılan onay penceresinde
"Kapat" (Shut Down) butonuna tıklayarak işlemi onaylayın.
Yöntem 2: Klavye Kısayolu
Kullanarak Kapatma
Klavye Kısayolunu
Kullanın:
"Control + Option +
Command + Eject" veya "Control + Option + Command + Power"
tuşlarına aynı anda basın.
Bu kısayol, MacBook
Air'inizi hızlı bir şekilde kapatacaktır.
Yöntem 3: Güç Düğmesini
Kullanarak Kapatma
Güç Düğmesini Kullanın:
MacBook Air'inizin sağ üst
köşesinde bulunan güç düğmesine kısa bir süre basın.
Ekranda görünen
seçeneklerden "Kapat" (Shut Down) seçeneğini seçin ve onaylayın.
Yöntem 4: Terminal
Kullanarak Kapatma
Terminal Uygulamasını
Açın:
"Spotlight
Arama"yı açmak için "Command + Space" tuşlarına basın ve
"Terminal" yazın. Terminal uygulamasını seçin.
Kapatma Komutunu Girin:
Terminal penceresine
aşağıdaki komutu yazın ve "Enter" tuşuna basın:
sudo shutdown -h now
Bu komut, MacBook
Air'inizi hemen kapatacaktır. Komutu çalıştırmadan önce yönetici şifrenizi
girmeniz istenebilir.
Kapatma Öncesi Yapılması
Gerekenler
Açık Uygulamaları Kapatın:
Açık olan uygulamaları ve
belgeleri kaydedip kapatın. Bu, veri kaybını önlemek için önemlidir.
Dosyalarınızı Kaydedin:
Çalışmanızı tamamladıktan
sonra tüm dosyalarınızı kaydedin.
Önemli Notlar:
Zorla Kapatma: MacBook
Air'iniz donduğunda ve normal yollarla kapatamıyorsanız, güç düğmesine basılı
tutarak zorla kapatabilirsiniz. Ancak, bu yöntem veri kaybına neden olabilir,
bu yüzden yalnızca son çare olarak kullanın.
Yazılım Güncellemeleri:
Kapatmadan önce yazılım güncellemelerinin tamamlandığından emin olun. Bu,
sistemin düzgün çalışmasını sağlar.