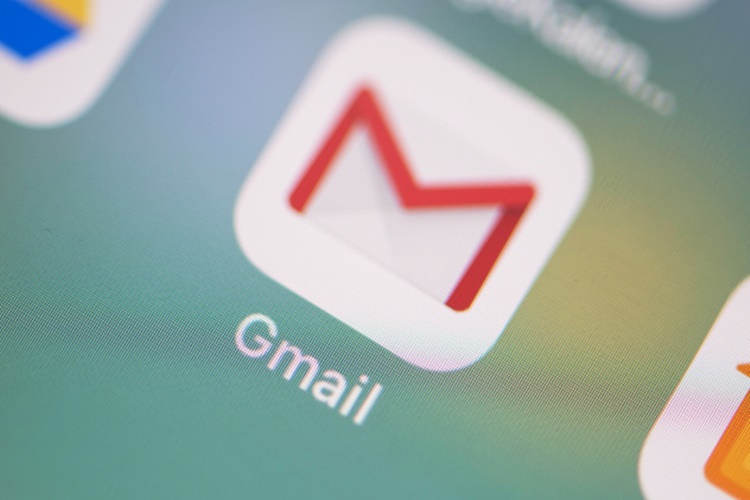Powerpoint’te Silgi Nerede?
1. PowerPoint sunumunuzu açın.
2. Ekranda "Çizim" sekmesine tıklayın. Bu sekme genellikle "Ekle" ve "Tasarım" sekmelerinin yanında bulunur.
3. "Çizim" sekmesinin altındaki araç çubuğunu göreceksiniz. Bu araç çubuğunda, silgi aracı çizim kaleminin yanında olacaktır.
4. Silgi aracını seçmek için, araç çubuğundaki silgi simgesine tıklayın. Ardından, çizim kalemiyle çizdiğiniz herhangi bir şekli veya çizgiyi silebilirsiniz.
Silgi aracı, bazı durumlarda "Ana Sayfa" sekmesi altında da bulunabilir. Bu durumda, "Ana Sayfa" sekmesine tıklayın ve "Düzenleme" bölümünde silgi aracını bulabilirsiniz.
Powerpoint’te A3 boyutunda bir slayt yapmak için aşağıdaki
adımları izleyebilirsiniz:
- PowerPoint
programını açın ve yeni bir sunu oluşturun.
- "Design"
(Tasarım) sekmesine tıklayın.
- "Page
Setup" (Sayfa Ayarları) seçeneğine tıklayın.
- "Slide
sized for" (Slayt boyutu) altındaki açılır menüden "Custom"
(Özel) seçeneğini seçin.
- "Width"
(Genişlik) alanına "42 cm" ve "Height" (Yükseklik)
alanına "29.7 cm" değerlerini girin.
- "Orientation"
(Yön) alanından "Portrait" (Dikey) seçeneğini seçin.
- "OK"
düğmesine tıklayın.
Artık A3 boyutunda bir slaytınız var ve üzerine istediğiniz
içeriği ekleyebilirsiniz. Not: Eğer daha önce oluşturduğunuz slaytları A3
boyutuna dönüştürmek isterseniz, "Design" (Tasarım) sekmesindeki
"Slide Size" (Slayt Boyutu) seçeneğini tıklayarak "Custom"
(Özel) seçeneğine geçebilir ve yukarıdaki adımları takip edebilirsiniz.
Powerpoint’te Silgi Nerede?
Powerpoint’te, silgi aracı genellikle "Çizim"
sekmesi altında bulunur. Silgi aracına erişmek için aşağıdaki adımları
izleyebilirsiniz:
- PowerPoint
sunumunuzu açın.
- Ekranda
"Çizim" sekmesine tıklayın. Bu sekme genellikle "Ekle"
ve "Tasarım" sekmelerinin yanında bulunur.
- "Çizim"
sekmesinin altındaki araç çubuğunu göreceksiniz. Bu araç çubuğunda, silgi
aracı çizim kaleminin yanında olacaktır.
- Silgi
aracını seçmek için, araç çubuğundaki silgi simgesine tıklayın. Ardından,
çizim kalemiyle çizdiğiniz herhangi bir şekli veya çizgiyi silebilirsiniz.
Silgi aracı, bazı durumlarda "Ana Sayfa" sekmesi
altında da bulunabilir. Bu durumda, "Ana Sayfa" sekmesine tıklayın ve
"Düzenleme" bölümünde silgi aracını bulabilirsiniz.
Powerpoint’te Biçim Menüsü Özellikleri Nelerdir?
Powerpoint’te "Format" (Biçim) menüsü,
slaytlarınızda şekiller, resimler, metin kutuları, çizimler, SmartArt
grafikleri, tablolar ve grafikler gibi nesnelerin biçimlendirilmesi için
kullanılır. "Format" menüsündeki bazı özellikler şunlardır:
· Fill (Doldurma): Seçili nesnenin içini
renklendirme veya desenleme seçenekleri.
· Outline (Kenarlık): Seçili nesneye kenarlık
ekleme veya mevcut kenarlığı değiştirme seçenekleri.
· Shape Styles (Şekil Stilleri): Seçili nesneye
farklı stiller uygulama seçenekleri.
· WordArt Styles (WordArt Stilleri): Seçili metin
kutusuna veya WordArt nesnesine farklı stiller uygulama seçenekleri.
· Arrange (Düzenle): Seçili nesneyi farklı
katmanlarda konumlandırma, gruplama veya ayırma seçenekleri.
· Size (Boyut): Seçili nesnenin boyutunu
değiştirme veya oranlarını kilitleme seçenekleri.
· Picture Tools (Resim Araçları): Resim nesneleri
için farklı özellikler, örneğin parlaklık, kontrast, keskinlik gibi ayarlar
yapma seçenekleri.
· Chart Tools (Grafik Araçları): Grafik nesneleri
için farklı özellikler, örneğin veri etiketleri, ekseni düzenleme gibi ayarlar
yapma seçenekleri.
· SmartArt Tools (Akıllı Sanat Araçları): SmartArt
grafikleri için farklı özellikler, örneğin grafik tipini değiştirme, şekilleri
ekleme veya çıkarma gibi ayarlar yapma seçenekleri.
· Animation (Animasyon): Slayt nesnelerine farklı
animasyon efektleri ekleme seçenekleri.
Bu özellikler, seçili nesneyi biçimlendirmenize ve
slaytınızın görünümünü özelleştirmenize olanak sağlar.
Powerpoint’te Kenar Boşlukları Ayarlama Nasıl Yapılır?
PowerPoint sunumunda kenar boşluklarını ayarlamak için aşağıdaki
adımları izleyebilirsiniz:
- PowerPoint
sunumunuzu açın ve "Dizayn" sekmesine gidin.
- "Sayfa
Kurulumu"na tıklayın. Bu seçenek, sayfa boyutunu, yönünü ve kenar
boşluklarını değiştirme seçeneklerini sunar.
- "Sayfa
Kurulumu" seçeneğine tıkladıktan sonra, "Kenar
Boşlukları"na tıklayın. Bu seçenek, sayfanın her bir kenarındaki
boşluğu özelleştirme seçeneği sunar.
- "Kenar
Boşluğu" ayarlarını değiştirmek için, istediğiniz kenar boşluğunu
tıklayın. Ardından, kenar boşluğunu istediğiniz boyuta ayarlamak için sayı
değerlerini girin.
- Ayarlamalarınızı
tamamladıktan sonra "Tamam" düğmesine tıklayın.
Bu adımları takip ederek, PowerPoint sunumunuzda kenar
boşluklarını kolayca özelleştirebilirsiniz.
Powerpoint’te Çizgi Film Nasıl Yapılır?
PowerPoint, basit animasyonlar ve çizgi filmler oluşturmak
için kullanışlı bir araçtır. Çizgi film yapmak için aşağıdaki adımları
izleyebilirsiniz:
- Yeni
bir PowerPoint sunumu oluşturun.
- Ekle
sekmesindeki "Şekil" seçeneğine tıklayarak çizgi film
karakterlerinizi ve nesnelerinizi çizin.
- Her
karakter veya nesne için ayrı bir slayt oluşturun ve her slayta farklı bir
pozisyon veya ifade verin.
- Animasyon
sekmesindeki "Ekle" seçeneğine tıklayarak her slayta animasyon
ekleyin.
- Her
slaytın otomatik olarak geçmesini sağlamak için, slayt geçişlerine zamanlama
ekleyin.
- Son
olarak, sunumunuzu oynatın ve çizgi filminizin nasıl göründüğünü kontrol
edin.
Powerpoint’te Dipnot Ekleme Nasıl Yapılır?
Dipnotlar, sunumunuzdaki metnin altında açıklama veya kaynak
bilgileri sağlamak için kullanışlıdır. Powerpoint’te dipnot eklemek için
aşağıdaki adımları izleyebilirsiniz:
- Dipnot
eklemek istediğiniz metni seçin.
- Ekle
sekmesindeki "Dipnot" seçeneğine tıklayın.
- Dipnot
metnini yazın ve "Tamam" düğmesine tıklayın.
- Dipnot
simgesi eklenir ve sayfanın alt kısmında dipnot metni görüntülenir.
- Dipnotu
düzenlemek veya silmek için, dipnot simgesine tıklayın ve açılan menüden
seçenekleri seçin.
Bu adımları takip ederek, PowerPoint sunumunuzda dipnot
ekleyebilir ve metninizi daha ayrıntılı hale getirebilirsiniz.