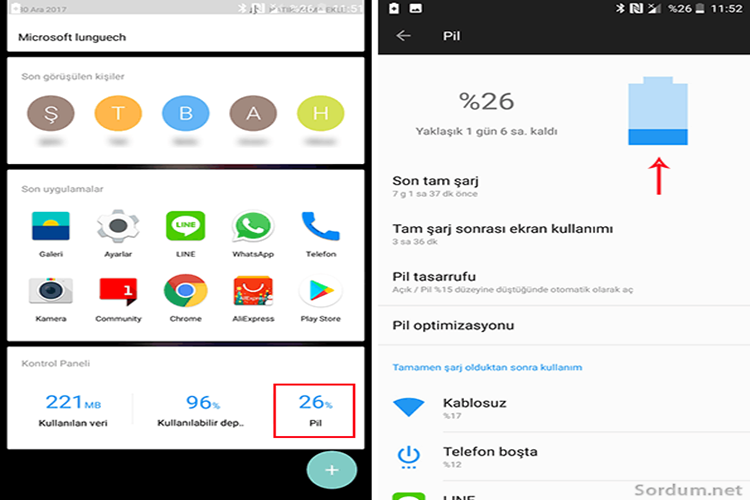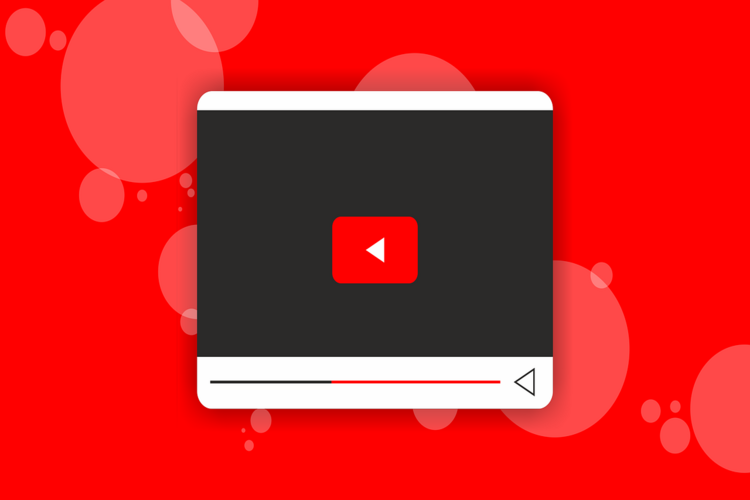Piranha 9945 Bluetooth Kulaklık Nasıl Bağlanır?
Piranha 9945 Bluetooth kulaklığını bir cihaza bağlamak için genel adımlar şunlardır:
Kulaklığı Eşleştirme Moduna Alın: Kulaklığı açın ve eşleştirme moduna almak için genellikle güç düğmesini basılı tutun veya belirli bir süre basın. Kırmızı ve mavi ışıklar sırayla yanıp sönene kadar bu düğmeyi basılı tutmanız gerekebilir. Bu, kulaklığın eşleştirme moduna girdiğini gösterir.
Cihazınızın Bluetooth Ayarlarına Girin: Telefonunuzun veya başka bir cihazınızın Bluetooth ayarlarına gidin. Genellikle Ayarlar menüsünde "Bluetooth" seçeneğini bulabilirsiniz.
Eşleştirmeyi Başlatın: Bluetooth ayarlarında "Cihazlarınızı Eşleştir" veya "Yeni Cihaz Ekle" gibi bir seçenek arayın. Bu seçeneği seçtiğinizde, cihazınız çevredeki Bluetooth cihazlarını taramaya başlayacaktır.
Kulaklık Listede Görünmeli: Piranha 9945 veya benzer bir isimle kulaklığınızı Bluetooth cihazlar listesinde görebilirsiniz. Bu adımların ardından, kulaklığı seçin.
Eşleştirmeyi Onaylayın: Kulaklığı seçtikten sonra, cihazınızda genellikle bir eşleştirme kodu talep edilir. Kulaklığınızın kılavuzunda belirtilen bir şifre varsa, bu şifreyi girmeniz istenebilir. Ancak çoğu durumda, sadece eşleştirmeyi onaylamanız istenir.
Bağlantıyı Bekleyin: Eşleştirme tamamlandığında, cihazınız kulaklığa bağlanacaktır. Bu bağlantı birkaç saniye sürebilir.
Bağlantıyı Kontrol Edin: Cihazınızın Bluetooth ayarlarından veya cihaz ekranında bağlantının sağlandığını görebilirsiniz. Ayrıca, bir sesli uyarı veya ışıklı bir gösterge de kulaklığın bağlı olduğunu gösterebilir.
Bu adımları izledikten sonra, Piranha 9945 Bluetooth kulaklığınız başarıyla bir cihaza bağlanmış olmalıdır. Her cihazın belirli varyasyonları olabileceğinden, kulaklık kılavuzunu da kontrol etmek faydalı olabilir.
GoPro Hero 9'u
telefonunuza bağlamak için aşağıdaki adımları takip edebilirsiniz:
1. İlk olarak, GoPro Hero
9'unuzu açın ve WiFi bağlantısını etkinleştirin. Bunun için GoPro'nun ayarlar
menüsüne gidin ve kablosuz bağlantıyı açın.
2. Ardından, telefonunuzda
GoPro'nun kontrol uygulamasını indirin ve yükleyin. Bu uygulama genellikle
"GoPro" veya "GoPro" olarak adlandırılır ve App Store veya
Google Play Store'dan indirilebilir.
3. Telefonunuzdaki GoPro
uygulamasını açın.
4. GoPro uygulamasında,
"Kamera Ekle" veya "Kamera Bağla" gibi bir seçenek arayın.
Genellikle bu seçenek, ana ekranın üst veya alt kısmında bulunur.
5. Kameranızın adını veya
modelini seçin. GoPro Hero 9 için, "Hero 9" veya "Hero 9
Black" gibi bir seçenek görebilirsiniz.
6. GoPro'nun WiFi ağını
seçin ve şifreyi gerekirse girin. GoPro'nun WiFi ağına bağlanmak için
telefonunuzun WiFi ayarlarına gidin ve GoPro'nun adını seçin. Şifre istenirse,
GoPro'nun ekranında görüntülenir.
7. Bağlantı kurulduğunda,
telefonunuz GoPro kameranızı tanıyacaktır ve kontrol edebilirsiniz. Uygulama
aracılığıyla fotoğraf ve video çekebilir, kameranın ayarlarını değiştirebilir
ve medya dosyalarını görüntüleyebilirsiniz.
Bu adımları takip ederek GoPro Hero 9'u telefonunuza bağlayabilir ve kontrol edebilirsiniz.
Piranha 9945 Bluetooth Kulaklık Nasıl Bağlanır?
Piranha 9945 Bluetooth
kulaklığını bir cihaza bağlamak için genel adımlar şunlardır:
Kulaklığı Eşleştirme
Moduna Alın: Kulaklığı açın ve eşleştirme moduna almak için genellikle güç
düğmesini basılı tutun veya belirli bir süre basın. Kırmızı ve mavi ışıklar
sırayla yanıp sönene kadar bu düğmeyi basılı tutmanız gerekebilir. Bu,
kulaklığın eşleştirme moduna girdiğini gösterir.
Cihazınızın Bluetooth
Ayarlarına Girin: Telefonunuzun veya başka bir cihazınızın Bluetooth ayarlarına
gidin. Genellikle Ayarlar menüsünde "Bluetooth" seçeneğini
bulabilirsiniz.
Eşleştirmeyi Başlatın:
Bluetooth ayarlarında "Cihazlarınızı Eşleştir" veya "Yeni Cihaz
Ekle" gibi bir seçenek arayın. Bu seçeneği seçtiğinizde, cihazınız
çevredeki Bluetooth cihazlarını taramaya başlayacaktır.
Kulaklık Listede
Görünmeli: Piranha 9945 veya benzer bir isimle kulaklığınızı Bluetooth cihazlar
listesinde görebilirsiniz. Bu adımların ardından, kulaklığı seçin.
Eşleştirmeyi Onaylayın:
Kulaklığı seçtikten sonra, cihazınızda genellikle bir eşleştirme kodu talep
edilir. Kulaklığınızın kılavuzunda belirtilen bir şifre varsa, bu şifreyi
girmeniz istenebilir. Ancak çoğu durumda, sadece eşleştirmeyi onaylamanız
istenir.
Bağlantıyı Bekleyin:
Eşleştirme tamamlandığında, cihazınız kulaklığa bağlanacaktır. Bu bağlantı
birkaç saniye sürebilir.
Bağlantıyı Kontrol Edin:
Cihazınızın Bluetooth ayarlarından veya cihaz ekranında bağlantının
sağlandığını görebilirsiniz. Ayrıca, bir sesli uyarı veya ışıklı bir gösterge
de kulaklığın bağlı olduğunu gösterebilir.
Bu adımları izledikten sonra, Piranha 9945 Bluetooth kulaklığınız başarıyla bir cihaza bağlanmış olmalıdır. Her cihazın belirli varyasyonları olabileceğinden, kulaklık kılavuzunu da kontrol etmek faydalı olabilir.
Steelseries Arctis 9 Telefona Nasıl Bağlanır?
SteelSeries Arctis 9
kulaklığını bir telefona bağlamak için aşağıdaki adımları izleyebilirsiniz:
Bluetooth Modunu
Etkinleştirin: SteelSeries Arctis 9 kulaklığınızı Bluetooth bağlantı moduna
alın. Bunun için genellikle kulaklığın üzerindeki güç düğmesini basılı tutun ve
genellikle kırmızı ve mavi ışıklar sırayla yanıp sönene kadar bekleyin. Bu,
kulaklığın eşleştirme moduna girdiğini gösterir.
Telefonun Bluetooth
Ayarlarına Girin: Telefonunuzun ayarlar menüsüne gidin ve Bluetooth'u
etkinleştirin.
Cihazları Tara: Bluetooth
ayarlarında "Cihazları Tara" veya "Yeni Cihaz Ekle" gibi
bir seçenek arayın. Bu, çevredeki Bluetooth cihazlarını taramanızı sağlar.
Kulaklığı Seçin:
SteelSeries Arctis 9 kulaklığınızı Bluetooth cihazlar listesinde bulun ve seçin.
Adı genellikle "Arctis 9" veya benzer bir isimle görünür.
Eşleştirmeyi Onaylayın:
Kulaklığı seçtikten sonra, cihazınızda bir eşleştirme kodu talep edilebilir.
SteelSeries Arctis 9 için genellikle özel bir eşleştirme kodu gerekmez, sadece
eşleştirmeyi onaylayın.
Bağlantıyı Bekleyin:
Eşleştirme işlemi tamamlandığında, telefonunuz ve kulaklığınız arasında bir
bağlantı kurulur. Bu birkaç saniye sürebilir.
Bağlantıyı Kontrol Edin:
Telefonunuzun Bluetooth ayarlarından veya ekranından bağlantının sağlandığını
görebilirsiniz. Ayrıca, kulaklığın üzerindeki LED ışıkların veya kulaklık sesli
bildirimlerinin bağlantı durumunu gösterebileceğini unutmayın.
Bu adımları takip ettikten sonra, SteelSeries Arctis 9 kulaklığınız başarıyla telefonunuza bağlanmış olmalıdır.
Redmi 9c Bilgisayara Nasıl Bağlanır?
Redmi 9C akıllı
telefonunuzu bir bilgisayara bağlamak için aşağıdaki adımları takip
edebilirsiniz:
USB Kablosu ile Bağlanma:
1. Redmi 9C'nizi ve
bilgisayarınızı açın.
2. Redmi 9C'nizin
kutusundan çıkan USB veri kablosunu alın.
3. Redmi 9C'nizin alt veya
üst kenarındaki USB girişine kabloyu takın.
4. Diğer ucunu,
bilgisayarınızın USB bağlantı noktasına takın.
5. Telefonunuzun
ekranında, "Şarj için USB bağlandı" veya benzer bir bildirim
görebilirsiniz. Bu, telefonunuzun bilgisayarla bağlantı kurduğunu gösterir.
6. Bilgisayarınızda, dosya
aktarımı yapmak veya telefonunuzu şarj etmek için gerekli işlemleri
gerçekleştirebilirsiniz.
Kablosuz Bağlantı ile
Bağlanma (AirDroid gibi Uygulamalar Kullanarak):
1. Google Play Store'dan
veya Redmi'nin kendi uygulama mağazasından AirDroid veya benzer bir dosya
yöneticisi uygulamasını indirin ve yükleyin.
2. Telefonunuzda AirDroid
uygulamasını açın ve yönergeleri izleyerek bir hesap oluşturun veya mevcut bir
hesabınıza giriş yapın.
3. AirDroid uygulamasında,
"Bilgisayarınızı Bağlayın" veya benzer bir seçenek bulun. Bu seçeneği
seçin.
4. Uygulama size bir QR
kodu gösterecek. Bu kodu tarayarak bilgisayarınıza bağlanabilirsiniz.
5. Bilgisayarınızda
tarayıcıyı açın ve aşağıdaki adrese gidin: web.airdroid.com
6. Web sitesinde,
telefonunuzdaki AirDroid uygulamasında gördüğünüz QR kodunu tarayın.
7. Bağlantı başarılı
olduğunda, telefonunuzun dosya ve içeriklerine web tarayıcınızdan
erişebileceksiniz.
Bu adımları izleyerek Redmi 9C'nizi bir bilgisayara bağlayabilirsiniz.