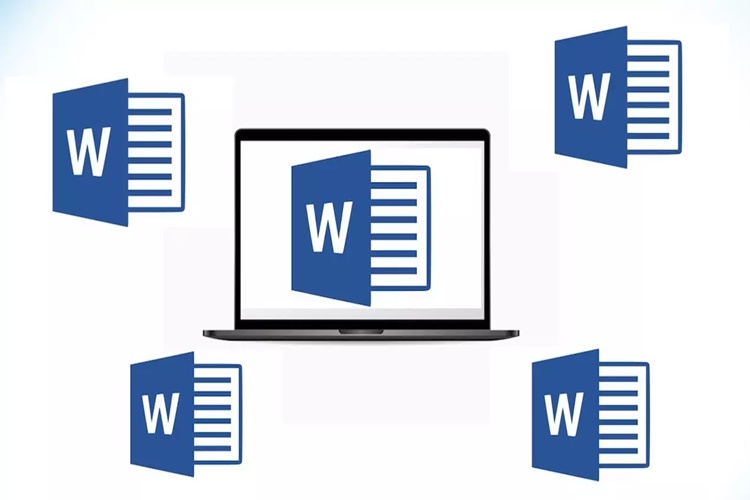Office Word'de Resmin Arka Planını Silme Nasıl Yapılır?
1. Office Word programını açın ve üzerinde çalıştığınız belgeyi açın.
2. Resmi belgenize ekleyin veya seçin.
3. Resmi seçtikten sonra, "Resim Araçları" sekmesinde bulunan "Biçimlendirme" seçeneğine tıklayın.
4. "Arka Plan Kaldır" seçeneğine tıklayın.
5. Arka plandaki rengi kaldırmak istediğiniz bölgeyi işaretleyin.
6. Kaldırmak istediğiniz alanlara çift tıklayarak seçim alanını daha da ayarlayabilirsiniz.
7. Arka planı tamamen kaldırmak için "Resim Araçları" sekmesinde bulunan "Arka Plan Kaldır" seçeneğine tıklayın.
8. Kaldırılan arka planın yerine otomatik olarak şeffaf bir arka plan eklenecektir.
9. Arka plandaki ayarlamaları ince ayarlamak için "Resim Araçları" sekmesinde bulunan "Arka Plan Düzenleme" seçeneğine tıklayabilirsiniz.
10. Arka planı kaldırmak için tüm adımları tamamladıktan sonra "Resim Araçları" sekmesinde bulunan "Kapat" seçeneğine tıklayarak arka plan düzenlemeyi tamamlayabilirsiniz.
Bu işlem, resmin arka planını kaldırmak için en basit yol olabilir. Ancak bazı resimlerde daha detaylı düzenleme gerekebilir. Bu durumda, "Arka Plan Düzenleme" seçeneği altında bulunan farklı araçları kullanarak arka plandaki bölümleri kaldırabilirsiniz.
Office Word'de bir resmin altına yazı yazmak için şu
adımları takip edebilirsiniz:
- Resmi
belgenize yerleştirin. Bunun için, "Ekle" sekmesine tıklayın ve
"Resim" seçeneğini seçin. Resmi bilgisayarınızdan veya
internetten yükleyebilirsiniz.
- Resmin
altına yazmak istediğiniz metni ekleyin. Bunun için, resmin altına bir
satır boşluk bırakın ve metninizi yazın.
- Eğer
yazı boyutu, yazı tipi veya renk gibi özelliklerini değiştirmek
isterseniz, yazının üzerine gelin ve istediğiniz değişiklikleri yapın.
- Yazıyı
resmin altında hizalamak için, yazının üstüne gelin ve sağ tıklayın.
Açılır menüden "Metin" seçeneğini seçin ve "Metin
Düzenleme" seçeneğine tıklayın. Burada "Metin Kutusu"
bölümünde "Döşeme" seçeneğini seçin ve "Resmin Altına"
seçeneğini işaretleyin.
- İşlemi
tamamlamak için "Tamam" seçeneğine tıklayın. Artık yazınız
resmin altına hizalanmış ve belgenize eklenmiş olacaktır.
Bu işlem, belge içinde birden fazla resim ve yazı
bulunuyorsa, her resim altına yazı eklemek için aynı şekilde tekrar edilebilir.
Office Word'de Resmin Arka Planını Silme Nasıl Yapılır?
Office Word programında bir resmin arka planını silmek için
aşağıdaki adımları takip edebilirsiniz:
- Office
Word programını açın ve üzerinde çalıştığınız belgeyi açın.
- Resmi
belgenize ekleyin veya seçin.
- Resmi
seçtikten sonra, "Resim Araçları" sekmesinde bulunan
"Biçimlendirme" seçeneğine tıklayın.
- "Arka
Plan Kaldır" seçeneğine tıklayın.
- Arka
plandaki rengi kaldırmak istediğiniz bölgeyi işaretleyin.
- Kaldırmak
istediğiniz alanlara çift tıklayarak seçim alanını daha da
ayarlayabilirsiniz.
- Arka
planı tamamen kaldırmak için "Resim Araçları" sekmesinde bulunan
"Arka Plan Kaldır" seçeneğine tıklayın.
- Kaldırılan
arka planın yerine otomatik olarak şeffaf bir arka plan eklenecektir.
- Arka
plandaki ayarlamaları ince ayarlamak için "Resim Araçları"
sekmesinde bulunan "Arka Plan Düzenleme" seçeneğine
tıklayabilirsiniz.
- Arka
planı kaldırmak için tüm adımları tamamladıktan sonra "Resim
Araçları" sekmesinde bulunan "Kapat" seçeneğine tıklayarak
arka plan düzenlemeyi tamamlayabilirsiniz.
Bu işlem, resmin arka planını kaldırmak için en basit yol
olabilir. Ancak bazı resimlerde daha detaylı düzenleme gerekebilir. Bu durumda,
"Arka Plan Düzenleme" seçeneği altında bulunan farklı araçları
kullanarak arka plandaki bölümleri kaldırabilirsiniz.
Office Word'de Resmin Yerini Değiştirme Nasıl Yapılır?
Office Word'de bir resmin yerini değiştirmek için şu
adımları takip edebilirsiniz:
- Resmi
taşımak istediğiniz yere sürükleyin. Bu, resmi seçmeniz gerektiğini
gösteren bir işaretçi belirecektir.
- Resmi
seçmek için, resmin üzerine tıklayın. Seçili resmin etrafında bir çerçeve
belirecektir.
- Resmi
kesmek için, klavyenizde "Ctrl" + "X" tuşlarına basın
veya "Kes" seçeneğine sağ tıklayarak "Kes" seçeneğini
seçin.
- Resmi
yeniden yerleştirmek istediğiniz yere gidin ve klavyenizde
"Ctrl" + "V" tuşlarına basın veya "Yapıştır"
seçeneğine sağ tıklayarak "Yapıştır" seçeneğini seçin.
- Resmi
yeniden boyutlandırmak veya yeniden şekillendirmek isterseniz, resmin
üstüne gelin ve sağ tıklayın. Açılır menüden "Resim Biçimi"
seçeneğini seçin. Burada "Boyut" veya "Kırpma" gibi
seçenekler ile resmi yeniden boyutlandırabilir veya
şekillendirebilirsiniz.
- İşlemi
tamamlamak için "Tamam" seçeneğine tıklayın. Artık resmin yerini
değiştirmiş ve belgenizdeki yeni konumuna taşımış olacaksınız.
Not: Eğer resmin konumunu kaybetmek istemiyorsanız, resmi
sağ tıklayarak "Kopyala" seçeneğini seçebilirsiniz. Sonra, resmi yeni
bir konuma yapıştırmak için "Yapıştır" seçeneğini kullanabilirsiniz.
Bu yöntem, resmin orijinal konumunu koruyarak bir kopyasını yeni bir yere
taşımak için kullanışlıdır.
Office Word'de Sayfayı Dikey İkiye Bölme Nasıl Yapılır?
Microsoft Office Word'de sayfayı dikey olarak ikiye bölmek
için aşağıdaki adımları izleyebilirsiniz:
- Word
belgenizi açın ve sayfanızı dikey olarak ikiye bölmek istediğiniz yere
imleç koyun.
- 'Bölünmüş'
sekmesine gidin. Bu sekmeyi görmüyorsanız, üst menüde 'Görünüm' sekmesine
tıklayın ve ardından 'Bölünmüş' seçeneğini seçin.
- 'Bölünmüş'
seçeneğini tıkladıktan sonra, sayfanız otomatik olarak dikey olarak ikiye
bölünecektir.
- İki
bölüm arasındaki sınırları ayarlamak isterseniz, bölümler arasındaki
çizginin ortasına imleç koyun ve fareyi sürükleyerek sınırı istediğiniz
yere taşıyın.
Bu adımları takip ederek, Microsoft Office Word'de sayfayı
dikey olarak ikiye bölebilirsiniz.
Office Word'de Tek Bir Sayfanın Rengini Değiştirme Nasıl Yapılır?
Office Word programında sadece bir sayfanın rengini
değiştirmek için aşağıdaki adımları takip edebilirsiniz:
- Office
Word programını açın ve üzerinde çalıştığınız belgeyi açın.
- Değiştirmek
istediğiniz sayfayı belirleyin.
- "Sayfa
Düzeni" sekmesine tıklayın.
- "Sayfa
Arka Planı" seçeneğine tıklayın ve "Sayfa Renkleri"
seçeneğini seçin.
- "Renk"
bölümünde istediğiniz arka plan rengini seçin veya "Diğer
Renkler" seçeneği ile özel bir renk seçebilirsiniz.
- Seçtiğiniz
renk, sadece o sayfanın arka plan rengi olarak değiştirilecektir.
- Renk
değişikliğini uygulamak için "Tamam" seçeneğine tıklayın.
Bu işlem, sadece belirli bir sayfanın rengini değiştirmek
için en basit yol olabilir. Ancak, belgenin diğer sayfalarındaki renkleri
etkilemeden belgenin genel renk düzenini değiştirmek için "Dizgi" sekmesinde
bulunan "Renk Temaları" seçeneğini kullanabilirsiniz. Bu seçenek,
belgenin tüm sayfalarındaki rengi değiştirmenizi sağlar.