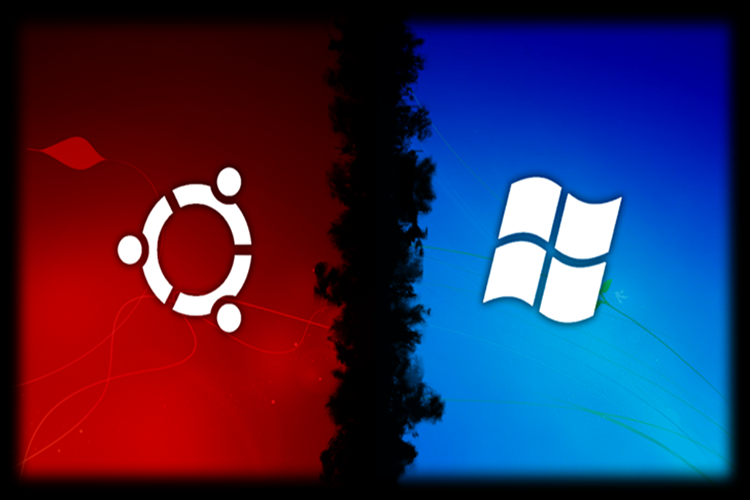OBS Studio Sistem Gereksinimleri Nelerdir?
(Minimum) İşlemci: Intel i5 2500K, AMD Ryzen 1300X
RAM: 4 GB
İşletim Sistemi: Windows 8.1 (64 bit)
VİDEO KARTI: GeForce GTX 900 Serisi, Radeon RX 400 Serisi, Intel HD Graphics 500
PİKSEL GÖNDERİCİ: 5.0
KÖŞE GÖNDERİCİ: 5.0 BOŞ DİSK ALANI: 500 MB
OBS Studio'yu PC'niz için
resmi web sitesinden kolayca indirebilirsiniz. Windows ve Mac için OBS
Studio'yu indirmek için şu adımları izlemeniz gerekir: PC'nizde bir tarayıcı
açın. Tarayıcınızda OBS Studio'nun resmi
web sitesini ziyaret edin. Resmi web sitesi Windows, macOS 10.13+ ve Linux için
üç seçenek sunar. Windows PC için OBS Studio'yu indirmek istiyorsanız,
tıklayın. MacOS için OBS Studio'yu indirmek istiyorsanız, Windows seçeneğini
seçin ve tıklayın. macOS 10.13 ve üstü için isteğe bağlıdır. Kolay kurulum için
OBS Studio kurulum dosyası bilgisayarınıza indirilecektir.
OBS Studio İle Ekran Kaydı Nasıl Yapılır?
Masaüstünüzden OBS Ekran Kaydediciyi açın. Windows, Mac ve
Linux'ta çalışır. Sahneler panelinin en altına gidin ve bir sahne eklemek ve
ona bir ad vermek için artı simgesine dokunun. Kaynağı belirlemek için artı
simgesine tıklayın. Ses girişi yakalama Örneğin, bir mikrofonla ses kaydedin.
Ses Çıkışı Yakalama, sisteminizden çıkan sesi kaydedebilir. Görüntü yakalama,
tüm ekranınızı kaydeder ve oyun yakalama, oyununuzu kaydeder. Tüm kaynakları
ekledikten sonra, Karıştırıcı sekmesine tıklayın ve ses seviyesini ayarlayın.
Kontroller bölümünün altındaki Ayarlar iletişim kutusunu açmak için Ayarlar
düğmesine tıklayın. Çıktı sekmesine gidin, Kayıt bölümüne gidin ve tercihinize
göre seçenekleri seçin. Diğer seçenekleri seçin ve Tamam'a tıklayın.
Masaüstünüzde istediğinizi kaydetmeye başlamak için Kaydı Başlat düğmesini
tıklayın.
OBS Studio İle Canlı Yayın Nasıl Yapılır?
Hesabınıza giriş yaptıktan sonra sağ üst köşedeki profil
resminize tıklayın, ardından Oluşturucu Araçları sekmesine tıklayın. Sol
sekmede canlı yayın seçeneklerini
göreceksiniz. Bu seçeneği etkinleştirdikten sonra Şimdi Canlı sekmesine
tıklayın. Canlı yayın menüsüne ulaştığınızda karşınıza birkaç seçenek
çıkacaktır. Bunlar, gerektiğinde düzenleyebileceğiniz ayarlardır. B. Yayın adı
ve açıklaması. Bu kısım çok farklı talimatlar gerektirir. Ancak hızlı bir
açıklama isterseniz YouTube tarafından yayınlanan Canlı Yayın Rehberini
deneyebilirsiniz. Video ve Ses sekmelerinde optimum çözünürlük, bit hızı gibi
kendi ayarlarınızı yapabilirsiniz. Girin. Soldaki ayarlarda Yayın seçeneğine
gidin ve Yayın Hizmeti seçeneğinde YouTube/YouTube Oyun menüsünü seçin. Tüm
ayarları onaylayın ve çıkın. Ayarlar menüsünün altında bir “Kaynak” seçeneği
göreceksiniz. Oradaki “+” seçeneğine tıklayın. Oyununuzu yayınlamak
istiyorsanız, görünen seçeneklerden Game Capture'ı seçin. Birden fazla seçenek
sunar. Cihazınızla en verimli şekilde çalışan seçeneği seçin. Ardından ayarları
tamamlamak için Tamam'a tıklayın.
OBS Studio Sistem Gereksinimleri Nelerdir?
Her uygulamada olduğu gibi OBS Studio’da da sistem
gereksinimleri vardır. Bunlar:
(Minimum) İşlemci: Intel i5 2500K, AMD Ryzen 1300X
RAM: 4 GB
İşletim Sistemi: Windows 8.1 (64 bit)
VİDEO KARTI: GeForce GTX 900 Serisi, Radeon RX 400 Serisi,
Intel HD Graphics 500
PİKSEL GÖNDERİCİ: 5.0
KÖŞE GÖNDERİCİ: 5.0 BOŞ DİSK ALANI: 500 MB
OBS Studio Chat Ekleme Nasıl Yapılır?
OBS Studio uygulamasında chat eklemek için şu adımları
izleyin:
-Kanalınıza gidin.
-Kanalınızdaki sohbet penceresinde, pop-out sohbet’e tıklayın.
-Çıkan pencerenin URL adresini kopyalayın
-OBS Studio'yu açın.
-Görünüm menüye gidin.
-Rıhtımları seçim.
-Özel tarayıcı yuvalarını seçin.
OBS Studio Çekilen Videoları Nereye Kaydediyor?
OBS konumunu bulamazsanız, aktarım yazılımını açın, Dosya
menüsünü ve Kayıtları Görüntüle
seçeneğini seçin. Ardından, OBS tarafından oluşturulan tüm kayıtları gösteren
bir dosya penceresi açılacaktır.
OBS Studio’da Kamera Nasıl Açılır?
Masaüstünüzdeki OBS Studio simgesine tıklayarak veya Başlat
menüsünde OBS Studio yazarak programı çalıştırabilirsiniz. Bundan sonra, Sanal
Kamerayı Başlat düğmesine tıklamanız yeterlidir.