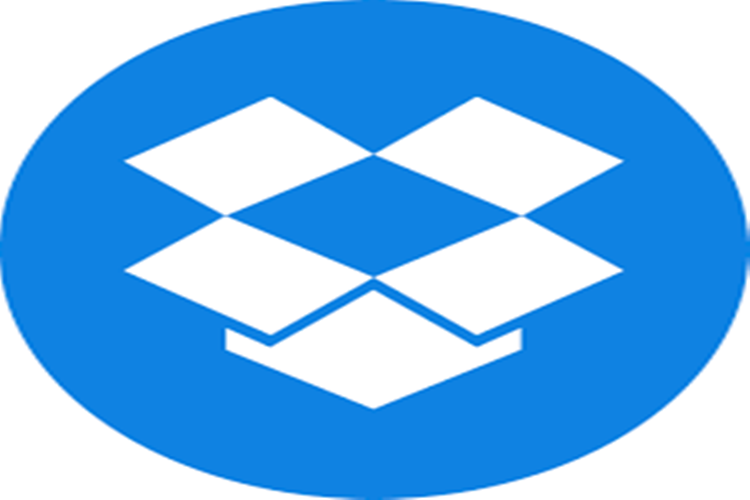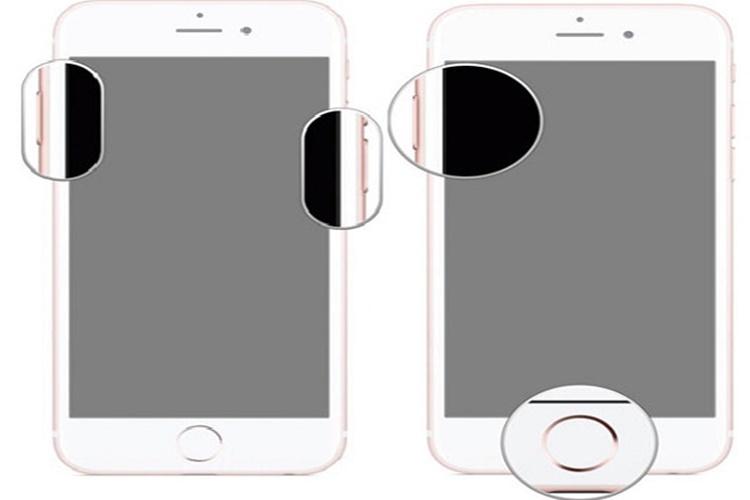Malwarebytes Bilgisayardan Nasıl Kaldırılır?
Windows İşletim Sisteminde Malwarebytes'ı Kaldırma
Yöntem 1: Kontrol Paneli veya Ayarlar Menüsünü Kullanarak Kaldırma
Başlat Menüsüne Gidin:
Windows 10/11: Başlat menüsüne tıklayın ve "Ayarlar" (Settings) simgesine tıklayın.
Windows 7: Başlat menüsüne tıklayın ve "Kontrol Paneli"ni (Control Panel) seçin.
Uygulamalar veya Programlar ve Özellikler:
Windows 10/11: "Ayarlar" menüsünde "Uygulamalar" (Apps) sekmesine gidin. Burada "Uygulamalar ve Özellikler" (Apps & Features) bölümünü seçin.
Windows 7: "Kontrol Paneli"nde "Programlar" (Programs) altında "Program Kaldır" (Uninstall a program) seçeneğine tıklayın.
Malwarebytes'ı Bulun:
Yüklü programlar veya uygulamalar listesinde "Malwarebytes"ı bulun.
Kaldırma İşlemini Başlatın:
Malwarebytes'ı seçin ve "Kaldır" (Uninstall) butonuna tıklayın. Kaldırma sihirbazını başlatmak için ekrandaki talimatları izleyin.
Kaldırma İşlemini Tamamlayın:
Kaldırma işlemi sırasında, bilgisayarınızı yeniden başlatmanız istenebilir. Yeniden başlatarak işlemi tamamlayın.
Yöntem 2: Malwarebytes Kaldırma Aracını Kullanarak Kaldırma
Eğer yukarıdaki yöntemle Malwarebytes'ı kaldıramazsanız, Malwarebytes tarafından sağlanan özel kaldırma aracını kullanabilirsiniz.
Malwarebytes Kaldırma Aracını İndirin:
Malwarebytes Support Tool adlı kaldırma aracını Malwarebytes'in resmi web sitesinden indirin:
Malwarebytes Support Tool İndir
Aracı Çalıştırın:
İndirdiğiniz dosyayı çalıştırın ve yükleme işlemini tamamlayın.
Kaldırma İşlemini Başlatın:
Malwarebytes Support Tool açıldığında, "Advanced" sekmesine gidin ve "Clean" butonuna tıklayın. Ekrandaki talimatları izleyerek kaldırma işlemini tamamlayın.
MacOS İşletim Sisteminde Malwarebytes'ı Kaldırma
Yöntem 1: Uygulama İçi Kaldırma
Malwarebytes'ı Açın:
Mac'inizde Malwarebytes uygulamasını açın.
Yardım Menüsüne Gidin:
Sol üst köşedeki menü çubuğunda "Yardım" (Help) menüsüne tıklayın.
Kaldırma Seçeneğini Seçin:
Yardım menüsünde "Malwarebytes'ı Kaldır" (Uninstall Malwarebytes) seçeneğini bulun ve tıklayın.
Kaldırma İşlemini Tamamlayın:
Ekrandaki talimatları izleyerek kaldırma işlemini tamamlayın.
Yöntem 2: Uygulamalar Klasöründen Kaldırma
Finder'ı Açın:
Finder'ı açın ve sol taraftaki menüden "Uygulamalar" (Applications) klasörüne gidin.
Malwarebytes'ı Bulun:
Uygulamalar klasöründe Malwarebytes'ı bulun.
Malwarebytes'ı Çöp Kutusuna Taşıyın:
Malwarebytes simgesini sürükleyerek Çöp Kutusu'na (Trash) taşıyın.
Kalıntı Dosyaları Silin:
Malwarebytes ile ilişkili olabilecek kalıntı dosyalarını silmek için şu klasörleri kontrol edin:
/Library/Application Support/Malwarebytes
/Library/Preferences/com.malwarebytes.plist
McAfee antivirüs
yazılımını bilgisayarınızdan kaldırmak, bazı adımları izleyerek kolayca
yapılabilir. İşte McAfee'yi bilgisayarınızdan tamamen kaldırmak için adım adım
talimatlar:
1. Kontrol Panelini
Kullanarak Kaldırma (Windows 10/11)
Ayarlar Menüsüne Gidin:
Başat menüsüne tıklayın ve
"Ayarlar" (Settings) simgesine tıklayın.
Uygulamalar ve Özellikler:
"Uygulamalar"
(Apps) menüsüne gidin ve ardından "Uygulamalar ve Özellikler" (Apps
& features) seçeneğini seçin.
McAfee'yi Bulun:
Yüklü uygulamalar
listesinde McAfee yazılımını bulun. Bu genellikle "McAfee Total
Protection", "McAfee LiveSafe" gibi isimlerle geçer.
Kaldırma İşlemini
Başlatın:
McAfee yazılımının üzerine
tıklayın ve "Kaldır" (Uninstall) butonuna tıklayın.
Kaldırma Sihirbazını Takip
Edin:
Ekrandaki talimatları
izleyin. Kaldırma işlemi sırasında, bilgisayarınızı yeniden başlatmanız
istenebilir. Yeniden başlatma talimatlarını takip edin.
2. McAfee Removal Tool
(MCPR) Kullanarak Kaldırma
Eğer Kontrol Paneli
üzerinden kaldırma işlemi başarısız olursa, McAfee Removal Tool (MCPR)
kullanarak McAfee yazılımını tamamen kaldırabilirsiniz.
MCPR Aracını İndirin:
McAfee'nin resmi web
sitesinden McAfee Consumer Product Removal (MCPR) aracını indirin.
İndirme bağlantısı: MCPR
Aracını İndir
Aracı Çalıştırın:
İndirdiğiniz MCPR.exe
dosyasına çift tıklayın ve çalıştırın.
Kaldırma İşlemini
Başlatın:
MCPR aracı açıldığında,
ekrandaki talimatları izleyin ve "Sonraki" (Next) butonuna tıklayın.
Lisans anlaşmasını kabul
edin ve devam edin.
Güvenlik Kontrolünü
Tamamlayın:
Güvenlik doğrulama kodunu
girin ve "Sonraki" (Next) butonuna tıklayın. Bu işlem, McAfee
yazılımının tamamen kaldırılması için gereklidir.
Bilgisayarınızı Yeniden
Başlatın:
Kaldırma işlemi
tamamlandıktan sonra bilgisayarınızı yeniden başlatın. Bu adım, tüm McAfee
bileşenlerinin tamamen kaldırılmasını sağlar.
3. MacOS'ta McAfee
Kaldırma
Uygulamalar Klasörüne
Gidin:
Finder'ı açın ve
"Uygulamalar" (Applications) klasörüne gidin.
McAfee Uygulamasını Bulun:
McAfee Security veya
McAfee LiveSafe gibi McAfee uygulamasını bulun.
McAfee'yi Çöp Kutusuna
Taşıyın:
McAfee uygulamasını Çöp
Kutusu'na (Trash) sürükleyin.
Kaldırma Sihirbazını
Kullanarak Kaldırma:
McAfee'nin kaldırma
sihirbazını açın ve ekrandaki talimatları izleyin. Bilgisayarınızı yeniden
başlatmanız istenebilir.
Önemli Notlar:
Veri Yedekleme: Kaldırma işlemi
sırasında önemli verilerinizi yedeklemek faydalı olabilir.
Alternatif Güvenlik
Yazılımı: McAfee'yi kaldırdıktan sonra bilgisayarınızı korumak için alternatif
bir güvenlik yazılımı yüklemeyi unutmayın.
Kaldırma İşlemi Başarısız Olursa: Eğer McAfee'yi kaldırırken sorun yaşıyorsanız, McAfee destek hattıyla iletişime geçmekten çekinmeyin.
Mackeeper Bilgisayardan Nasıl Kaldırılır?
MacKeeper, Mac
bilgisayarlarda performansı artırmak ve zararlı yazılımlardan korumak için
kullanılan bir yazılımdır. Ancak, bazı kullanıcılar bu yazılımı kaldırmak
isteyebilirler. Aşağıda, MacKeeper'ı bilgisayarınızdan tamamen kaldırmanın adım
adım talimatları verilmiştir:
Yöntem 1: MacKeeper'ı
Uygulamalar Klasöründen Kaldırma
Uygulamalar Klasörünü
Açın:
Finder'ı açın ve sol taraftaki
menüden "Uygulamalar" (Applications) klasörüne gidin.
MacKeeper'ı Bulun:
Uygulamalar klasöründe
MacKeeper'ı bulun.
MacKeeper'ı Çöp Kutusuna
Taşıyın:
MacKeeper simgesini
sürükleyerek Çöp Kutusu'na (Trash) taşıyın veya sağ tıklayıp "Çöp
Kutusu'na Taşı" (Move to Trash) seçeneğini seçin.
Çöp Kutusunu Boşaltın:
Çöp Kutusu'na sağ tıklayın
ve "Çöp Kutusunu Boşalt" (Empty Trash) seçeneğini seçin.
Yöntem 2: MacKeeper
Kaldırma Aracını Kullanma
MacKeeper'ı Açın:
Uygulamalar klasöründen
MacKeeper'ı açın.
MacKeeper Menüsünü Açın:
Sol üst köşedeki menü
çubuğunda MacKeeper simgesine tıklayın ve açılan menüden "MacKeeper'ı
Kaldır" (Uninstall MacKeeper) seçeneğini seçin.
Kaldırma İşlemini
Tamamlayın:
Ekrandaki talimatları
izleyerek MacKeeper'ı kaldırın. Bu işlem, tüm MacKeeper bileşenlerini
bilgisayarınızdan kaldıracaktır.
Yöntem 3: Manuel Kaldırma
Kalıntı Dosyaları ve
Klasörleri Bulun:
Finder'da "Git"
(Go) menüsüne tıklayın ve "Klasöre Git" (Go to Folder) seçeneğini
seçin. Açılan pencerede aşağıdaki dizinleri tek tek kontrol edin ve MacKeeper
ile ilgili dosyaları silin:
/Library/Application
Support/
/Library/LaunchAgents/
/Library/LaunchDaemons/
/Library/Preferences/
/Library/StartupItems/
/Users/[KullanıcıAdı]/Library/Application
Support/
/Users/[KullanıcıAdı]/Library/Preferences/
Kalıntı Dosyaları Silin:
Bu dizinlerde MacKeeper
ile ilgili dosyaları bulun ve Çöp Kutusu'na taşıyın. Ardından Çöp Kutusu'nu
boşaltın.
Yöntem 4: Üçüncü Parti
Kaldırma Araçlarını Kullanma
Üçüncü Parti Araç İndirme:
AppCleaner gibi üçüncü
parti bir kaldırma aracını indirin ve kurun. AppCleaner gibi araçlar,
uygulamaları ve ilişkili tüm dosyaları tamamen kaldırmanıza yardımcı olabilir.
Uygulamayı Kullanma:
AppCleaner veya benzeri
bir aracı açın, MacKeeper'ı bulun ve kaldırma işlemini başlatın. Bu araç,
MacKeeper ile ilgili tüm dosyaları ve kalıntıları bulup kaldıracaktır.
Önemli Notlar:
Yedekleme: Kaldırma işlemi
öncesinde önemli verilerinizi yedeklemek her zaman iyi bir uygulamadır.
Güvenlik: MacKeeper kaldırıldıktan sonra, Mac bilgisayarınızı güvenli ve temiz tutmak için güvenilir bir güvenlik yazılımı kullanmayı düşünün.
Malwarebytes Bilgisayardan Nasıl Kaldırılır?
Malwarebytes,
bilgisayarınızı zararlı yazılımlardan korumak için kullanılan popüler bir
antivirüs ve anti-malware yazılımıdır. Eğer Malwarebytes'ı bilgisayarınızdan
kaldırmak istiyorsanız, aşağıdaki adımları izleyebilirsiniz. Bu adımlar hem
Windows hem de MacOS için geçerlidir.
Windows İşletim Sisteminde
Malwarebytes'ı Kaldırma
Yöntem 1: Kontrol Paneli
veya Ayarlar Menüsünü Kullanarak Kaldırma
Başlat Menüsüne Gidin:
Windows 10/11: Başlat
menüsüne tıklayın ve "Ayarlar" (Settings) simgesine tıklayın.
Windows 7: Başlat menüsüne
tıklayın ve "Kontrol Paneli"ni (Control Panel) seçin.
Uygulamalar veya
Programlar ve Özellikler:
Windows 10/11:
"Ayarlar" menüsünde "Uygulamalar" (Apps) sekmesine gidin.
Burada "Uygulamalar ve Özellikler" (Apps & Features) bölümünü
seçin.
Windows 7: "Kontrol
Paneli"nde "Programlar" (Programs) altında "Program
Kaldır" (Uninstall a program) seçeneğine tıklayın.
Malwarebytes'ı Bulun:
Yüklü programlar veya
uygulamalar listesinde "Malwarebytes"ı bulun.
Kaldırma İşlemini
Başlatın:
Malwarebytes'ı seçin ve
"Kaldır" (Uninstall) butonuna tıklayın. Kaldırma sihirbazını
başlatmak için ekrandaki talimatları izleyin.
Kaldırma İşlemini
Tamamlayın:
Kaldırma işlemi sırasında,
bilgisayarınızı yeniden başlatmanız istenebilir. Yeniden başlatarak işlemi
tamamlayın.
Yöntem 2: Malwarebytes
Kaldırma Aracını Kullanarak Kaldırma
Eğer yukarıdaki yöntemle
Malwarebytes'ı kaldıramazsanız, Malwarebytes tarafından sağlanan özel kaldırma
aracını kullanabilirsiniz.
Malwarebytes Kaldırma
Aracını İndirin:
Malwarebytes Support Tool
adlı kaldırma aracını Malwarebytes'in resmi web sitesinden indirin:
Malwarebytes Support Tool
İndir
Aracı Çalıştırın:
İndirdiğiniz dosyayı
çalıştırın ve yükleme işlemini tamamlayın.
Kaldırma İşlemini
Başlatın:
Malwarebytes Support Tool
açıldığında, "Advanced" sekmesine gidin ve "Clean" butonuna
tıklayın. Ekrandaki talimatları izleyerek kaldırma işlemini tamamlayın.
MacOS İşletim Sisteminde
Malwarebytes'ı Kaldırma
Yöntem 1: Uygulama İçi
Kaldırma
Malwarebytes'ı Açın:
Mac'inizde Malwarebytes
uygulamasını açın.
Yardım Menüsüne Gidin:
Sol üst köşedeki menü
çubuğunda "Yardım" (Help) menüsüne tıklayın.
Kaldırma Seçeneğini Seçin:
Yardım menüsünde
"Malwarebytes'ı Kaldır" (Uninstall Malwarebytes) seçeneğini bulun ve
tıklayın.
Kaldırma İşlemini
Tamamlayın:
Ekrandaki talimatları
izleyerek kaldırma işlemini tamamlayın.
Yöntem 2: Uygulamalar
Klasöründen Kaldırma
Finder'ı Açın:
Finder'ı açın ve sol
taraftaki menüden "Uygulamalar" (Applications) klasörüne gidin.
Malwarebytes'ı Bulun:
Uygulamalar klasöründe
Malwarebytes'ı bulun.
Malwarebytes'ı Çöp
Kutusuna Taşıyın:
Malwarebytes simgesini
sürükleyerek Çöp Kutusu'na (Trash) taşıyın.
Kalıntı Dosyaları Silin:
Malwarebytes ile ilişkili
olabilecek kalıntı dosyalarını silmek için şu klasörleri kontrol edin:
/Library/Application
Support/Malwarebytes
/Library/Preferences/com.malwarebytes.plist
Microsoft Bilgisayardan Nasıl Kaldırılır?
Microsoft Office'i
bilgisayarınızdan kaldırmak, birkaç adımda kolayca yapılabilir. Aşağıda,
Microsoft Office'i Windows ve MacOS işletim sistemlerinden nasıl kaldıracağınız
adım adım açıklanmıştır.
Windows İşletim Sisteminde
Microsoft Office'i Kaldırma
Yöntem 1: Kontrol Paneli
veya Ayarlar Menüsünü Kullanarak Kaldırma
Başlat Menüsüne Gidin:
Windows 10/11: Başlat
menüsüne tıklayın ve "Ayarlar" (Settings) simgesine tıklayın.
Windows 7: Başlat menüsüne
tıklayın ve "Kontrol Paneli"ni (Control Panel) seçin.
Uygulamalar veya
Programlar ve Özellikler:
Windows 10/11:
"Ayarlar" menüsünde "Uygulamalar" (Apps) sekmesine gidin.
Burada "Uygulamalar ve Özellikler" (Apps & Features) bölümünü
seçin.
Windows 7: "Kontrol
Paneli"nde "Programlar" (Programs) altında "Program
Kaldır" (Uninstall a program) seçeneğine tıklayın.
Microsoft Office'i Bulun:
Yüklü programlar veya
uygulamalar listesinde "Microsoft Office"i bulun.
Kaldırma İşlemini
Başlatın:
Microsoft Office'i seçin
ve "Kaldır" (Uninstall) butonuna tıklayın. Kaldırma sihirbazını
başlatmak için ekrandaki talimatları izleyin.
Kaldırma İşlemini
Tamamlayın:
Kaldırma işlemi sırasında,
bilgisayarınızı yeniden başlatmanız istenebilir. Yeniden başlatarak işlemi
tamamlayın.
Yöntem 2: Microsoft Office
Kaldırma Aracını Kullanarak Kaldırma
Eğer yukarıdaki yöntemle
Microsoft Office'i kaldıramazsanız, Microsoft tarafından sağlanan özel kaldırma
aracını kullanabilirsiniz.
Microsoft Office Kaldırma
Aracını İndirin:
Microsoft'un resmi web
sitesinden Office kaldırma aracını indirin:
Office Kaldırma Aracını
İndir
Aracı Çalıştırın:
İndirdiğiniz dosyayı
çalıştırın ve yükleme işlemini tamamlayın.
Kaldırma İşlemini
Başlatın:
Araç açıldığında,
Microsoft Office'in tüm sürümlerini seçin ve kaldırma işlemini başlatın.
Ekrandaki talimatları izleyerek kaldırma işlemini tamamlayın.
MacOS İşletim Sisteminde
Microsoft Office'i Kaldırma
Yöntem 1: Uygulama İçi
Kaldırma
Finder'ı Açın:
Finder'ı açın ve sol
taraftaki menüden "Uygulamalar" (Applications) klasörüne gidin.
Microsoft Office
Uygulamalarını Bulun:
Uygulamalar klasöründe
Microsoft Office'e ait uygulamaları (Word, Excel, PowerPoint, Outlook vb.)
bulun.
Office Uygulamalarını Çöp
Kutusuna Taşıyın:
Her bir Office
uygulamasını Çöp Kutusu'na (Trash) sürükleyin.
Çöp Kutusunu Boşaltın:
Çöp Kutusu'na sağ tıklayın
ve "Çöp Kutusunu Boşalt" (Empty Trash) seçeneğini seçin.
Yöntem 2: Terminal
Kullanarak Kaldırma
Terminal'i Açın:
Spotlight Arama'ya
"Terminal" yazın ve Enter tuşuna basarak Terminal'i açın.
Komutları Girin:
Aşağıdaki komutları
sırayla girerek Office ile ilişkili dosyaları silin:
sudo rm -rf
/Applications/Microsoft\ Word.app
sudo rm -rf
/Applications/Microsoft\ Excel.app
sudo rm -rf
/Applications/Microsoft\ PowerPoint.app
sudo rm -rf
/Applications/Microsoft\ Outlook.app
sudo rm -rf
/Library/Containers/com.microsoft.*
sudo rm -rf /Library/Application\ Support/Microsoft
Bilgisayardan Uyku Modu Nasıl Kaldırılır?
Bilgisayarınızın uyku
moduna geçmesini istemiyorsanız veya uyku modunu devre dışı bırakmak
istiyorsanız, aşağıdaki adımları izleyebilirsiniz. Bu adımlar, Windows ve MacOS
işletim sistemleri için farklılık gösterebilir.
Windows İşletim Sisteminde
Uyku Modunu Kaldırma
Yöntem 1: Güç ve Uyku
Ayarlarını Kullanarak Uyku Modunu Devre Dışı Bırakma
Ayarlar Menüsüne Gidin:
Başlat menüsüne tıklayın
ve "Ayarlar" (Settings) simgesine tıklayın. Alternatif olarak, Win +
I klavye kısayolunu kullanarak Ayarlar menüsünü açabilirsiniz.
Sistem Ayarlarına Gidin:
"Sistem"
(System) sekmesine tıklayın.
Güç ve Uyku Ayarlarına
Gidin:
Sol taraftaki menüden
"Güç ve Uyku" (Power & Sleep) seçeneğine tıklayın.
Uyku Modunu Devre Dışı
Bırakma:
"Ekran" (Screen)
ve "Uyku" (Sleep) bölümlerinde, bilgisayarınızın uyku moduna
geçmesini istemediğiniz süreyi seçin. "Hiçbir Zaman" (Never)
seçeneğini seçerek uyku modunu devre dışı bırakabilirsiniz.
Yöntem 2: Güç
Seçeneklerini Kullanarak Uyku Modunu Devre Dışı Bırakma
Kontrol Panelini Açın:
Başlat menüsüne tıklayın
ve "Kontrol Paneli"ni (Control Panel) seçin.
Güç Seçeneklerine Gidin:
"Donanım ve Ses"
(Hardware and Sound) altında "Güç Seçenekleri"ne (Power Options)
tıklayın.
Güç Planını Seçin:
Kullanmakta olduğunuz güç
planının yanındaki "Plan ayarlarını değiştir" (Change plan settings)
seçeneğine tıklayın.
Gelişmiş Güç Ayarlarını
Değiştirin:
"Gelişmiş güç
ayarlarını değiştir" (Change advanced power settings) seçeneğine tıklayın.
Açılan pencerede
"Uyku" (Sleep) sekmesini bulun ve "Uykuya geç" (Sleep
after) ayarını "Hiçbir Zaman" (Never) olarak değiştirin.
"Uygula" (Apply)
ve "Tamam" (OK) butonlarına tıklayarak ayarları kaydedin.
MacOS İşletim Sisteminde
Uyku Modunu Kaldırma
Sistem Tercihlerini Açın:
Apple menüsüne tıklayın ve
"Sistem Tercihleri"ni (System Preferences) seçin.
Enerji Tasarrufu
Ayarlarına Gidin:
"Enerji
Tasarrufu" (Energy Saver) simgesine tıklayın.
Uyku Modunu Devre Dışı Bırakma:
"Bilgisayarı uyku
moduna geçir" (Put computer to sleep) kaydırıcısını "Asla"
(Never) olarak ayarlayın.
"Ekranı uyku moduna
geçir" (Turn display off after) kaydırıcısını da ihtiyaçlarınıza göre
ayarlayın.
Ekstra İpuçları
Klavye ve Fare
Hareketleri: Bilgisayarınızın uyku moduna geçmemesi için klavye veya fare
hareketlerini düzenli olarak yaparak uyku modunu önleyebilirsiniz.
Ekran Koruyucu: Uyku
modunu devre dışı bırakmak yerine, ekran koruyucu ayarlarını kullanarak ekranın
korunmasını sağlayabilirsiniz.