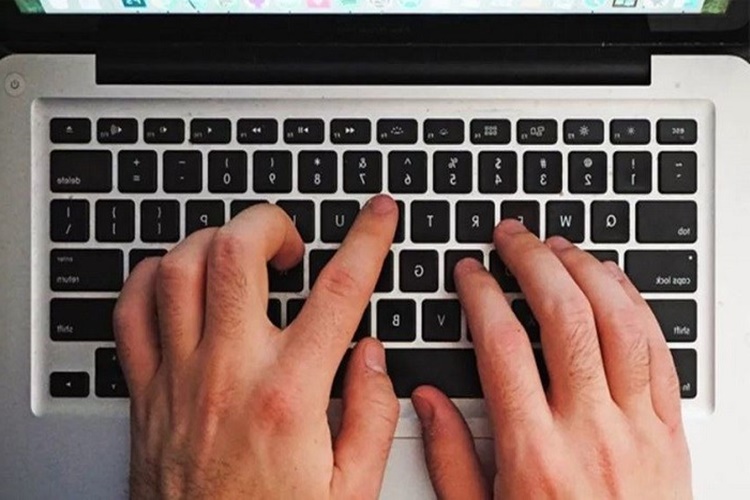Klavyede F1 Tuşu Ne İşe Yarar?
1. Yardım Menüsünü Açma
Genel İşlev: F1 tuşu, birçok programda ve işletim sisteminde yardım menüsünü veya yardım dosyasını açmak için kullanılır.
Örnek: Microsoft Word, Excel veya diğer Office uygulamalarında F1 tuşuna bastığınızda, uygulamanın yardım menüsü açılır.
Tarayıcılar: Web tarayıcılarında (Chrome, Firefox, Edge) F1 tuşuna basmak genellikle tarayıcının yardım sayfasını açar.
2. İşletim Sistemi Kısayolları
Windows Yardım ve Destek: Windows işletim sisteminde, F1 tuşu "Windows Yardım ve Destek" penceresini açar.
BIOS/UEFI Girişi: Bazı bilgisayarlarda, F1 tuşu bilgisayar başlatılırken BIOS veya UEFI ayarlarına girmek için kullanılabilir. Bu, genellikle bilgisayar açılırken ekranda gösterilen kılavuzlara bağlıdır.
3. Özel Yazılım İşlevleri
Oyunlar ve Uygulamalar: F1 tuşu, birçok oyun ve özel yazılımda belirli işlevleri tetiklemek için kullanılır. Örneğin, bazı oyunlarda F1 tuşu oyunun yardım menüsünü veya bilgi ekranını açabilir.
4. Web Tarayıcıları
Yardım Sayfası: Çoğu web tarayıcısında F1 tuşuna basmak, tarayıcının yardım sayfasını veya destek sitesini açar.
5. Programlama Ortamları
IDE Yardım: Programlama ortamlarında (IDE'ler),F1 tuşu genellikle seçili olan komut veya işlev hakkında yardım bilgilerini görüntüler.
6. Özelleştirilebilir İşlevler
Klavye Yazılımları: Bazı klavye yazılımları veya makro programları, F1 tuşunu özelleştirmenize ve farklı işlevler atamanıza izin verir. Bu, özellikle oyun klavyelerinde veya profesyonel iş klavyelerinde yaygındır.
F1 Tuşunun Kullanımı
F1 tuşunun işlevi, kullandığınız program veya işletim sistemine bağlı olarak değişebilir. Aşağıda bazı yaygın senaryolar verilmiştir:
Microsoft Office: Microsoft Word veya Excel'de, F1 tuşuna bastığınızda uygulamanın yardım menüsü açılır.
Windows İşletim Sistemi: Windows masaüstünde, F1 tuşuna basarak "Windows Yardım ve Destek" penceresini açabilirsiniz.
Web Tarayıcıları: Chrome, Firefox veya Edge gibi tarayıcılarda F1 tuşuna basarak tarayıcının yardım sayfasına ulaşabilirsiniz.
Oyunlar: Birçok bilgisayar oyununda, F1 tuşu oyunun yardım menüsünü veya bilgi ekranını açabilir.
Özet
F1 tuşu, yardım menüsünü veya destek sayfalarını açmak için yaygın olarak kullanılır. F1 tuşunun işlevi, kullanılan program veya işletim sistemine göre değişebilir. Bu tuş, kullanıcıların hızlı bir şekilde yardım almasını ve çeşitli işlevlere erişmesini sağlar.
Fn tuşu, genellikle dizüstü bilgisayarlarda ve bazı masaüstü
klavyelerinde bulunan bir işlev tuşudur. Fn tuşu, diğer tuşlarla birlikte
kullanıldığında klavyenizdeki belirli tuşların ikincil işlevlerini
etkinleştirir. Bu ikincil işlevler, bilgisayarın çeşitli donanım özelliklerini
ve ayarlarını kontrol etmek için kullanılır. İşte Fn tuşunun işlevleri hakkında
detaylı bilgi:
Fn Tuşunun Temel İşlevleri
İkincil İşlevlerin Etkinleştirilmesi:
Fn tuşu, klavyedeki belirli tuşların (genellikle F1-F12
tuşları ve bazı özel tuşlar) ikincil işlevlerini etkinleştirir. Bu ikincil
işlevler klavyenin üzerindeki simgelerle belirtilir.
Donanım Kontrolleri:
Ekran Parlaklığı: Fn tuşu ile birlikte, parlaklığı artırmak
veya azaltmak için genellikle güneş veya ampul simgesiyle gösterilen tuşlara
basabilirsiniz.
Ses Kontrolleri: Fn tuşu ile birlikte, sesi açmak, kapatmak
veya sessize almak için hoparlör simgesiyle gösterilen tuşlara basabilirsiniz.
Wi-Fi: Wi-Fi'yi açmak veya kapatmak için kullanılan tuşlar
genellikle bir anten veya sinyal simgesi ile belirtilir.
Ekran Projeksiyonu: Fn tuşu ile birlikte, ekranı bir
projeksiyon cihazına veya ikinci bir monitöre yansıtmak için kullanılan tuşlar,
genellikle bir monitör simgesi ile belirtilir.
Diğer Fonksiyonlar:
Uçak Modu: Bazı klavyelerde, uçak modunu açmak veya kapatmak
için bir tuş bulunur.
Touchpad'i Devre Dışı Bırakma/Aktifleştirme: Touchpad'i açıp
kapatmak için Fn tuşuyla birlikte kullanılan tuşlar.
Uyku Modu: Bilgisayarı uyku moduna almak için kullanılan
tuşlar.
Fn Tuşunun Kullanımı
Fn tuşunu kullanmak oldukça basittir. İşte adım adım nasıl
kullanıldığını açıklayan bir rehber:
Fn Tuşunu Bulun:
Klavyenizde Fn tuşunu bulun. Bu tuş genellikle sol alt
köşede, Ctrl ve Alt tuşlarının arasında yer alır.
İkincil İşlev Tuşunu Bulun:
Kullanmak istediğiniz ikincil işlev tuşunu bulun. Bu tuşlar
genellikle F1-F12 tuşlarının üzerinde veya başka tuşların üzerinde yer alır ve
simgelerle belirtilir.
Fn Tuşuna Basın:
Fn tuşuna basılı tutun ve aynı anda ikincil işlev tuşuna
basın.
Örnekler
Ekran Parlaklığını Ayarlama:
Ekran parlaklığını artırmak için Fn + (parlaklık artırma
simgesi olan tuş).
Ekran parlaklığını azaltmak için Fn + (parlaklık azaltma
simgesi olan tuş).
Ses Kontrolleri:
Sesi açmak için Fn + (ses açma simgesi olan tuş).
Sesi kısmak için Fn + (ses kısma simgesi olan tuş).
Sesi kapatmak için Fn + (ses kapatma simgesi olan tuş).
Fn Tuşu Kilidi (Fn Lock)
Bazı klavyelerde, Fn tuşu kilidi (Fn Lock) işlevi bulunur.
Bu işlev, Fn tuşuna basmadan ikincil işlevleri kullanmanızı sağlar.
Fn Lock'u Etkinleştirme/Kapatma:
Fn Lock'u etkinleştirmek veya devre dışı bırakmak için
genellikle Fn + Esc tuş kombinasyonu kullanılır. Fn Lock etkinleştirildiğinde,
ikincil işlevler doğrudan çalışır.
Özet
Fn tuşu, klavyedeki diğer tuşlarla birlikte kullanıldığında çeşitli donanım özelliklerini ve ayarlarını kontrol etmenizi sağlar. Ekran parlaklığını ayarlamak, ses seviyesini değiştirmek, Wi-Fi'yi açmak/kapatmak gibi işlemler Fn tuşu ile gerçekleştirilebilir. Fn tuşunu kullanarak bu ikincil işlevleri etkinleştirebilir ve bilgisayarınızı daha verimli kullanabilirsiniz.
Klavyede Shift Tuşu Ne İşe Yarar?
Klavyedeki Shift tuşu, çeşitli işlevlere sahip olan ve diğer
tuşlarla birlikte kullanıldığında farklı karakterler ve komutlar oluşturan bir
modifiye tuşudur. Shift tuşunun en yaygın kullanımları ve işlevleri şunlardır:
1. Büyük Harf Yazma
Büyük Harfler: Shift tuşuna basılı tutarak harf tuşlarına
(A-Z) bastığınızda, o harfin büyük harfi yazılır.
Örneğin, "a" tuşuna Shift ile birlikte basarsanız
"A" yazılır.
2. Sembol Yazma
Üst Karakter Sembolleri: Klavyedeki rakamların ve bazı özel
karakterlerin üstünde bulunan sembolleri yazmak için Shift tuşu kullanılır.
Örneğin, "1" tuşuna Shift ile birlikte basarsanız
"!" yazılır.
Örnekler:
Shift + 1 = !
Shift + 2 = @
Shift + 3 = #
Shift + 4 = $
Shift + 5 = %
Shift + 6 = ^
Shift + 7 = &
Shift + 8 = *
Shift + 9 = (
Shift + 0 = )
3. Metin Seçme
Metin Seçimi: Shift tuşu ile birlikte ok tuşlarını
kullanarak metin seçimi yapabilirsiniz. Bu, özellikle metin düzenleme ve
kopyalama işlemlerinde kullanışlıdır.
Örneğin, bir kelimeyi seçmek için Shift tuşuna basılı
tutarak sağ ok tuşuna basabilirsiniz.
4. Komut ve Kısayollar
Klavye Kısayolları: Shift tuşu, diğer tuşlarla birlikte
kullanıldığında çeşitli klavye kısayollarını etkinleştirir.
Örnekler:
Ctrl + Shift + T: Kapatılmış tarayıcı sekmesini yeniden
açar.
Shift + Delete: Seçili öğeyi geri dönüşüm kutusunu atlamadan
kalıcı olarak siler.
Shift + F3: Microsoft Word gibi uygulamalarda metnin
büyük/küçük harf dönüşümünü yapar.
5. Özel Tuş Fonksiyonları
Fonksiyon Tuşları (F1-F12): Bazı programlarda ve oyunlarda,
Shift tuşu ile birlikte fonksiyon tuşlarına (F1-F12) basmak, farklı komutları
veya işlevleri tetikleyebilir.
6. Num Lock ile Kombinasyon
Numpad İkincil İşlevleri: Num Lock tuşu kapalıyken, numpad
üzerindeki tuşların ikincil işlevlerini etkinleştirmek için Shift tuşu
kullanılabilir.
7. Tarayıcı ve Uygulama İşlevleri
Yeni Pencere Açma: Tarayıcılarda, Shift tuşu ile birlikte
tıklama yapmak, bağlantıları yeni bir pencerede açar.
Uygulama İşlevleri: Çeşitli uygulamalarda Shift tuşu ile
farklı komutlar ve işlevler gerçekleştirilir.
Özet
Shift tuşu, klavyedeki harflerin büyük harf olarak yazılmasını, rakamların ve özel karakterlerin üst karakter sembollerini yazmayı, metin seçimini, klavye kısayollarını ve çeşitli komutları etkinleştiren çok işlevli bir tuştur. Shift tuşu, genellikle büyük harf yazma ve sembol oluşturma işlemlerinde kullanılsa da, birçok farklı kombinasyonla çeşitli işlevleri yerine getirir. Bu özellikler, kullanıcıların bilgisayarı daha verimli ve etkili bir şekilde kullanmalarını sağlar.
Klavyede F1 Tuşu Ne İşe Yarar?
Klavyedeki F1 tuşu, "fonksiyon tuşu" olarak
bilinen F1-F12 tuşlarının ilki olup, çeşitli yazılım ve işletim sistemlerinde
farklı işlevlere sahiptir. İşte F1 tuşunun en yaygın kullanımları ve işlevleri:
1. Yardım Menüsünü Açma
Genel İşlev: F1 tuşu, birçok programda ve işletim sisteminde
yardım menüsünü veya yardım dosyasını açmak için kullanılır.
Örnek: Microsoft Word, Excel veya diğer Office
uygulamalarında F1 tuşuna bastığınızda, uygulamanın yardım menüsü açılır.
Tarayıcılar: Web tarayıcılarında (Chrome, Firefox, Edge) F1
tuşuna basmak genellikle tarayıcının yardım sayfasını açar.
2. İşletim Sistemi Kısayolları
Windows Yardım ve Destek: Windows işletim sisteminde, F1
tuşu "Windows Yardım ve Destek" penceresini açar.
BIOS/UEFI Girişi: Bazı bilgisayarlarda, F1 tuşu bilgisayar
başlatılırken BIOS veya UEFI ayarlarına girmek için kullanılabilir. Bu,
genellikle bilgisayar açılırken ekranda gösterilen kılavuzlara bağlıdır.
3. Özel Yazılım İşlevleri
Oyunlar ve Uygulamalar: F1 tuşu, birçok oyun ve özel
yazılımda belirli işlevleri tetiklemek için kullanılır. Örneğin, bazı oyunlarda
F1 tuşu oyunun yardım menüsünü veya bilgi ekranını açabilir.
4. Web Tarayıcıları
Yardım Sayfası: Çoğu web tarayıcısında F1 tuşuna basmak,
tarayıcının yardım sayfasını veya destek sitesini açar.
5. Programlama Ortamları
IDE Yardım: Programlama ortamlarında (IDE'ler),F1 tuşu
genellikle seçili olan komut veya işlev hakkında yardım bilgilerini görüntüler.
6. Özelleştirilebilir İşlevler
Klavye Yazılımları: Bazı klavye yazılımları veya makro
programları, F1 tuşunu özelleştirmenize ve farklı işlevler atamanıza izin
verir. Bu, özellikle oyun klavyelerinde veya profesyonel iş klavyelerinde
yaygındır.
F1 Tuşunun Kullanımı
F1 tuşunun işlevi, kullandığınız program veya işletim
sistemine bağlı olarak değişebilir. Aşağıda bazı yaygın senaryolar verilmiştir:
Microsoft Office: Microsoft Word veya Excel'de, F1 tuşuna
bastığınızda uygulamanın yardım menüsü açılır.
Windows İşletim Sistemi: Windows masaüstünde, F1 tuşuna
basarak "Windows Yardım ve Destek" penceresini açabilirsiniz.
Web Tarayıcıları: Chrome, Firefox veya Edge gibi
tarayıcılarda F1 tuşuna basarak tarayıcının yardım sayfasına ulaşabilirsiniz.
Oyunlar: Birçok bilgisayar oyununda, F1 tuşu oyunun yardım
menüsünü veya bilgi ekranını açabilir.
Özet
F1 tuşu, yardım menüsünü veya destek sayfalarını açmak için yaygın olarak kullanılır. F1 tuşunun işlevi, kullanılan program veya işletim sistemine göre değişebilir. Bu tuş, kullanıcıların hızlı bir şekilde yardım almasını ve çeşitli işlevlere erişmesini sağlar.
Klavyede F2 Tuşu Ne İşe Yarar?
Klavyedeki F2 tuşu, farklı programlar ve işletim
sistemlerinde çeşitli işlevlere sahip olan bir fonksiyon tuşudur. İşte F2
tuşunun en yaygın kullanımları ve işlevleri:
1. Dosya veya Klasör Yeniden Adlandırma (Windows)
İşlev: Windows işletim sisteminde, dosya veya klasör seçili
iken F2 tuşuna basarak dosyanın veya klasörün adını değiştirebilirsiniz.
Kullanım: Yeniden adlandırmak istediğiniz dosya veya klasörü
seçin ve F2 tuşuna basın. Dosya adını düzenlemek için yazmaya
başlayabilirsiniz.
Örnek: Masaüstünüzdeki bir dosyayı seçin ve F2 tuşuna basın.
Dosya adı düzenlenebilir hale gelecektir.
2. Microsoft Excel'de Hücre Düzenleme
İşlev: Microsoft Excel'de, seçili hücreyi düzenlemek için F2
tuşuna basabilirsiniz.
Kullanım: Düzenlemek istediğiniz hücreyi seçin ve F2 tuşuna basın.
Hücre içeriğini düzenlemeye başlayabilirsiniz.
Örnek: Excel'de bir hücreyi seçin ve F2 tuşuna basın. Hücre
içeriği düzenlenebilir hale gelecektir.
3. BIOS/UEFI Girişi
İşlev: Bazı bilgisayarlarda, F2 tuşu BIOS veya UEFI
ayarlarına girmek için kullanılır.
Kullanım: Bilgisayarınızı açarken, açılış ekranında F2
tuşuna basarak BIOS veya UEFI ayarlarına erişebilirsiniz.
Örnek: Bilgisayar açılırken ekranda "Press F2 to enter
BIOS" gibi bir mesaj görüyorsanız, F2 tuşuna basarak BIOS'a
girebilirsiniz.
4. Yazılım ve Uygulama Kısayolları
Özelleştirilmiş İşlevler: Bazı yazılımlar ve uygulamalar, F2
tuşuna özel işlevler atamış olabilir.
Kullanım: Örneğin, belirli bir yazılımda F2 tuşu belirli bir
komutu çalıştırabilir veya belirli bir menüyü açabilir.
5. Genel Kullanım ve Özelleştirme
Özelleştirilebilir İşlevler: Bazı klavye yazılımları veya
makro programları, F2 tuşunu özelleştirmenize ve farklı işlevler atamanıza izin
verir.
Kullanım: Oyun klavyelerinde veya profesyonel iş
klavyelerinde, F2 tuşu makrolar veya özel komutlarla özelleştirilebilir.
Örnek Kullanım Senaryoları
A. Windows Dosya ve Klasör Yeniden Adlandırma
Dosya veya Klasörü Seçin: Yeniden adlandırmak istediğiniz
dosya veya klasörü seçin.
F2 Tuşuna Basın: Dosya veya klasör adı düzenlenebilir hale gelir.
Yeni Adı Girin: Yeni adı girin ve Enter tuşuna basarak
işlemi tamamlayın.
B. Microsoft Excel'de Hücre Düzenleme
Hücreyi Seçin: Düzenlemek istediğiniz hücreyi seçin.
F2 Tuşuna Basın: Hücre içeriği düzenlenebilir hale gelir.
Düzenleyin ve Enter'a Basın: Hücre içeriğini düzenleyin ve
Enter tuşuna basarak değişiklikleri kaydedin.
C. BIOS/UEFI Girişi
Bilgisayarı Yeniden Başlatın: Bilgisayarınızı yeniden
başlatın veya açın.
Açılış Ekranında F2'ye Basın: BIOS veya UEFI'ye girmek için
ekranda belirtilen tuş F2 ise, bu tuşa basın.
BIOS/UEFI Ayarlarını Yapın: BIOS veya UEFI ayarlarını yapın
ve değişiklikleri kaydedin.
Özet
F2 tuşu, Windows'ta dosya ve klasörleri yeniden adlandırmak, Microsoft Excel'de hücreleri düzenlemek ve bazı bilgisayarlarda BIOS/UEFI ayarlarına girmek gibi çeşitli işlevlere sahiptir. Ayrıca, yazılımlar ve uygulamalar tarafından özel işlevler atanan F2 tuşu, kullanıcıların verimliliklerini artırmalarına yardımcı olur. F2 tuşunun işlevi, kullanılan program veya ortama göre değişiklik gösterebilir ve bazı durumlarda özelleştirilebilir.
Klavyede İnsert Tuşu Ne İşe Yarar?
Klavyedeki "Insert" (Ins) tuşu, metin düzenleme
sırasında iki farklı mod arasında geçiş yapmayı sağlar: Ekleme modu ve Üzerine
Yazma modu. İşte Insert tuşunun işlevleri ve kullanım alanları hakkında detaylı
bilgi:
Insert Tuşunun İşlevleri
1. Ekleme Modu (Insert Mode)
İşlev: Ekleme modunda, metin imlecinin bulunduğu yere yeni
karakterler eklenir ve mevcut metin sağa doğru kaydırılır. Bu, metin yazarken standart
olarak kullanılan moddur.
Kullanım: Ekleme modunda yazarken, her karakter imlecin
önündeki mevcut metni iterek yerleştirilir.
Örnek: "Metin" yazısını "Merhaba" olarak
değiştirmek istediğinizde, imleci "M" harfinin sonuna yerleştirip
"erhaba" yazdığınızda sonuç "Merhaba" olur.
2. Üzerine Yazma Modu (Overwrite Mode)
İşlev: Üzerine yazma modunda, metin imlecinin bulunduğu yere
yazılan karakterler mevcut karakterlerin üzerine yazılır, yani onları
değiştirir. Bu modda, yeni metin var olan metni 'ezerek' yazar.
Kullanım: Üzerine yazma modunda yazarken, her yeni karakter
mevcut karakterlerin yerini alır.
Örnek: "Metin" yazısını "Merhaba" olarak
değiştirmek istediğinizde, imleci "M" harfinin sonuna yerleştirip
"erhaba" yazdığınızda sonuç "Mertaba" olur, çünkü
"t" ve "i" harfleri "r" ve "h"
harfleriyle değiştirilir.
Insert Tuşunu Kullanma
Modlar Arasında Geçiş: Insert tuşuna basarak ekleme modu ile
üzerine yazma modu arasında geçiş yapabilirsiniz. Birçok metin düzenleyici ve
kelime işlem programı bu işlevi destekler.
Durum Göstergesi: Bazı programlarda ve işletim
sistemlerinde, aktif modun hangisi olduğunu belirten bir durum göstergesi
bulunur. Örneğin, Microsoft Word'de ekranın alt kısmında "INS" veya
"OVR" göstergesi, hangi modun aktif olduğunu gösterir.
Örnek Kullanım Senaryoları
A. Metin Düzenleme (Microsoft Word)
Ekleme Modu: Microsoft Word'de varsayılan olarak ekleme modu
aktiftir. Metin yazarken imlecin sağındaki metin sağa doğru kaydırılır.
Kullanım: İmleci metin içinde istediğiniz yere yerleştirin
ve yazmaya başlayın. Yeni karakterler mevcut metni iterek eklenir.
Üzerine Yazma Modu: Insert tuşuna basarak üzerine yazma
moduna geçiş yapabilirsiniz.
Kullanım: İmleci metin içinde istediğiniz yere yerleştirin
ve yazmaya başlayın. Yeni karakterler mevcut metnin yerini alır.
B. Programlama ve Kod Düzenleme
Ekleme Modu: Genellikle varsayılan olarak ekleme modu
kullanılır. Kod yazarken yeni karakterler mevcut kodu iterek eklenir.
Üzerine Yazma Modu: Insert tuşuna basarak üzerine yazma
moduna geçebilirsiniz. Bu mod, bazen mevcut kodu hızlıca değiştirmek için
kullanılabilir.
Sorun Giderme
Beklenmeyen Davranış: Eğer yazarken karakterlerin üzerine
yazdığınızı fark ederseniz, Insert tuşuna basarak modları kontrol edin. Bu
genellikle yanlışlıkla Insert tuşuna basılmasından kaynaklanır.
Durum Göstergesi: Aktif modun ne olduğunu belirlemek için
ekranın altındaki durum çubuğuna bakabilirsiniz (eğer programınız bunu
destekliyorsa).
Özet
Insert tuşu, metin düzenleme sırasında ekleme modu ve
üzerine yazma modu arasında geçiş yapmanızı sağlar. Ekleme modu, yeni
karakterlerin mevcut metni iterek eklenmesini sağlarken, üzerine yazma modu,
yeni karakterlerin mevcut metnin üzerine yazılmasını sağlar. Bu iki mod
arasındaki geçişi Insert tuşuna basarak yapabilir ve metin düzenleme işlemlerinizi
ihtiyacınıza göre yönetebilirsiniz.