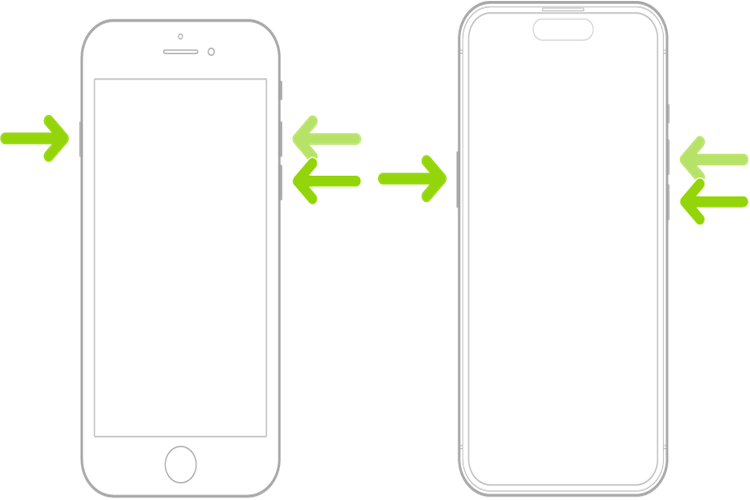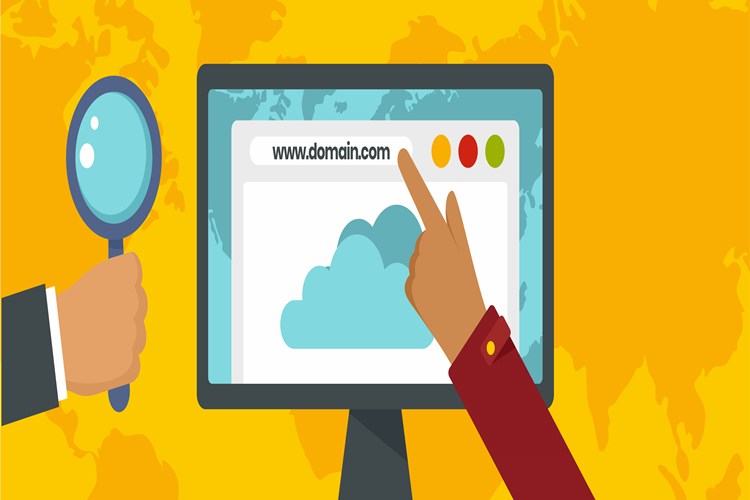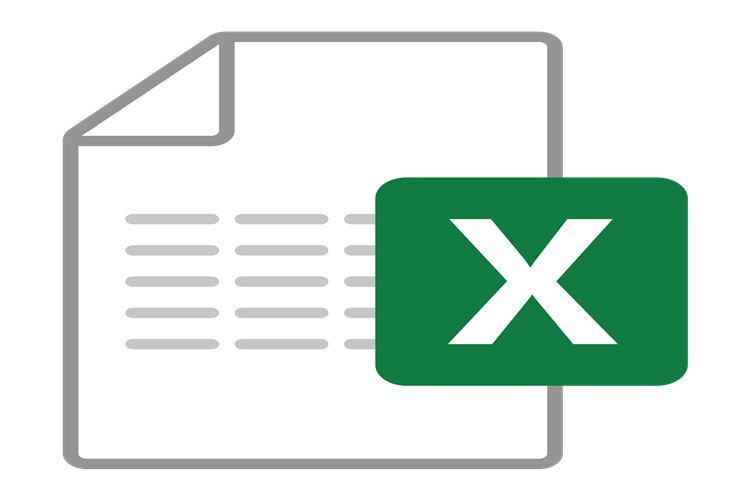İphone 7 Hard Reset Nasıl Atılır?
Ana Ekran ve Uyku/Uyanıklık Düğmelerini Basılı Tutun: iPhone'unuzun ana ekran düğmesini (Ana Ekran düğmesi, ekranın alt kısmındaki düğme) ve sağ üst köşedeki Uyku/Uyanıklık düğmesini (Güç düğmesi) aynı anda basılı tutun.
Düğmeleri Basılı Tutun: Ana Ekran ve Uyku/Uyanıklık düğmelerini basılı tutmaya devam edin. Bir süre sonra, ekran siyahlaşacak ve Apple logosu görünecektir. Bu işlem genellikle yaklaşık 10-15 saniye sürer.
Düğmelerden Serbest Bırakın: Apple logosu göründüğünde, basılı tuttuğunuz düğmeleri bırakın. iPhone'unuz yeniden başlatılacaktır.
Bekleyin ve Kontrol Edin: iPhone'unuz başlatıldığında, normal başlangıç ekranına geçecektir. Bu noktada, iPhone'unuzun normal şekilde çalışıp çalışmadığını kontrol edebilirsiniz.
Hard reset işlemi, telefonunuzun donması veya yanıt vermemesi gibi durumlarda kullanışlıdır. Bu işlem, telefonunuzun belleğini temizler ve yeniden başlatır, ancak kullanıcı verilerini silmez. Ancak, yine de önemli verilerinizi yedeklemiş olmanız önemlidir, çünkü beklenmedik durumlarda veri kaybı yaşanabilir.
iPhone 7'yi sıfırlamak
için aşağıdaki adımları izleyebilirsiniz:
Ayarları Açın:
iPhone'unuzun ana ekranında "Ayarlar" uygulamasını bulun ve dokunun.
Genel'e Git: Ayarlar
menüsünde "Genel" seçeneğini bulun ve dokunun.
Sıfırla'yı Seçin:
"Genel" menüsünde, en altta "Sıfırla" seçeneğini bulun ve
dokunun.
Tüm İçeriği ve Ayarları
Sil'i Seçin: "Sıfırla" menüsünde, "Tüm İçeriği ve Ayarları
Sil" seçeneğini bulun ve dokunun.
Şifrenizi Girin:
iPhone'unuzun tüm verilerini silmek için telefonunuzun kilidini açmanız
istenecektir. Şifrenizi girin.
Sıfırlama İşlemini Onaylayın:
Telefonunuzun tüm verilerinin kalıcı olarak silineceğini belirten bir uyarı
alacaksınız. "Tüm İçeriği ve Ayarları Sil" seçeneğine dokunarak
sıfırlama işlemini onaylayın.
Sıfırlama İşlemini
Başlatın: Sıfırlama işlemi başlatıldığında, telefonunuzun tüm verileri silinir
ve fabrika ayarlarına döner. Bu işlem birkaç dakika sürebilir.
Yeniden Başlatın:
Sıfırlama işlemi tamamlandığında, iPhone'unuz otomatik olarak yeniden
başlatılacak ve ilk kurulum ekranıyla karşılaşacaksınız. Buradan cihazınızı
yeniden kurabilir ve kullanmaya devam edebilirsiniz.
Bu adımları izledikten sonra iPhone 7'niz fabrika ayarlarına sıfırlanmış olacaktır.
İphone 7 Plus Format Nasıl Atılır?
iPhone 7 Plus'ı fabrika
ayarlarına sıfırlamak için aşağıdaki adımları izleyebilirsiniz:
Ayarları Açın:
iPhone'unuzun ana ekranında "Ayarlar" uygulamasını bulun ve dokunun.
Genel'e Git: Ayarlar
menüsünde "Genel" seçeneğini bulun ve dokunun.
Sıfırla'yı Seçin:
"Genel" menüsünde, en altta "Sıfırla" seçeneğini bulun ve
dokunun.
Tüm İçeriği ve Ayarları
Sil'i Seçin: "Sıfırla" menüsünde, "Tüm İçeriği ve Ayarları
Sil" seçeneğini bulun ve dokunun.
Şifrenizi Girin:
iPhone'unuzun tüm verilerini silmek için telefonunuzun kilidini açmanız
istenecektir. Şifrenizi girin.
Sıfırlama İşlemini
Onaylayın: Telefonunuzun tüm verilerinin kalıcı olarak silineceğini belirten
bir uyarı alacaksınız. "Tüm İçeriği ve Ayarları Sil" seçeneğine
dokunarak sıfırlama işlemini onaylayın.
Sıfırlama İşlemini
Başlatın: Sıfırlama işlemi başlatıldığında, iPhone'unuzun tüm verileri silinir
ve fabrika ayarlarına döner. Bu işlem birkaç dakika sürebilir.
Yeniden Başlatın:
Sıfırlama işlemi tamamlandığında, iPhone'unuz otomatik olarak yeniden
başlatılacak ve ilk kurulum ekranıyla karşılaşacaksınız. Buradan cihazınızı
yeniden kurabilir ve kullanmaya devam edebilirsiniz.
Bu adımları takip ederek iPhone 7 Plus'ınızı fabrika ayarlarına sıfırlayabilirsiniz.
İphone 7 Hard Reset Nasıl Atılır?
iPhone 7'yi hard
resetlemek için aşağıdaki adımları izleyebilirsiniz:
Ana Ekran ve
Uyku/Uyanıklık Düğmelerini Basılı Tutun: iPhone'unuzun ana ekran düğmesini (Ana
Ekran düğmesi, ekranın alt kısmındaki düğme) ve sağ üst köşedeki Uyku/Uyanıklık
düğmesini (Güç düğmesi) aynı anda basılı tutun.
Düğmeleri Basılı Tutun:
Ana Ekran ve Uyku/Uyanıklık düğmelerini basılı tutmaya devam edin. Bir süre
sonra, ekran siyahlaşacak ve Apple logosu görünecektir. Bu işlem genellikle
yaklaşık 10-15 saniye sürer.
Düğmelerden Serbest
Bırakın: Apple logosu göründüğünde, basılı tuttuğunuz düğmeleri bırakın.
iPhone'unuz yeniden başlatılacaktır.
Bekleyin ve Kontrol Edin:
iPhone'unuz başlatıldığında, normal başlangıç ekranına geçecektir. Bu noktada,
iPhone'unuzun normal şekilde çalışıp çalışmadığını kontrol edebilirsiniz.
Hard reset işlemi, telefonunuzun donması veya yanıt vermemesi gibi durumlarda kullanışlıdır. Bu işlem, telefonunuzun belleğini temizler ve yeniden başlatır, ancak kullanıcı verilerini silmez. Ancak, yine de önemli verilerinizi yedeklemiş olmanız önemlidir, çünkü beklenmedik durumlarda veri kaybı yaşanabilir.
Windows 8 Format Nasıl Atılır?
Windows 8'i formatlamak
için aşağıdaki adımları izleyebilirsiniz:
Not: Bilgisayarınızdaki
tüm verileri kaybedeceğiniz için, öncelikle önemli dosyalarınızı yedekleyin.
Kurulum Ortamını
Hazırlayın: Windows 8 kurulum medyasını (DVD veya USB sürücüsü) edinin veya
Windows 8'i yeniden yüklemek için gereken diğer medya veya ISO dosyasını
indirin.
Bilgisayarınızı Yeniden
Başlatın: Bilgisayarınızı yeniden başlatın ve BIOS'a veya Boot Menüsüne girmek
için gerekli tuş kombinasyonunu kullanın. Bu genellikle bilgisayarın marka ve
modeline bağlı olarak F2, F12, Del veya Esc tuşlarından biridir.
Önyükleme Aygıtını
Değiştirin: BIOS veya Boot Menüsünde, Windows kurulum ortamınızı seçin. Bunun
için CD/DVD sürücüsü veya USB sürücüsü seçeneğini seçin.
Windows Kurulumunu
Başlatın: Bilgisayarınızı yeniden başlatın veya sıfırdan açın. Bilgisayar
başladığında, "Press any key to boot from CD or DVD" (CD veya DVD'den
önyükleme yapmak için herhangi bir tuşa basın) gibi bir mesaj görebilirsiniz.
Bu mesajı görürseniz, herhangi bir tuşa basın.
Dil ve Klavye Ayarlarını
Belirleyin: Windows kurulumu başladığında, dil ve klavye ayarlarınızı seçin ve
"İleri" veya "Next" düğmesine tıklayın.
Yükleme Türünü Seçin:
"Özel (Advanced)" veya "Yükselt (Upgrade)" gibi yükleme
türlerinden "Özel"i seçin.
Disk Bölümleme ve
Formatlama: Mevcut disk bölümlerini göreceksiniz. Windows'un kurulu olduğu
bölümü seçin ve "Biçimlendir" (Format) düğmesine tıklayarak bölümü
biçimlendirin.
Windows'u Yükle: Disk
bölümleme ve biçimlendirme işlemi bittikten sonra, Windows 8'i seçilen bölüme
kurun.
Kurulumu Tamamlayın:
Kurulum tamamlandığında, bilgisayarınızı yeniden başlatın ve Windows 8'in ilk
başlatılması için talimatları izleyin.
Bu adımları takip ederek Windows 8'i formatlayabilir ve yeniden yükleyebilirsiniz.
Redmi Note 8 İmei Nasıl Atılır?
Redmi Note 8 veya başka
bir Xiaomi cihazında IMEI atmak yasadışı ve etik olmayan bir uygulamadır. IMEI,
her mobil cihazın benzersiz kimliğini tanımlar ve herhangi bir değişiklik
yapılması yasaktır. IMEI numarası, cihazınızın üreticisi tarafından belirlenir
ve cihazın sahip olduğu yasal bir özelliktir.
Yasal ve etik bir şekilde
hareket etmek için, cihazınızın IMEI numarasını korumalısınız ve
değiştirmemelisiniz. Eğer cihazınızın IMEI numarası kayboldu veya değiştirildi
ise, bu durumu üretici veya yetkili bir servis sağlayıcısına bildirmeniz ve
oradan yardım almanız önemlidir. Yasal olmayan yollarla IMEI numarası
değiştirmek, cihazınızın işlevselliğini etkileyebilir ve yasal sorunlara yol
açabilir.
Eğer bir IMEI numarasına ihtiyacınız
varsa veya cihazınızın IMEI numarasını bulmak istiyorsanız, aşağıdaki adımları
izleyebilirsiniz:
Telefonun Ayarlarını Açın:
Redmi Note 8'inizdeki "Ayarlar" uygulamasını açın.
Telefon Hakkında Bilgileri
Görüntüleyin: Ayarlar menüsünde "Telefon Hakkında" veya benzeri bir
seçenek bulunur. Bu seçeneği bulun ve tıklayın.
IMEI Numaralarını
Görüntüleyin: "Telefon Hakkında" bölümünde, "Durum" veya
"Cihaz Bilgileri" altında cihazınızın IMEI numaralarını
görebilirsiniz. Genellikle "IMEI1" ve "IMEI2" olarak
listelenirler.
Bu adımları takip ederek Redmi Note 8'inizdeki IMEI numaralarını bulabilirsiniz.