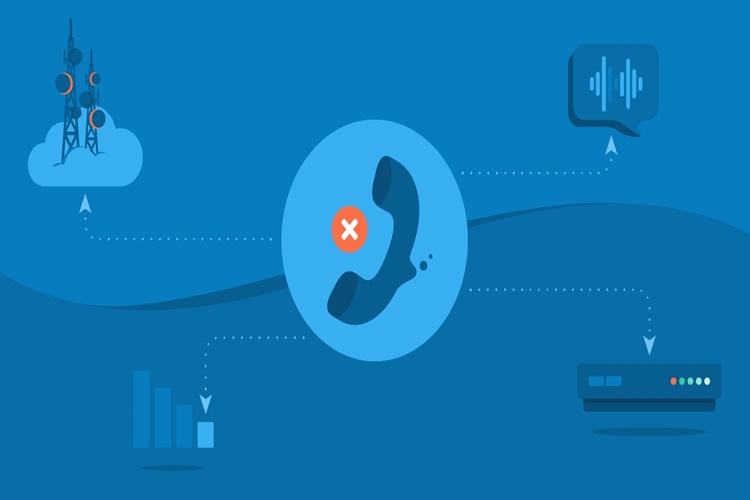IP Yapılandırma Hatası Nasıl Düzeltilir?
Bu hatayı düzeltmek için aşağıdaki adımları deneyebilirsiniz:
Modeminizi veya yönlendiricinizi yeniden başlatın: Modeminizi veya yönlendiricinizi kapatın ve birkaç dakika sonra tekrar açın. Bu işlem, cihazınızın IP adresini almasına ve internete bağlanmasına izin verir.
Kablosuz bağlantıyı kontrol edin: Kablosuz bağlantı kullanıyorsanız, kablosuz ağınızın doğru şekilde yapılandırıldığından emin olun. Kablosuz ağınızın adı, şifresi ve diğer ayarları doğru olmalıdır.
IP adresinizi manuel olarak yapılandırın: Ayarlar menüsünden "Ağ" seçeneğine gidin, ardından bağlantı tipinize bağlı olarak "Kablolu" veya "Kablosuz" bağlantıyı seçin. "IP Adresi" seçeneğini manuel olarak seçin ve bir IP adresi belirleyin.
Sürücü yazılımını güncelleyin: Eğer bir bilgisayar kullanıyorsanız, ağ sürücü yazılımınızın güncel olduğundan emin olun. Bu, cihazınızın IP adresini almasına yardımcı olabilir.
Cihazınızı yeniden başlatın: Cihazınızı yeniden başlatarak, mevcut ağ bağlantı ayarlarını sıfırlayabilirsiniz. Bu, IP yapılandırma hatasının düzeltilmesine yardımcı olabilir.
Bu adımlar sorunu düzeltmezse, ağınızı veya internet servis sağlayıcınızı kontrol etmeniz gerekebilir.
"iPhone kullanılamıyor" hatası genellikle ciddi
bir yazılım veya donanım hatasından kaynaklanır ve cihazınızın normal şekilde
açılmamasına neden olur. Bu hatayı düzeltmek için aşağıdaki adımları izleyebilirsiniz:
Cihazınızı yeniden başlatın: Hatanın geçici bir sorundan
kaynaklanabileceği için cihazınızı yeniden başlatmayı deneyin.
DFU moduna girin: Cihazınızın yazılımını güncellemek veya
geri yüklemek için DFU moduna girmeniz gerekebilir. Bu işlem, cihazınızdaki
verileri siler, bu yüzden önceden yedekleme yapmanız önerilir. DFU moduna
girmek için önce iTunes'u açın, ardından cihazınızı USB kablosuyla bilgisayara
bağlayın ve ardından cihazınızı yeniden başlatırken güç düğmesine basın. Sonra
hem güç hem de ev düğmesine 10 saniye boyunca basılı tutun, güç düğmesinden
elinizi çekin ancak ev düğmesine basılı tutun. iTunes, DFU moduna geçtiğinizde
bir pencere açacaktır.
Yazılım güncellemesi: Cihazınızın yazılımının güncel olup
olmadığını kontrol edin ve güncelleme mevcut ise, cihazınızı güncellemeyi
deneyin. Bunun için Ayarlar uygulamasına gidin, Genel> Yazılım Güncelleme'yi
seçin ve indirilebilir bir güncelleme varsa yükleyin.
Fabrika ayarlarına geri dönün: Cihazınızı fabrika ayarlarına
geri döndürmek, yazılım sorunlarını gidermek için iyi bir seçenek olabilir,
ancak bu işlem tüm verilerinizi siler, bu yüzden önceden yedekleme yapmanız
gerektiğini unutmayın. Bunun için Ayarlar uygulamasına gidin, Genel>
Sıfırla> Tüm İçeriği ve Ayarları Sil'i seçin.
Apple Destek ekibiyle iletişime geçin: Yukarıdaki adımları
denediğiniz halde hata düzelmediyse, Apple Destek ekibiyle iletişime geçerek
daha fazla yardım alabilirsiniz.
İnternet Kullanılamıyor Hatası Nasıl Düzeltilir?
"İnternet kullanılamıyor" hatası, internet bağlantısıyla
ilgili bir sorunu gösterir. Bu hatanın birkaç nedeni olabilir ve sorunu
düzeltmek için aşağıdaki adımları deneyebilirsiniz:
Modem ve yönlendiriciyi yeniden başlatın: Modem ve
yönlendiriciyi yeniden başlatmak, internet bağlantısındaki birçok sorunu
düzeltebilir. Modeminizin ve yönlendiricinizin arkasındaki güç düğmesini bulun
ve her ikisini de 10 saniye kadar basılı tutun. Daha sonra düğmeleri bırakın ve
modem ve yönlendiricinin yeniden başlamasını bekleyin.
Kablosuz bağlantıyı kontrol edin: Eğer kablosuz bağlantı
kullanıyorsanız, bağlantının stabil olup olmadığını kontrol edin. Modeminizin
yanındaki sinyal ışığını kontrol edin ve eğer sinyal zayıf veya hiç yoksa,
modem ve yönlendirici arasındaki mesafenin azaltılmasını veya yönlendirici
anteninin ayarlanmasını deneyin.
Ağ ayarlarınızı kontrol edin: Ağ ayarlarınızı kontrol etmek,
sorununuzu çözmek için yardımcı olabilir. Aşağıdaki adımları takip ederek ağ
ayarlarınızı kontrol edebilirsiniz:
Ayarlar uygulamasını açın.
Wi-Fi seçeneğine dokunun ve Wi-Fi'yi kapatıp yeniden açın.
Bağlantı noktasını değiştirin: Modeminizde birçok bağlantı
noktası varsa, farklı bir bağlantı noktasını deneyin.
Statik IP ayarları kullanın: Statik IP ayarları kullanarak
ağ ayarlarınızı el ile yapılandırabilirsiniz.
DNS ayarlarını değiştirin: DNS ayarlarınızı değiştirmek,
internet bağlantınızı hızlandırabilir ve hatayı düzeltebilir. Aşağıdaki
adımları takip ederek DNS ayarlarınızı değiştirebilirsiniz:
Ayarlar uygulamasını açın.
Wi-Fi seçeneğine dokunun ve Wi-Fi'yi kapatıp yeniden açın.
Wi-Fi bağlantısına dokunun ve "Gelişmiş Ayarlar"
seçeneğine tıklayın.
DNS ayarlarını manuel olarak yapılandırın ve Google DNS'i
(8.8.8.8 ve 8.8.4.4) veya OpenDNS'i (208.67.222.222 ve 208.67.220.220)
kullanmayı deneyin.
Cihazınızı yeniden başlatın: Cihazınızı yeniden başlatmak,
internet bağlantısıyla ilgili sorunları çözmek için basit bir yöntem olabilir.
IP Yapılandırma Hatası Nasıl Düzeltilir?
"IP yapılandırma hatası" genellikle bir cihazın IP
adresini alamadığında veya yanlış yapılandırıldığında ortaya çıkan bir hatadır.
IP adresi, bir cihazın internete veya ağa bağlanmasına izin veren benzersiz bir
kimlik numarasıdır.
Bu hatayı düzeltmek için aşağıdaki adımları
deneyebilirsiniz:
Modeminizi veya yönlendiricinizi yeniden başlatın:
Modeminizi veya yönlendiricinizi kapatın ve birkaç dakika sonra tekrar açın. Bu
işlem, cihazınızın IP adresini almasına ve internete bağlanmasına izin verir.
Kablosuz bağlantıyı kontrol edin: Kablosuz bağlantı
kullanıyorsanız, kablosuz ağınızın doğru şekilde yapılandırıldığından emin
olun. Kablosuz ağınızın adı, şifresi ve diğer ayarları doğru olmalıdır.
IP adresinizi manuel olarak yapılandırın: Ayarlar menüsünden
"Ağ" seçeneğine gidin, ardından bağlantı tipinize bağlı olarak
"Kablolu" veya "Kablosuz" bağlantıyı seçin. "IP
Adresi" seçeneğini manuel olarak seçin ve bir IP adresi belirleyin.
Sürücü yazılımını güncelleyin: Eğer bir bilgisayar
kullanıyorsanız, ağ sürücü yazılımınızın güncel olduğundan emin olun. Bu,
cihazınızın IP adresini almasına yardımcı olabilir.
Cihazınızı yeniden başlatın: Cihazınızı yeniden başlatarak,
mevcut ağ bağlantı ayarlarını sıfırlayabilirsiniz. Bu, IP yapılandırma
hatasının düzeltilmesine yardımcı olabilir.
Bu adımlar sorunu düzeltmezse, ağınızı veya internet servis
sağlayıcınızı kontrol etmeniz gerekebilir.
Instagram ADD Your Birthday Hatası Nasıl Düzeltilir?
"Instagram Add Your Birthday" hatası, Instagram'ın
kullanıcıların yaşını doğrulaması için gereken doğum tarihlerinin eklenmesi
gerektiğini belirttiği bir hatadır. Bu hatayı düzeltmek için şu adımları
izleyebilirsiniz:
Instagram uygulamasını güncelleyin: Instagram uygulamanızın
en son sürümünü kullanarak hatayı düzeltebilirsiniz. Cihazınızdaki uygulama
mağazasından Instagram uygulamasını güncelleyebilirsiniz.
Doğum tarihinizi doğru bir şekilde girin: Hatanın temel
nedeni, doğum tarihinizin Instagram'a yanlış şekilde girilmiş olmasıdır.
Instagram'da doğum tarihinizi doğru bir şekilde girmek için aşağıdaki adımları
izleyin:
Instagram uygulamasını açın ve profilinize gidin.
Üst kısımda yer alan "Edit Profile" seçeneğine
tıklayın.
"Private Information" bölümünde
"Birthday" seçeneğine dokunun.
Doğum tarihinizi doğru bir şekilde seçin ve kaydedin.
Doğum tarihinizi onaylayın: Instagram, doğum tarihinizi
doğrulamanızı isteyebilir. E-posta veya metin mesajı yoluyla doğum tarihinizi
onaylayabilirsiniz.
Instagram desteğiyle iletişime geçin: Yukarıdaki adımları
uygulamanıza rağmen hata devam ediyorsa, Instagram desteğiyle iletişime geçerek
sorununuzu bildirebilirsiniz. Instagram desteği, sorununuzu çözmek için size
yardımcı olabilir.
Bu adımları uyguladıktan sonra hata devam ederse, farklı bir
cihazda veya farklı bir internet bağlantısı kullanarak tekrar deneyebilirsiniz.
Instagram Birkaç Dakika Bekle Hatası Nasıl Düzeltilir?
"Instagram birkaç dakika bekle" hatası, Instagram
sunucularının çok fazla trafik veya işlem yüküne maruz kalması nedeniyle
oluşabilir. Bu hatayı düzeltmek için aşağıdaki adımları deneyebilirsiniz:
Bekleyin: Hata mesajı genellikle birkaç dakika içinde
kendiliğinden çözülür. Bu nedenle, birkaç dakika bekleyin ve ardından Instagram
uygulamasını yeniden açın.
İnternet bağlantınızı kontrol edin: İnternet bağlantınızın
düzgün çalıştığından emin olun. WiFi veya mobil veri bağlantınızın stabil
olduğunu kontrol edin.
Instagram uygulamasını güncelleyin: Google Play Store veya
App Store'dan Instagram uygulamasının en son sürümünü indirin ve yükleyin.
Önbelleği temizleyin: Telefonunuzun ayarlarından, uygulama
yöneticisine giderek, Instagram'u seçin ve önbelleği temizleyin.
Cihazınızı yeniden başlatın: Cihazınızı yeniden başlatarak
bu hatayı düzeltebilirsiniz.
Bu adımlar sorunu çözemezse, Instagram destek ekibiyle
iletişime geçebilirsiniz.