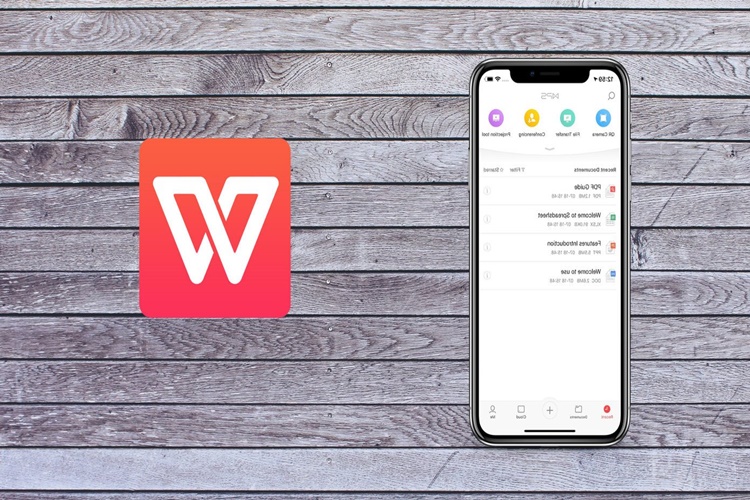Bilgisayarın Ekran Kartına Nerden Bakılır?
Windows işletim sistemine sahip bir bilgisayarda, ekran kartı bilgilerine "Cihaz Yöneticisi" aracılığıyla ulaşılabilir. Bunun için şu adımları izleyebilirsiniz:
Başlat menüsünden "Ayarlar" simgesine tıklayın.
"Sistem" seçeneğine tıklayın.
"Cihaz Yöneticisi"ni bulun ve tıklayın.
"Ekran adaptörleri"ni tıklayarak ekran kartınızın adını ve modelini görebilirsiniz.
Ayrıca, birçok ekran kartı üreticisi kendi araçlarıyla da ekran kartı bilgilerine ulaşmayı sağlar. Örneğin, NVIDIA'nın GeForce Experience, AMD'nin Radeon Software ve Intel'in Graphics Control Panel gibi araçları kullanarak ekran kartı bilgilerine ulaşabilirsiniz.
Bilgisayarın kasasından ise ekran kartının üzerinde bulunan etiketlerde veya kartın üzerindeki soğutucu blokta yer alan bilgilerde, kartın markası, modeli ve bellek kapasitesi gibi bilgilere ulaşabilirsiniz. Ekran kartınızın marka ve modelini belirledikten sonra, internetten detaylı bilgi edinebilirsiniz.
Bilgisayarın mucidi olarak kabul edilen kişi, ilk modern
bilgisayarın tasarımını ve geliştirilmesini yapan İngiliz matematikçi ve bilim
insanı olan Alan Turing'dir. Ancak bilgisayar teknolojisi, birçok farklı
kişinin çalışmalarına dayanmaktadır.
Örneğin, Charles Babbage, 1800'lü yıllarda "Analitik
Motor" adlı bir mekanik bilgisayarın tasarımını geliştirdi. John Atanasoff
ve Clifford Berry, 1937 yılında ilk elektronik bilgisayarın tasarımını
yaptılar. J. Presper Eckert ve John Mauchly, 1940'ların sonlarında ilk ticari
olarak satılan bilgisayar olan UNIVAC'ı geliştirdiler. Bu ve birçok diğer
katkı, günümüz bilgisayar teknolojisinin gelişiminde önemli bir rol oynamıştır.
Bilgisayarın Ekran Kartına Nerden Bakılır?
Bilgisayarın ekran kartına ilişkin bilgiler, işletim sistemi
üzerinden ve/veya bilgisayarın kasasından bakılarak öğrenilebilir.
Windows işletim sistemine sahip bir bilgisayarda, ekran
kartı bilgilerine "Cihaz Yöneticisi" aracılığıyla ulaşılabilir. Bunun
için şu adımları izleyebilirsiniz:
Başlat menüsünden "Ayarlar" simgesine tıklayın.
"Sistem" seçeneğine tıklayın.
"Cihaz Yöneticisi"ni bulun ve tıklayın.
"Ekran adaptörleri"ni tıklayarak ekran kartınızın
adını ve modelini görebilirsiniz.
Ayrıca, birçok ekran kartı üreticisi kendi araçlarıyla da
ekran kartı bilgilerine ulaşmayı sağlar. Örneğin, NVIDIA'nın GeForce
Experience, AMD'nin Radeon Software ve Intel'in Graphics Control Panel gibi
araçları kullanarak ekran kartı bilgilerine ulaşabilirsiniz.
Bilgisayarın kasasından ise ekran kartının üzerinde bulunan
etiketlerde veya kartın üzerindeki soğutucu blokta yer alan bilgilerde, kartın
markası, modeli ve bellek kapasitesi gibi bilgilere ulaşabilirsiniz. Ekran
kartınızın marka ve modelini belirledikten sonra, internetten detaylı bilgi
edinebilirsiniz.
Bilgisayarın Beyni Nedir?
Bilgisayarın beyni, merkezi işlem birimi (CPU) olarak
adlandırılan bir donanım parçasıdır. Bilgisayarın tüm işlemleri, CPU tarafından
gerçekleştirilir.
CPU, bilgisayarda bulunan tüm verileri işleme yeteneğine
sahip mikroçiplerden oluşan bir çip setidir. Bu mikroçipler, bilgisayarın
mantıksal ve aritmetik işlemleri yapabilmesi için gerekli olan transistörler,
kaydedici (register),aritmetik mantık birimi (ALU),kontrol ünitesi (CU) ve
diğer bileşenlerden oluşur.
CPU, bilgisayarın beyni olarak adlandırılır çünkü tüm
işlemlerin yönetimini yapar ve diğer bileşenlerle iletişim kurarak bilgisayarın
çalışmasını sağlar. Bilgisayardaki herhangi bir uygulama veya işlem, CPU tarafından
işlenir ve yönetilir. Bu nedenle, CPU, bilgisayarın en önemli donanım
parçalarından biridir ve bilgisayarın performansını belirleyen faktörlerden
biridir.
Bilgisayarın Adını Değiştirme Nasıl Yapılır?
Bir bilgisayarın adı, Windows işletim sistemi altında
kolayca değiştirilebilir. Adı değiştirme işlemi aşağıdaki adımları izleyerek
gerçekleştirilebilir:
Başlat menüsünden "Ayarlar" simgesine tıklayın.
"Sistem" seçeneğine tıklayın.
"Hakkında" bölümüne tıklayın.
"Bilgisayar adı, etki alanı ve çalışma grubu
ayarları"na tıklayın.
"Bilgisayar Adı" bölümünde "Değiştir"
butonuna tıklayın.
"Yönetici izni gerektir" penceresinde "Devam
et" butonuna tıklayın ve yönetici parolasını girin.
"Bilgisayar Adı" penceresinde "Yeni
bilgisayar adı" alanına yeni adınızı yazın ve "Tamam" butonuna
tıklayın.
"Bilgisayarınızın adını değiştirmek için
bilgisayarınızı yeniden başlatmanız gerekiyor" uyarısı ile
karşılaşacaksınız. "Tamam" butonuna tıklayarak bilgisayarınızı
yeniden başlatın.
Bilgisayarınızın adı, bu adı değiştirme işleminden sonra,
belirlediğiniz yeni ad ile değiştirilmiş olacaktır.
Bilgisayarın Modeli Nasıl Öğrenilir?
Bir bilgisayarın modeli, farklı yollarla öğrenilebilir.
İşletim sistemine göre bazı farklılıklar olsa da genellikle aşağıdaki adımlar
takip edilerek bilgisayarın modeli öğrenilebilir:
Windows İşletim Sistemi:
Bilgisayarınızı açın.
Başlat menüsüne tıklayın.
"Ayarlar" simgesine tıklayın.
"Sistem" bölümüne tıklayın.
"Hakkında" bölümüne tıklayın.
"Cihaz adı" bölümünde bilgisayar modelinizi
bulabilirsiniz.
MacOS İşletim Sistemi:
Bilgisayarınızı açın.
"Apple" menüsüne tıklayın.
"Bu Mac Hakkında" seçeneğini seçin.
"Genel" sekmesinde bilgisayarınızın modelini
bulabilirsiniz.
Linux İşletim Sistemi:
Bilgisayarınızı açın.
Terminal açın.
"lshw" komutunu girin ve enter tuşuna basın.
Komut çıktısında, bilgisayarınızın modeli belirtilen bölümde
bulunabilir.
Bilgisayarın modeli ayrıca bilgisayarın üretici web
sitesinde, bilgisayarın belgelerinde veya kutusunda da bulunabilir.
Bilgisayarın Sesi Neden Az Çıkıyor?
Bir bilgisayarın sesinin az çıkması birkaç farklı sebepten
kaynaklanabilir. Bazı yaygın nedenler şunlardır:
Ses ayarları: Ses ayarlarında ses seviyesi yanlış ayarlanmış
olabilir. Sesi yükseltmek için, Windows veya macOS işletim sistemlerindeki ses
ayarlarına giderek, ses seviyesini artırabilirsiniz.
Hoparlörlerin yanlış bağlantısı: Hoparlörler, yanlış yerlere
bağlandığında veya bağlantılar gevşediğinde düşük ses çıkarabilirler.
Hoparlörlerin doğru şekilde bağlandığından emin olun.
Sürücü güncellemeleri: Hoparlörlerinizi veya ses kartınızı
kontrol eden sürücüler, güncel olmadıklarında veya bozulduklarında düşük ses
seviyesine neden olabilirler. Sürücüleri güncelleyerek sorunu çözebilirsiniz.
Kablo sorunları: Hoparlörlerinizi veya kulaklıklarınızı
bağladığınız kablolarda bir sorun olabilir. Kabloların doğru şekilde
bağlandığından emin olun ve kablolardaki hasarlı bölgeleri kontrol edin.
Hoparlörlerin hasarlı olması: Hoparlörlerde bir hasar varsa,
ses kalitesi düşük olabilir. Hasarlı hoparlörlerin değiştirilmesi gerekebilir.
Yukarıdaki nedenlerden herhangi biri, bilgisayarınızdaki ses
seviyesinin düşük olmasına neden olabilir. Sorunu çözmek için önce ses
ayarlarını kontrol etmenizi ve hoparlörlerin doğru şekilde bağlandığından emin
olmanızı öneririm.