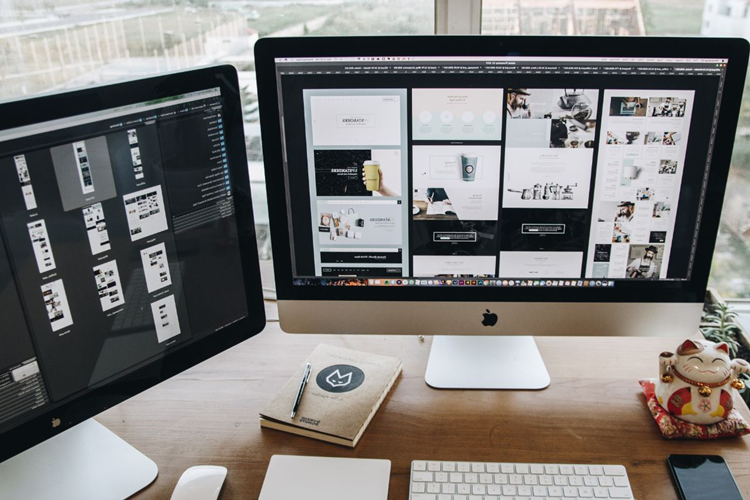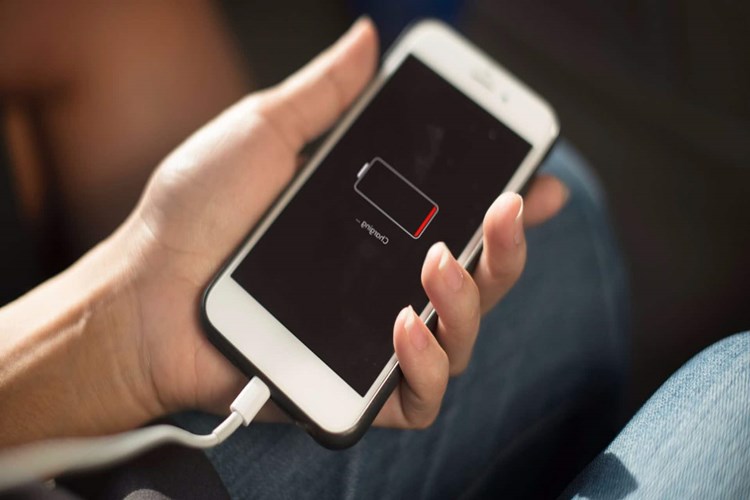Bilgisayarda Silinen Geçmiş Nasıl Geri Getirilir?
1-Tarayıcı Geçmişi Kontrol Etme:
Tarayıcı geçmişini kontrol etmek ve daha önce ziyaret ettiğiniz web sitelerini görmek için tarayıcı ayarlarını kullanabilirsiniz. Aşağıda, yaygın olarak kullanılan tarayıcılar için bu işlemi nasıl yapabileceğinizi açıklıyorum:
2-Google Chrome: Chrome tarayıcısında geçmişi görmek için "Ctrl + H" tuşlarına basabilir veya sağ üst köşede bulunan üç noktalı menüyü açarak "Geçmiş" (History) sekmesine tıklayabilirsiniz.
3-Mozilla Firefox: Firefox tarayıcısında "Ctrl + H" tuşlarına basarak geçmişi görüntüleyebilirsiniz.
4-Microsoft Edge: Edge tarayıcısında geçmişi görüntülemek için "Ctrl + H" tuşlarına basabilirsiniz.
5-Safari: Mac bilgisayarlarında Safari tarayıcısında geçmişi görüntülemek için "Tarihçe" (History) menüsünü kullanabilirsiniz.
6-Yedekleme Kullanma:
Eğer tarayıcı geçmişinizi daha önce yedeklediyseniz, bu yedekleri kullanarak geçmişi geri getirebilirsiniz. Yedekleri tarayıcı ayarlarından veya bilgisayarınızın yedekleme araçlarından (örneğin, Windows Geçmiş Dosyaları) geri yükleyebilirsiniz.
7-Tarayıcı Eklentileri Kullanma:
Bazı tarayıcılar için eklentiler veya eklentiler, tarayıcı geçmişini daha ayrıntılı bir şekilde yönetmenize veya kurtarmanıza yardımcı olabilir. Özellikle Firefox gibi tarayıcılar için bu tür eklentiler mevcuttur.
Bilgisayarda silinen dosyaları geri getirmek için aşağıdaki
yöntemleri deneyebilirsiniz. Ancak unutmayın ki silinen dosyaların geri
getirilme olasılığı, dosyaların ne kadar süre önce silindiği, üzerine ne kadar
veri yazıldığı ve kullanılan işletim sistemi ve araçlara bağlı olarak
değişebilir:
1-Geri Dönüşüm Kutusu (Recycle Bin) Kontrol Etme:
Bilgisayarınızda silinen dosyaların çoğu varsayılan olarak
Geri Dönüşüm Kutusu'nda saklanır. Geri Dönüşüm Kutusu'nu açın, silinen dosyaları
burada görmelisiniz. Dosyaları Geri Dönüşüm Kutusu'ndan geri almak için
dosyaları seçin ve "Geri Yükle" seçeneğini kullanın.
2-"Geri Alma" (Undo) veya "Ctrl + Z"
Kullanma:
Eğer dosyaları yanlışlıkla sildiyseniz, "Geri Al"
veya "Ctrl + Z" tuş kombinasyonunu kullanarak son işlemi geri
alabilirsiniz. Bu işlem son sildiğiniz dosyaları geri getirmenize yardımcı
olabilir.
3-Dosya Geçmişi (File History) Kullanma (Windows):
Windows işletim sistemi kullanıyorsanız, "Dosya
Geçmişi" özelliğini kullanarak silinen dosyaları geri getirebilirsiniz.
"Başlat" menüsünden "Ayarlar" > "Güncelleme ve
Güvenlik" > "Yedekleme" yolunu izleyerek "Dosya
Geçmişi" özelliğini etkinleştirin.
4-Veri Kurtarma Yazılımları Kullanma:
Silinen dosyaları geri getirmek için özel veri kurtarma
yazılımları kullanabilirsiniz. Bazı popüler veri kurtarma yazılımları arasında
Recuva, EaseUS Data Recovery Wizard, MiniTool Power Data Recovery gibi
yazılımlar bulunur. Bu yazılımları kullanarak silinen dosyaları tarama ve geri
yükleme işlemini gerçekleştirebilirsiniz.
5-Geri Yükleme Noktası Kullanma:
Windows işletim sistemi kullanıyorsanız, daha önce bir
"Sistem Geri Yükleme Noktası" oluşturmuşsanız, bu noktaya geri
dönerek silinen dosyaları geri alabilirsiniz.
6-Yedekleme ve Kurtarma Çözümleri:
Eğer önceden dosyalarınızı yedeklediyseniz, bu yedeklerden
dosyaları geri yükleyebilirsiniz.
Dosyaları geri getirme işlemi için zaman önemlidir.
Dosyalarınızı hızlı bir şekilde geri getirmeye çalışmalısınız, çünkü dosyalar
üzerine yeni veriler yazıldıkça geri getirme işlemi zorlaşabilir. Bu nedenle
silinen dosyaları hemen kurtarmaya çalışmalısınız.
Bilgisayarda Silinen Geçmiş Nasıl Geri Getirilir?
Bilgisayarınızda silinen tarayıcı geçmişi (örneğin,
tarayıcıda ziyaret edilen web siteleri) genellikle geri getirilemez. Tarayıcı
geçmişi, tarayıcı tarafından yönetilen bir veri tabanında saklanır ve bu
verileri kullanıcılar geri getiremezler. Ancak aşağıdaki yöntemlerle tarayıcı
geçmişi hakkında bazı bilgilere erişebilirsiniz:
1-Tarayıcı Geçmişi Kontrol Etme:
Tarayıcı geçmişini kontrol etmek ve daha önce ziyaret
ettiğiniz web sitelerini görmek için tarayıcı ayarlarını kullanabilirsiniz.
Aşağıda, yaygın olarak kullanılan tarayıcılar için bu işlemi nasıl
yapabileceğinizi açıklıyorum:
2-Google Chrome: Chrome tarayıcısında geçmişi görmek için
"Ctrl + H" tuşlarına basabilir veya sağ üst köşede bulunan üç noktalı
menüyü açarak "Geçmiş" (History) sekmesine tıklayabilirsiniz.
3-Mozilla Firefox: Firefox tarayıcısında "Ctrl +
H" tuşlarına basarak geçmişi görüntüleyebilirsiniz.
4-Microsoft Edge: Edge tarayıcısında geçmişi görüntülemek
için "Ctrl + H" tuşlarına basabilirsiniz.
5-Safari: Mac bilgisayarlarında Safari tarayıcısında geçmişi
görüntülemek için "Tarihçe" (History) menüsünü kullanabilirsiniz.
6-Yedekleme Kullanma:
Eğer tarayıcı geçmişinizi daha önce yedeklediyseniz, bu
yedekleri kullanarak geçmişi geri getirebilirsiniz. Yedekleri tarayıcı
ayarlarından veya bilgisayarınızın yedekleme araçlarından (örneğin, Windows
Geçmiş Dosyaları) geri yükleyebilirsiniz.
7-Tarayıcı Eklentileri Kullanma:
Bazı tarayıcılar için eklentiler veya eklentiler, tarayıcı
geçmişini daha ayrıntılı bir şekilde yönetmenize veya kurtarmanıza yardımcı
olabilir. Özellikle Firefox gibi tarayıcılar için bu tür eklentiler mevcuttur.
Bilgisayarda Silinen Fotoğraflar Nasıl Geri Getirilir?
Bilgisayarınızdan silinen fotoğrafları geri getirmek için
aşağıdaki yöntemleri deneyebilirsiniz. Ancak unutmayın ki silinen fotoğrafları
geri getirme olasılığı, fotoğrafların ne kadar süre önce silindiği, üzerine ne
kadar veri yazıldığı ve kullanılan işletim sistemi ve araçlara bağlı olarak
değişebilir:
1-Geri Dönüşüm Kutusu (Recycle Bin) Kontrol Etme (Windows):
Windows işletim sistemi kullanıyorsanız, silinen dosyalar
çoğunlukla Geri Dönüşüm Kutusu'na taşınır. Geri Dönüşüm Kutusu'nu açın, silinen
fotoğrafları bu klasörde görmelisiniz. Fotoğrafları seçin ve "Geri
Yükle" seçeneğini kullanarak geri getirebilirsiniz.
2-"Geri Alma" (Undo) veya "Ctrl + Z"
Kullanma:
Eğer fotoğrafları yanlışlıkla sildiyseniz, "Geri Al" veya "Ctrl + Z" tuş kombinasyonunu kullanarak son işlemi geri alabilirsiniz. Bu işlem, son sildiğiniz fotoğrafları geri getirmenize yardımcı olabilir.
3-Veri Kurtarma Yazılımları Kullanma:
Silinen fotoğrafları geri getirmek için özel veri kurtarma
yazılımları kullanabilirsiniz. Bazı popüler veri kurtarma yazılımları arasında
Recuva, EaseUS Data Recovery Wizard, MiniTool Power Data Recovery gibi
yazılımlar bulunur. Bu yazılımları kullanarak silinen fotoğrafları tarayarak ve
geri yükleyebilirsiniz.
4-Time Machine Kullanma (Mac):
Mac bilgisayar kullanıyorsanız ve Time Machine yedeklemesi
yapıyorsanız, Time Machine aracını kullanarak silinen fotoğrafları geri
getirebilirsiniz. Time Machine, birçok farklı zaman dilimine ait yedeklemeleri
saklar ve silinen fotoğrafları eski bir yedeklemeden geri alabilirsiniz.
5-Yedekleme Kullanma:
Eğer fotoğraflarınızı daha önce yedeklediyseniz, bu
yedekleri kullanarak silinen fotoğrafları geri yükleyebilirsiniz.
Dosyaları geri getirme işlemi için zaman önemlidir.
Fotoğrafları hızlı bir şekilde geri getirmeye çalışmalısınız, çünkü fotoğraflar
üzerine yeni veriler yazıldıkça geri getirme işlemi zorlaşabilir. Bu nedenle
silinen fotoğrafları hemen kurtarmaya çalışmalısınız.
Flash Bellekten Silinen Dosyalar Nasıl Geri Getirilir?
Flash bellekten silinen dosyaları geri getirmek için
aşağıdaki yöntemleri deneyebilirsiniz. Ancak unutmayın ki silinen dosyaların
geri getirilme olasılığı, dosyaların ne kadar süre önce silindiği, üzerine ne
kadar veri yazıldığı ve kullanılan kurtarma araçlarına bağlı olarak değişebilir:
1-Geri Dönüşüm Kutusu (Recycle Bin) Kontrol Etme (Windows):
Eğer flash belleği bir Windows bilgisayarında kullandıysanız
ve dosyaları flash bellekten sildiyseniz, öncelikle bilgisayarınızın Geri
Dönüşüm Kutusu'nu kontrol edin. Silinen dosyalar çoğu zaman Geri Dönüşüm
Kutusu'na taşınır. Geri Dönüşüm Kutusu'nu açın, silinen dosyaları bu klasörde
görmelisiniz. Dosyaları seçin ve "Geri Yükle" seçeneğini kullanarak
geri getirebilirsiniz.
2-Veri Kurtarma Yazılımları Kullanma:
Silinen dosyaları geri getirmek için özel veri kurtarma
yazılımları kullanabilirsiniz. Bu yazılımlar flash belleği tarama ve silinen
dosyaları geri yükleme işlemini gerçekleştirir. Bazı popüler veri kurtarma
yazılımları arasında Recuva, EaseUS Data Recovery Wizard, MiniTool Power Data Recovery
gibi yazılımlar bulunur. Bu yazılımları kullanarak silinen dosyaları tarayarak
ve geri yükleyebilirsiniz.
3-Yedekleme Kullanma:
Eğer flash bellekteki dosyaları daha önce yedeklediyseniz,
bu yedekleri kullanarak silinen dosyaları geri yükleyebilirsiniz.
4-İleri Düzey Kurtarma Araçları Kullanma:
Bazı durumlarda, ileri düzey kurtarma araçları kullanarak
silinen dosyaları kurtarmak mümkün olabilir. Bu tür araçlar, flash belleğin
fiziksel yapısını tarayarak silinen verilere ulaşabilir. Ancak bu işlem daha teknik
bilgi ve deneyim gerektirir.
Dosyaları geri getirme işlemi için zaman önemlidir.
Dosyaları hızlı bir şekilde geri getirmeye çalışmalısınız, çünkü dosyalar
üzerine yeni veriler yazıldıkça geri getirme işlemi zorlaşabilir. Bu nedenle
silinen dosyaları hemen kurtarmaya çalışmalısınız.
Zula Steam Giriş Yap Bölümü Nasıl Geri Getirilir?
Zula oyununda Steam üzerinden giriş yapma bölümü eksik veya
görünmüyorsa, aşağıdaki adımları takip ederek sorunu çözmeye çalışabilirsiniz:
1-Steam ve Zula Güncellemelerini Kontrol Etme:
Öncelikle Steam ve Zula oyununuzun en son güncellemelere
sahip olduğundan emin olun. Eksik bir giriş seçeneği, güncellemelerin eksik
olmasından kaynaklanabilir.
2-Zula'yı Steam Üzerinden Başlatma:
Eğer Zula'yı Steam üzerinden başlatıyorsanız, Steam
istemcisini açın ve "Kütüphane" bölümünden Zula'yı bulun. Zula'yı
başlatırken, oturum açma veya kaydolma seçeneğini görmelisiniz.
3-Zula'nın Kendi İstemcisini Kullanma:
Eğer Zula'nın kendi istemcisini kullanıyorsanız, Zula
istemcisini açın ve oturum açma veya kaydolma seçeneğini burada arayın. Eğer bu
seçenekler görünmüyorsa, oyunun yapımcılarına veya destek ekiplerine
başvurabilirsiniz.
4-Zula'yi Yeniden Yükleme:
Eğer Zula'nın giriş seçenekleri hala eksikse, oyunu tamamen kaldırın
ve yeniden yükleyin. Bazen eksik seçenekler sorunun nedeni olabilir.
5-Zula Destek ile İletişime Geçme:
Eğer yukarıdaki adımlar sorunu çözmezse, Zula oyununun resmi
destek ekibi ile iletişime geçin. Oyunun yapımcıları veya destek ekibi size bu
sorunu çözmek için daha fazla yardımcı olabilir.
Sonuç olarak, Zula oyununda Steam üzerinden giriş yapma
bölümü eksik veya görünmüyorsa, yukarıdaki adımları takip ederek sorunu çözmeye
çalışabilirsiniz. Eğer sorun devam ederse, Zula'nın resmi destek kanallarından
yardım almak en iyi seçenek olacaktır.