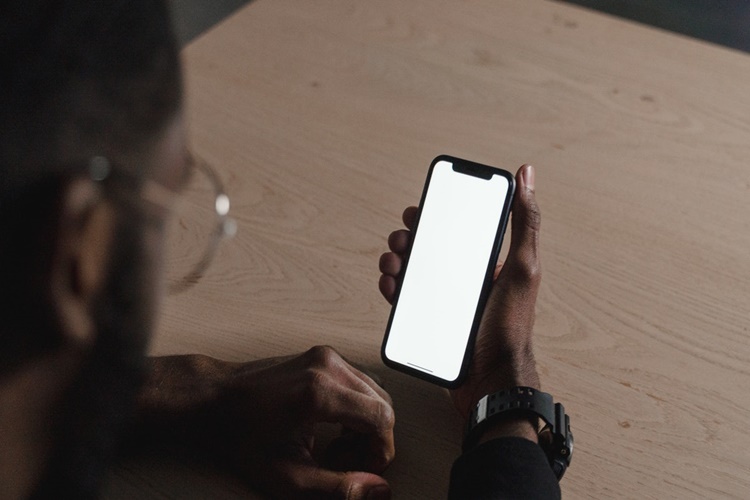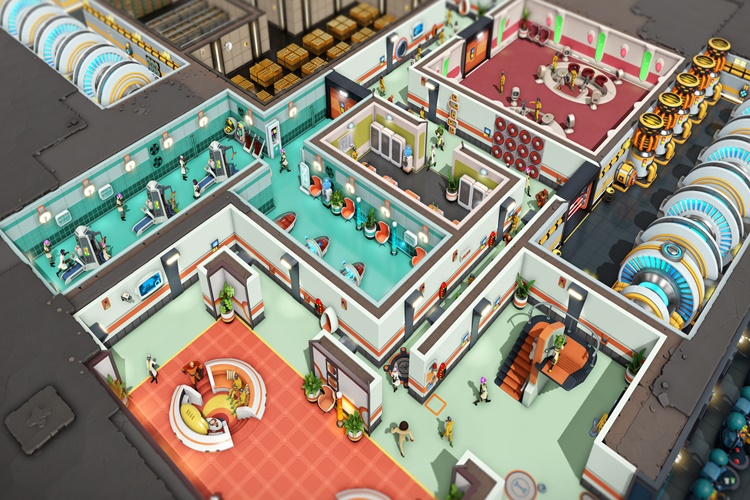Ana Ekrandan Silinen Uygulama Nasıl Geri Getirilir?
1-Geri Dönüşüm Kutusu (Recycle Bin) Kontrol Etme:
İlk olarak, uygulamayı silerken, silinen dosyaların Geri Dönüşüm Kutusu'na gitmeyip gitmediğini kontrol edin. Eğer uygulamayı Geri Dönüşüm Kutusu'na taşıdıysanız, buradan geri alabilirsiniz. Geri Dönüşüm Kutusu'nu açın ve silinen uygulamayı sağ tıklayarak "Geri Yükle" seçeneğini kullanabilirsiniz.
2-Arama ile Uygulamayı Bulma (Windows İşletim Sistemi için):
Windows işletim sistemi kullanıyorsanız, kaybolan uygulamayı arama çubuğunu kullanarak bulabilirsiniz. Arama çubuğuna uygulamanın adını yazın ve sonuçlar arasında uygulamanın kısayolunu bulup tıklarsanız, uygulama yeniden açılacaktır.
3-Uygulamanın Yüklü Olduğu Dizinleri Kontrol Etme:
Eğer uygulama yalnızca masaüstündeki kısayol silindi ve uygulama hala bilgisayarınızda yüklüyse, uygulamanın yüklü olduğu dizinleri kontrol edebilirsiniz. Uygulamanın kısayolunu yeniden oluşturmak için uygulamanın ana dizinini bulun ve masaüstüne veya başka bir konuma sürükleyerek yeni bir kısayol oluşturabilirsiniz.
4-Geri Al (Ctrl + Z):
Eğer uygulamayı yanlışlıkla silip hemen ardından Ctrl + Z tuş kombinasyonunu kullanarak geri alabilirsiniz. Bu işlem, son değişiklikleri geri almanıza yardımcı olabilir.
5-Geri Yükleme Noktası Kullanma:
Eğer uygulamayı silmeden önce bir geri yükleme noktası oluşturduysanız, bu noktaya geri dönerek silinen uygulamayı geri alabilirsiniz. Bu, bilgisayarınızın önceki bir durumuna dönmenizi sağlar.
6-Yedekleme ve Kurtarma Çözümleri:
Eğer yukarıdaki yöntemler işe yaramazsa ve uygulama için yedekleme yapmışsanız, bu yedekten uygulamayı geri yükleyebilirsiniz.
AutoCAD'de komut satırını geri getirmek için aşağıdaki
adımları takip edebilirsiniz:
1-AutoCAD penceresinde, ekranda herhangi bir komut satırı
veya giriş kutusu gözükmüyorsa, klavyeden "Ctrl" ve "9"
tuşlarına aynı anda basarak komut satırını tekrar görünür hale
getirebilirsiniz. Bu tuş kombinasyonu, komut satırını açar veya kapatır.
2-Ayrıca, "Komut" çubuğunun altında, komutları
girmenize olanak tanıyan bir giriş kutusu bulunur. Bu kutuyu etkinleştirmek
için çubuğun altındaki beyaz alanı tıklamanız yeterli olacaktır. Bu, komutları
doğrudan buradan girebileceğiniz anlamına gelir.
3-Eğer yukarıdaki adımlar komut satırını geri getirmezse
veya sorun yaşarsanız, AutoCAD'inizin belirli bir sürümü veya ayarı için,
"komut satırını etkinleştir" veya "komut satırını görünür hale
getir" gibi özel bir komut olabilir. Bu durumda, AutoCAD belgelerini veya
destek kaynaklarını inceleyerek, belirli bir sürüm için gereken komutu
bulabilirsiniz.
Komut satırı, AutoCAD kullanıcılarının komutları girmek,
işlem yapmak ve özellikleri değiştirmek için sıkça kullandığı önemli bir
araçtır. Eğer yukarıdaki adımlar sorununuzu çözmezse, AutoCAD'inizin belirli
bir sürümü için belgeleri veya destek kaynaklarını kontrol etmek her zaman iyi
bir fikirdir.
Ana Ekrandan Silinen Uygulama Nasıl Geri Getirilir?
Ana ekranından (desktop) silinen bir uygulamayı geri
getirmek için aşağıdaki adımları takip edebilirsiniz:
1-Geri Dönüşüm Kutusu (Recycle Bin) Kontrol Etme:
İlk olarak, uygulamayı silerken, silinen dosyaların Geri
Dönüşüm Kutusu'na gitmeyip gitmediğini kontrol edin. Eğer uygulamayı Geri
Dönüşüm Kutusu'na taşıdıysanız, buradan geri alabilirsiniz. Geri Dönüşüm
Kutusu'nu açın ve silinen uygulamayı sağ tıklayarak "Geri Yükle"
seçeneğini kullanabilirsiniz.
2-Arama ile Uygulamayı Bulma (Windows İşletim Sistemi için):
Windows işletim sistemi kullanıyorsanız, kaybolan uygulamayı
arama çubuğunu kullanarak bulabilirsiniz. Arama çubuğuna uygulamanın adını
yazın ve sonuçlar arasında uygulamanın kısayolunu bulup tıklarsanız, uygulama
yeniden açılacaktır.
3-Uygulamanın Yüklü Olduğu Dizinleri Kontrol Etme:
Eğer uygulama yalnızca masaüstündeki kısayol silindi ve
uygulama hala bilgisayarınızda yüklüyse, uygulamanın yüklü olduğu dizinleri
kontrol edebilirsiniz. Uygulamanın kısayolunu yeniden oluşturmak için
uygulamanın ana dizinini bulun ve masaüstüne veya başka bir konuma sürükleyerek
yeni bir kısayol oluşturabilirsiniz.
4-Geri Al (Ctrl + Z):
Eğer uygulamayı yanlışlıkla silip hemen ardından Ctrl + Z
tuş kombinasyonunu kullanarak geri alabilirsiniz. Bu işlem, son değişiklikleri
geri almanıza yardımcı olabilir.
5-Geri Yükleme Noktası Kullanma:
Eğer uygulamayı silmeden önce bir geri yükleme noktası
oluşturduysanız, bu noktaya geri dönerek silinen uygulamayı geri alabilirsiniz.
Bu, bilgisayarınızın önceki bir durumuna dönmenizi sağlar.
6-Yedekleme ve Kurtarma Çözümleri:
Eğer yukarıdaki yöntemler işe yaramazsa ve uygulama için
yedekleme yapmışsanız, bu yedekten uygulamayı geri yükleyebilirsiniz.
Android Silinen Dosyalar Nasıl Geri Getirilir?
Android cihazlarında silinen dosyaları geri getirmek için
birkaç yol bulunmaktadır. İşte bazı yöntemler:
1-Geri Dönüşüm Kutusu:
Bazı Android dosya yöneticileri, silinen dosyaları Geri
Dönüşüm Kutusu benzeri bir klasöre taşırlar. Bu dosyaları klasörden geri
alabilirsiniz. Ancak, bu özellik her Android cihazda bulunmayabilir.
2-Veri Kurtarma Uygulamaları:
Android için çeşitli ücretsiz ve ücretli veri kurtarma
uygulamaları mevcuttur. Bu uygulamalar silinen dosyaları tarayarak ve geri
getirmenize yardımcı olabilir. Önemli olan, dosyaların silindikten sonra hemen
üzerine yazılmamış olmalarıdır. Bazı popüler veri kurtarma uygulamaları
şunlardır: DiskDigger, Dr.Fone, Recuva, EaseUS MobiSaver ve daha fazlası.
3-Google Drive veya Diğer Yedekleme Hizmetleri:
Eğer dosyalarınızı Google Drive veya diğer bulut depolama
hizmetlerine yedeklediyseniz, bu hizmetlerin sunduğu geri yükleme seçeneklerini
kullanarak silinen dosyaları geri alabilirsiniz.
4-Google Photos:
Fotoğraf ve videolarınızı Google Photos uygulaması üzerinden
yönetiyorsanız, silinen medya dosyalarını Geri Dönüşüm Kutusu'ndan geri
alabilirsiniz. Ayrıca, Google Photos uygulaması, silinen dosyaları
"Silinmişler" albümünde saklar ve oradan geri yükleme yapmanıza
olanak tanır.
5-Üreticiye Özgü Veri Kurtarma Araçları:
Android cihaz üreticileri, bazı modeller için özel veri
kurtarma araçları sunar. Bu araçlar, cihazınızdaki verileri kurtarmanıza
yardımcı olabilir. Bu araçları üretici web sitesinden indirebilir ve
kullanabilirsiniz.
Autocad’de Command Satırı Nasıl Geri Getirilir?
AutoCAD'de komut satırını geri getirmek için aşağıdaki
adımları takip edebilirsiniz:
1-Klavyeden Tuş Kombinasyonunu Kullanma:
AutoCAD'de komut satırını geri getirmek için en hızlı yol,
"Ctrl" ve "9" tuşlarına aynı anda basmaktır. Bu tuş
kombinasyonu komut satırını gizler veya tekrar görünür hale getirir.
2-"COMMANDBAR" Komutunu Kullanma:
Komut satırını geri getirmek için aşağıdaki adımları takip
edebilirsiniz:
a. AutoCAD komut satırına "COMMANDBAR" yazın ve
Enter tuşuna basın.
b. "1" değerini girerek komut satırını açabilir
veya "0" değerini girerek komut satırını kapatabilirsiniz.
3-Menü Kullanma:
AutoCAD'in üst menü çubuğundan "View" (Görünüm)
sekmesine gidin ve "Command Line" (Komut Satırı) seçeneğini
işaretleyin. Bu, komut satırını görünür hale getirecektir.
Bu yöntemlerden herhangi birini kullanarak AutoCAD'de komut
satırını geri getirebilirsiniz. Komut satırı, AutoCAD'de komutlarınızı
girmenize ve çeşitli işlemleri yapmanıza olanak tanır, bu nedenle
gereksinimlerinize göre komut satırını açmak veya kapatmak önemli olabilir.
Akıllı Telefonlarda Silinen Numaralar Nasıl Geri Getirilir?
Akıllı telefonlardan silinen telefon numaralarını geri
getirmek için bazı yöntemler vardır. Ancak, bu yöntemlerin etkili olabilmesi
için belirli şartlar gereklidir ve sonuçlar garanti edilemez. İşte silinen
telefon numaralarını geri getirmek için deneyebileceğiniz yöntemler:
1-Geri Alınabilecek Silinmiş Numaralar:
Birçok akıllı telefon, silinen numaraları bir süre boyunca
"Çöp Kutusu" veya "Silinenler" gibi bir klasörde saklar.
Telefonunuzun rehber uygulamasını açın ve bu klasörleri kontrol edin. Silinen
numaraları bu klasörlerde bulabilir ve geri alabilirsiniz.
2-Google Hesabınızı Kullanma:
Eğer Android kullanıyorsanız, telefon rehberinizi Google
hesabınıza senkronize ediyorsanız, Google Hesabınıza giriş yaparak silinen
numaralarınızı geri yükleyebilirsiniz. Google Rehber uygulamasında "Çöp
Kutusu" veya "Silinen Kişiler" gibi bir seçenek olabilir. Bu
klasörleri kontrol edin ve silinen numaraları geri alın.
3-iCloud veya Diğer Bulut Hizmetler:
Eğer bir iPhone kullanıyorsanız, iCloud veya diğer bulut
hizmetler aracılığıyla rehberinizi yedekliyorsanız, silinen numaraları bu
hizmetlerden geri yükleyebilirsiniz. Cihazınızın ayarlarında bu hizmetlere
yönelik seçenekleri kontrol edin.
4-Veri Kurtarma Yazılımı:
Silinen numaraları geri getirmek için üçüncü taraf veri
kurtarma yazılımları kullanabilirsiniz. Bu yazılımlar, cihazınızdaki silinen
verileri tarayarak geri yüklemenize yardımcı olabilir. Örneğin, Dr.Fone,
PhoneRescue, Wondershare Recoverit gibi yazılımları deneyebilirsiniz. Ancak, bu
yazılımların etkili olabilmesi için cihazınızın kök (root) erişimi olmayan bir
Android cihazı veya jailbreak yapılmamış bir iPhone olması önemlidir.