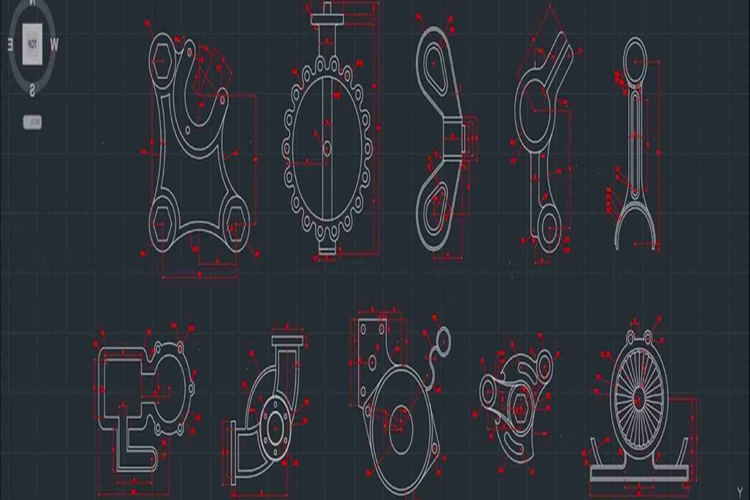AutoCAD'de kaybolan bir toolbar'ı geri getirmek için
aşağıdaki adımları takip edebilirsiniz:
İlgili Toolbar'ı Kontrol Etme:
Önce kaybolan toolbar'ı geri getirmek istediğinizden emin
olun. AutoCAD'de birçok farklı toolbar vardır ve her biri belirli bir işlevi
yerine getirir. Hangi toolbar'ı geri getirmek istediğinizi belirlemek
önemlidir.
Menü Çubuğu Kullanma:
AutoCAD'de kaybolan bir toolbar'ı geri getirmek için menü
çubuğunu kullanabilirsiniz. İlgili toolbar'ı açmak için aşağıdaki adımları
takip edebilirsiniz:
a. AutoCAD menü çubuğunda "View" (Görünüm)
sekmesine gidin.
b. "Toolbars" (Toolbar'lar) alt menüsünü tıklayın.
c. Kaybolan toolbar'ın adını seçin. Eğer toolbar burada
listeleniyorsa, seçtikten sonra görünür hale gelmelidir.
"Customize" Komutunu Kullanma:
Kaybolan toolbar'ı "Customize" (Özelleştir)
komutunu kullanarak geri getirebilirsiniz. Aşağıdaki adımları takip
edebilirsiniz:
a. AutoCAD menü çubuğunda "View" (Görünüm)
sekmesine gidin.
b. "Toolbars" (Toolbar'lar) alt menüsünden
"Customize" seçeneğini tıklayın.
c. "Customize User Interface" penceresi
açılacaktır. Bu pencerede, kaybolan toolbar'ın adını seçerek "Drag to
Taskbar" veya benzeri bir seçeneği kullanarak toolbar'ı ana ekrana
sürükleyebilirsiniz.
Komut Satırını Kullanma:
Komut satırını kullanarak kaybolan toolbar'ı geri
getirebilirsiniz. İlgili toolbar'ın adını bilmeniz gerekmektedir. Komut
satırına aşağıdaki komutları girebilirsiniz:
"Toolbar" komutunu kullanarak toolbar'ın adını
belirleyin ve toolbar'ı açın.
"ToolbarCLOSE" komutunu kullanarak toolbar'ı kapatın.
App Store Nasıl Geri Getirilir?
Eğer App Store uygulaması iPhone veya iPad cihazınızda
kaybolduysa veya silindi ise, genellikle cihazınıza yeniden yükleme yaparak
geri getirebilirsiniz. App Store'u geri getirmek için aşağıdaki adımları takip
edebilirsiniz:
1-Ayarlar (Settings) Uygulamasını Açın:
iPhone veya iPad cihazınızdaki Ana Ekran'da
"Ayarlar" uygulamasını bulun ve açın.
2-Genel (General) Sekmesine Girin:
Ayarlar uygulamasını açtıktan sonra, "Genel"
sekmeyi bulun ve tıklayın.
3-Yazılım Güncellemesi (Software Update) veya Sürüm
Bilgileri (About) Seçeneğini Tıklayın:
"Genel" sekmesine girdikten sonra, bazı cihazlarda
"Yazılım Güncellemesi" veya "Sürüm Bilgileri" seçeneğini
tıklayın.
4-Uygulama Depo (App Store) Kapatın ve Açın:
Bu adımlardan sonra, "Uygulama Deposu" veya
"App Store" seçeneğini bulun. Bu seçeneği kapatın (genellikle
kaydırarak) ve ardından tekrar açın.
5-Ana Ekrana Dönün:
App Store'u kapatıp tekrar açtıktan sonra, ana ekranınıza
dönün ve App Store uygulamasının yeniden görünür hale geldiğini görmelisiniz.
Eğer yukarıdaki adımlar App Store'u geri getirmezse veya
sorun devam ederse, aşağıdaki yöntemleri deneyebilirsiniz:
1-Cihazınızı Yeniden Başlatın:
iPhone veya iPad cihazınızı yeniden başlatarak bazı
sorunları çözebilirsiniz. Cihazınızı kapatın, birkaç saniye bekleyin, ardından
tekrar açın.
2-Cihazınızı Sıfırlayın:
App Store hala görünmüyorsa, Ayarlar > Genel > Sıfırla
> Tüm Ayarları Sıfırla seçeneklerini kullanarak cihazınızı tüm ayarları
sıfırlayabilirsiniz. Ancak bu işlem, tüm kişisel ayarlarınızı ve verilerinizi
silecektir, bu nedenle dikkatli olun.
3-Apple Destek ile İletişime Geçin:
Yukarıdaki yöntemler işe yaramazsa veya daha fazla yardıma
ihtiyacınız varsa, Apple Destek ile iletişime geçebilirsiniz. Apple Destek size
daha fazla yardımcı olabilir ve cihazınızın sorunlarını çözmenize yardımcı
olabilir.
Android Silinen Fotoğraflar Nasıl Geri Getirilir?
Android cihazlardan silinen fotoğrafları geri getirmek için
aşağıdaki yöntemleri deneyebilirsiniz. Ancak unutmayın ki silinen fotoğrafları
geri getirmek her zaman garanti edilmez ve başarı şansı, fotoğrafların ne kadar
süre önce silindiği ve cihaz üzerinde ne kadar veri yazıldığına bağlı olarak
değişebilir:
1-Geri Dönüşüm Kutusu (Recycle Bin) Kontrol Etme:
Bazı Android cihazlar, silinen fotoğrafları bir süre boyunca
Geri Dönüşüm Kutusu veya Silinenler klasöründe saklar. Galeri uygulamasını açın
ve bu klasörleri kontrol edin. Silinen fotoğrafları bu klasörlerde bulabilir ve
geri alabilirsiniz.
2-Google Fotoğraflar (Google Photos) Kullanma:
Eğer Google Fotoğraflar uygulamasını kullanıyorsanız ve
fotoğraflarınızı otomatik olarak yedekliyorsanız, silinen fotoğrafları Google
Fotoğraflar uygulamasından geri getirebilirsiniz. Uygulamayı açın, sol üst
köşede bulunan "Menü" simgesine dokunun, ardından
"Silinmişler" veya "Çöp Kutusu" seçeneğini tıklayın ve
buradan silinen fotoğrafları geri yükleyebilirsiniz.
3-Üçüncü Taraf Veri Kurtarma Uygulamaları:
Eğer yukarıdaki yöntemler işe yaramazsa, üçüncü taraf veri
kurtarma uygulamalarını kullanabilirsiniz. Bu uygulamalar, cihazınızdaki
silinen verileri taramak ve geri yüklemek için kullanılır. Örnek olarak,
DiskDigger, Dumpster, Photo Recovery gibi uygulamaları deneyebilirsiniz. Bu
uygulamaları Google Play Store'dan indirebilirsiniz. Ancak, veri kurtarma uygulamalarının
etkili olabilmesi için cihazınızın köklü (rooted) olması gerekebilir.
4-Veri Kurtarma Araçları:
Bazı veri kurtarma araçları, Android cihazlarınızı
bilgisayarınıza bağlayarak silinen fotoğrafları geri getirmenize yardımcı
olabilir. Bu tür araçları kullanmak için cihazınızı bilgisayarınıza bağlayın ve
özel bir yazılım kullanarak tarama ve kurtarma işlemini gerçekleştirin. Bu
yöntem genellikle daha teknik bilgi gerektirir.
Silinen Gmail Adresi Nasıl Geri Getirilir?
Gmail hesabınızı sildiyseniz geri getirme işlemi oldukça
zordur ve genellikle mümkün değildir. Gmail hesabınızı kalıcı olarak
sildiğinizde, bu hesabın verileri ve içeriği Google sunucularından silinir ve
geri getirilmesi imkansız hale gelir. Ancak eğer hesabınızı silmek yerine
sadece hesabınızı kapatmak istiyorsanız, aşağıdaki adımları izleyerek
hesabınızı geçici olarak devre dışı bırakabilirsiniz:
1-Bir Tarayıcı Açın ve Gmail'e Giriş Yapın:
Gmail hesabınızı sadece tarayıcı üzerinden devre dışı
bırakabilirsiniz. Herhangi bir tarayıcı açın ve Gmail'e giriş yapın.
2-Sağ Üst Köşede Bulunan Profil Simgesine Tıklayın:
Gmail hesabınıza giriş yaptıktan sonra, sağ üst köşede bulunan
profil simgesine tıklayın.
3-"Google Hesabım" Seçeneğine Tıklayın:
Profil simgesine tıkladıktan sonra açılan menüden
"Google Hesabım" seçeneğine tıklayın.
4-"Hesap ve İçerik" Sekmesine Geçin:
"Google Hesabım" sayfasında, sol tarafta bulunan
menüden "Güvenlik" sekmesine tıklayın.
5-"Google Hesabınızı Kapatma" Bağlantısına
Tıklayın:
"Güvenlik" sekmesine tıkladıktan sonra,
"Google Hesabınızı Kapatma" bölümüne gidin.
6-"Hesabınızı Kapatın" Bağlantısına Tıklayın:
"Hesabınızı Kapatma" bölümünde, "Hesabınızı kapatın"
bağlantısına tıklayın.
7-Hesabınızı Kapatma İşlemini Tamamlayın:
Bu adımda, hesabınızı geçici olarak kapatmak için gerekli
talimatları takip edin. Hesabınızı geçici olarak kapatmak, hesabınıza daha
sonra tekrar erişim sağlama seçeneği sunar.
Google Arama Geçmişi Nasıl Geri Getirilir?
Google Arama geçmişi geri getirilemez, ancak silinen arama
geçmişini bazı yöntemlerle düzeltebilirsiniz. Google Arama geçmişi, Google
Hesabınız altında kaydedilen geçmiş aramaları ve ziyaret edilen web sitelerini
içerir. Eğer Google Arama geçmişinizi yanlışlıkla sildiyseniz veya eski bir
sürümünü geri yüklemek istiyorsanız, aşağıdaki yöntemleri deneyebilirsiniz:
1-Geri Dönüşüm Kutusu Kontrol Etme:
Google Arama geçmişi, silindiği tarihten itibaren 30 gün
boyunca "Geri Dönüşüm Kutusu" olarak adlandırılan bir klasörde
saklanır. Bu süre zarfında geçmişi geri getirmek için aşağıdaki adımları takip
edebilirsiniz:
a. Tarayıcınızı açın ve Google Hesabınıza giriş yapın.
b. Sayfanın sol üst köşesinde bulunan "Menü"
simgesine tıklayın.
c. "Gelişmiş" seçeneğine tıklayarak "Geri
Dönüşüm Kutusu"nu seçin.
d. Silinmiş geçmişi seçin ve "Geri Yükle" düğmesine
tıklayarak geri yükleyin.
2-İlgili Hizmetlerdeki Geçmişleri Kontrol Etme:
Google Arama geçmişi, sadece Google Arama'dan değil, aynı
zamanda YouTube, Google Haritalar, Google Play ve diğer Google hizmetlerinden
kaydedilen geçmişleri içerir. Dolayısıyla, ilgili hizmetlerdeki geçmişleri de
kontrol etmek isteyebilirsiniz.
3-Veri Kurtarma Araçları:
Eğer Google Arama geçmişi verilerinizi cihazınıza veya başka
bir yere yedeklediyseniz, bu yedekleri kullanarak eski geçmişi geri
yükleyebilirsiniz. Ayrıca, üçüncü taraf veri kurtarma araçlarını kullanarak
silinen verilerinizi kurtarmayı deneyebilirsiniz. Ancak bu yöntemler her zaman
başarılı olmayabilir.